Acer Chromebook Tab 10 Review
Acer Chromebook Tab 10
The first Chrome OS tablet promises much but doesn't deliver. Better options are already out there.

Verdict
An underwhelming student-centric tablet that doesn’t meet expectations.
Pros
- Sharp screen with good outdoor visibility
- Lightweight and luggable
- Stylus is fun to use
Cons
- Poor performance overall
- Inability to install third-party keyboard apps
- Not great value
Key Specifications
- Review Price: £300
- Active stylus included with the tablet
- High resolution (2048 x 1536) 9.7-inch screen
- Stereo speakers
- First ever Chrome OS tablet
What is the Acer Chromebook Tab 10?
The Chromebook Tab 10 (D651N-K25M) is a lightweight, entry-level tablet from Acer running Google’s Chrome OS.
Typically only seen on Chromebooks, lightweight laptops, 2-in-1s such as Acer’s Chromebook R13, or mini-PCs such as the Chromebox, Chrome OS is now available on a standalone tablet for the first time.
Chrome OS began life as a stripped-down operating system designed to offer streamlined access to your Google Drive and also Google’s work apps, Google Docs, Google Sheets and Google Slides. As such, if you want to get the most out of any Chrome OS device, it helps if you have a Google account and you regularly make use of your free Google Drive cloud locker.
Nowadays, Chrome OS also lets you access Google Play, the same app store you’ll find on Android phones and tablets.
This might make you wonder about the difference between a Chrome tablet and an Android tablet. The short answer is that the Acer Chromebook Tab 10 leans on Chrome OS’s emphasis on productivity. It’s designed for students to use as a work device first and foremost.
The long answer? Read on.

The Acer Chromebook Tab 10 weighs around half a kilo, which makes it easy to hold in one hand.
Related: Best Chromebooks
Acer Chromebook Tab 10 – Design
The Chromebook Tab 10 is a standard-looking tablet that comes in a non-standard blue plastic jacket, with a textured coating on the rear of the device to provide a degree of extra grip. The 2048 x 1536 LED screen measures 9.7 inches diagonally, so not quite the 10 inches implied by its name.
A power key and a volume rocker sit on the left-hand side, just above a microSD card reader. A small active stylus is tucked away in the bottom-left corner.
Two sets of speaker grilles can be found at the top-left and bottom-right of the tablet (if you’re holding it in portrait mode, with the “Acer” logo facing you).

The speaker arrangement on the Chromebook Tab 10 is a little odd – mind how you hold it.
A 3.5mm headphone jack sits next to the top-most speaker, while a USB-C port is situated next to the bottom set of grilles.
The staggered positioning of the speakers means you’ll have to be mindful about how you hold the Tab 10 if you’re sitting with it in your lap watching a video. I’d often accidentally obscure the sound with one of my hands. To paraphrase the late Steve Jobs, I was holding it wrong.
There’s no kickstand on the rear of the device, so even if you had a Bluetooth keyboard with which you wanted to pair the Tab 10, it won’t be easy to rest this up on your desk. At the time of writing, I couldn’t find any cases or covers (official or otherwise) that have been made specifically for the Chromebook Tab 10.

Acer has sneakily sequestered a stylus inside the Chromebook Tab 10.
Related: Best tablet
Acer Chromebook Tab 10 – Stylus
Despite it being fashioned from plastic, the squarish stylus feels pretty sturdy. It’s easy to remove from the built-in cavity, but it can be fiddly to replace since it needs to be popped back in at the correct angle.
Also, if you’re holding the device portrait style – if you’re sketching, for example – the stylus cavity is situated on the left. This makes it tricky for right-handers (who’ll likely be holding the Tab 10 in their free hand) to quickly grab it and start writing. Southpaws, however, may appreciate this extra convenience.
If the Chromebook Tab 10 is held in landscape mode, it should prove easier for anyone to grab the stylus, regardless of the way you swing.
Remove the stylus from the Tab 10 and a menu of stylus tools pops up. This lets you easily take screenshots, capture a region of the screen, or use a magnifying glass or laser pointer tool. You can still take screenshots the traditional way – by pressing power and volume down at the same time – if you need to.
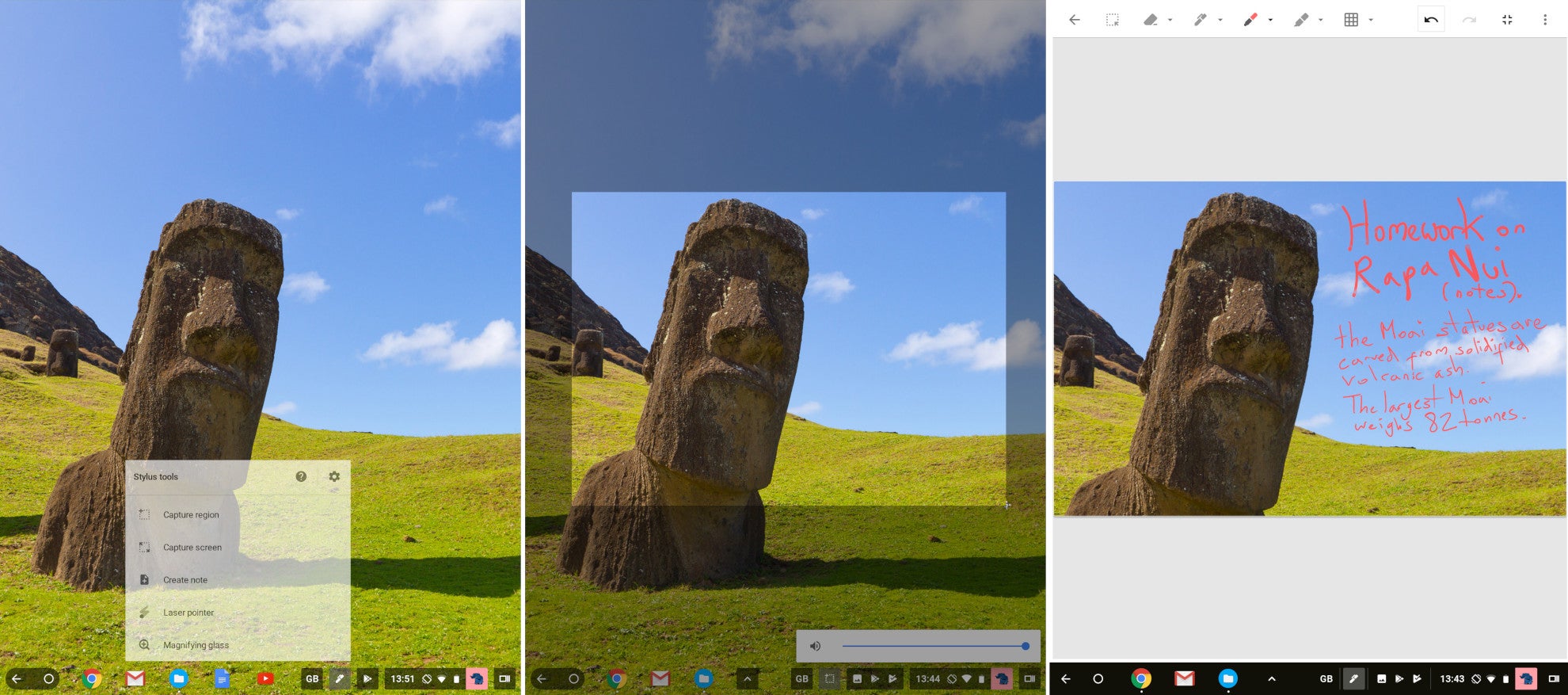
Whipping out the stylus, selecting ‘Capture Region’ lets you take grabs of portions of the screen. Hitting ‘Annotate Image’ thereafter lets you add notes.
Another option is the ability to quickly create notes. By default, this launches Google Keep, a note-taking app that lets you jot stuff down, sketch and doodle, and annotate pictures and screenshots. The stylus is super-responsive, which makes scribbling short notes and sketching easy.
Sifting through various bits of Acer documentation, I’ve been unable to discover any details about the levels of pressure sensitivity the stylus offers. Either way, scribbling away is effortless, and plenty of fun. The way that the virtual ink sharpens after you’ve written a word or letter is particularly pleasing. It looks as though the “ink” is drying on the page.
Google Keep is pretty rudimentary, however. At the time of writing, it wasn’t possible to convert any notes I’d taken into plain text, so I coudn’t do much with the few lines I’d written on the Tab 10 for this review – as part of the reviewing process to test its viability as a work device.
Everything is saved locally and can be easily uploaded to your Google Drive, so retrieving content is no bother.
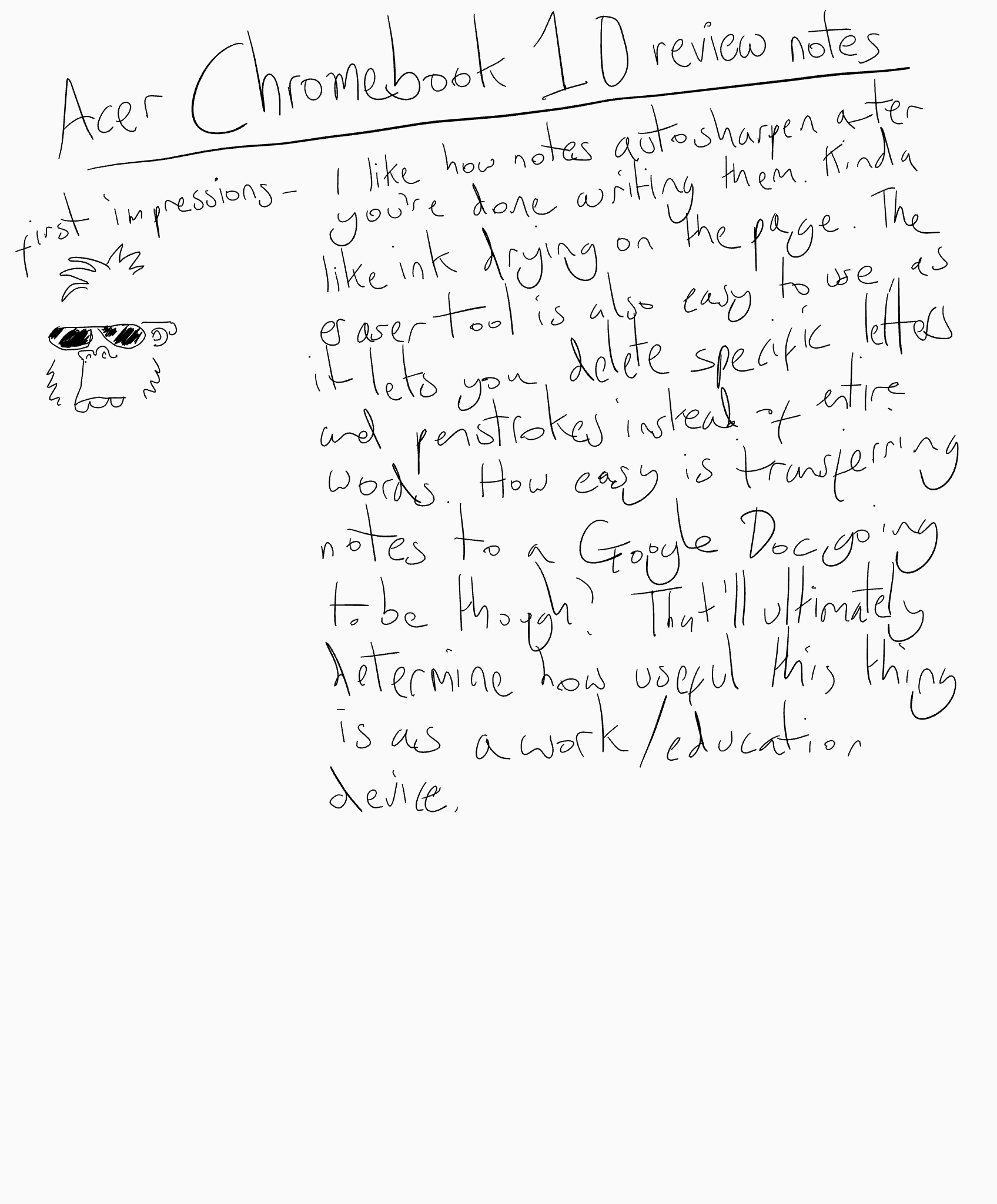
Writing and sketching on the Chromebook Tab 10 is a joy. It’s a shame that handwriting recognition isn’t supported by the default app.
You can choose to replace the default “create note” option in the stylus menu. Tapping on the Settings cog lets you quickly jump to Google Play, where you can download the likes of Evernote, Squid and INKredible – although, at the time of writing, I wasn’t able to set Evernote as a shortcut. Microsoft’s OneNote for Android supports handwriting recognition, but that couldn’t be added as a shortcut either.
Bizarrely, given that Chrome OS is Google’s platform, and the default Google virtual QWERTY keyboard does support handwriting recognition, there’s no way to have Google Docs as the default note-taking app. For some reason, Google would rather you use the inferior Keep app instead.
It’s a shame, because if you were taking this out on a field trip or into a lecture, I’d be able to whip out the stylus, quickly scribble something down in Docs and sync it to Google Drive and be done with it.

Cranking the brightness all the way up means that working outside on the Chromebook Tab 10 is totally doable.
Acer Chromebook Tab 10 – Display
The Chromebook Tab 10’s display gave us a maximum brightness reading of 345 nits and black levels of 1.1073. This adds up to a contrast ratio of 312:1 – which is way, way south of the ideal 1000:1 ratio.
A level of max brightness north of 300 nits means you’ll be able to use the Tab 10 outside easily (as I did), and that black level reading is fairly high. This explains the reason behind the darker areas of the screen, especially YouTube and Netflix streams, looking washed out and grey.
Using DisplayCAL, I recorded a colour temperature of 6397K. This is a little on the warm side, but nothing too far away from the ideal temperature of 6500K. Colour-wise, everything looked natural.
That’s backed up by the colour gamut coverage scores recorded. The Chromebook Tab 10 covered 81.0% of the sRGB gamut in my tests, but just 59% of the Adobe RGB gamut and 62.5% of the DCI-P3 gamut. In plain English, this means that web pages, presentations, GIFs, digital art and the like will look bright and vibrant, while the low Adobe and DCI-P3 scores mean that any digital photos viewed on the device will be incorrectly coloured.
Viewing angles are decent and brightness was good enough to ensure that, whether watching something on YouTube or trying to work outside, I could see what I was doing.

The headphone jack of the Chromebook Tab 10 is a good old-fashioned 3.5mm type.
Acer Chromebook Tab 10 – Performance
Benchmarking Chrome OS devices is tricky, because of the lack of apps designed specifically for that platform.
Since we’re able to install Android apps from Google Play, I ran the Android version of Geekbench 4, which measures CPU performance. This should at least provide an idea of how the Chromebook Tab 10 compares to Android tablets such as the Samsung Galaxy Tab S4.
Geekbench 4 produced a single-core score of 1312 and a multi-core score of 3211. These are pretty underwhelming numbers, and it doesn’t compare well to the multi-core score of 3945 recorded with last year’s Samsung Galaxy Tab S3.
The only other thing we could do is to run Kraken, a JavaScript-based benchmarking tool that’s useful for measuring how well a device handles web browsing.
This gave us a score of 4141.5, which would imply that it’s better than the Chromebook R13 – our current Best Chromebook winner – that scored 3949.
Enough with the numbers; what is the Chromebook Tab 10 actually like in use? It’s pretty frustrating.
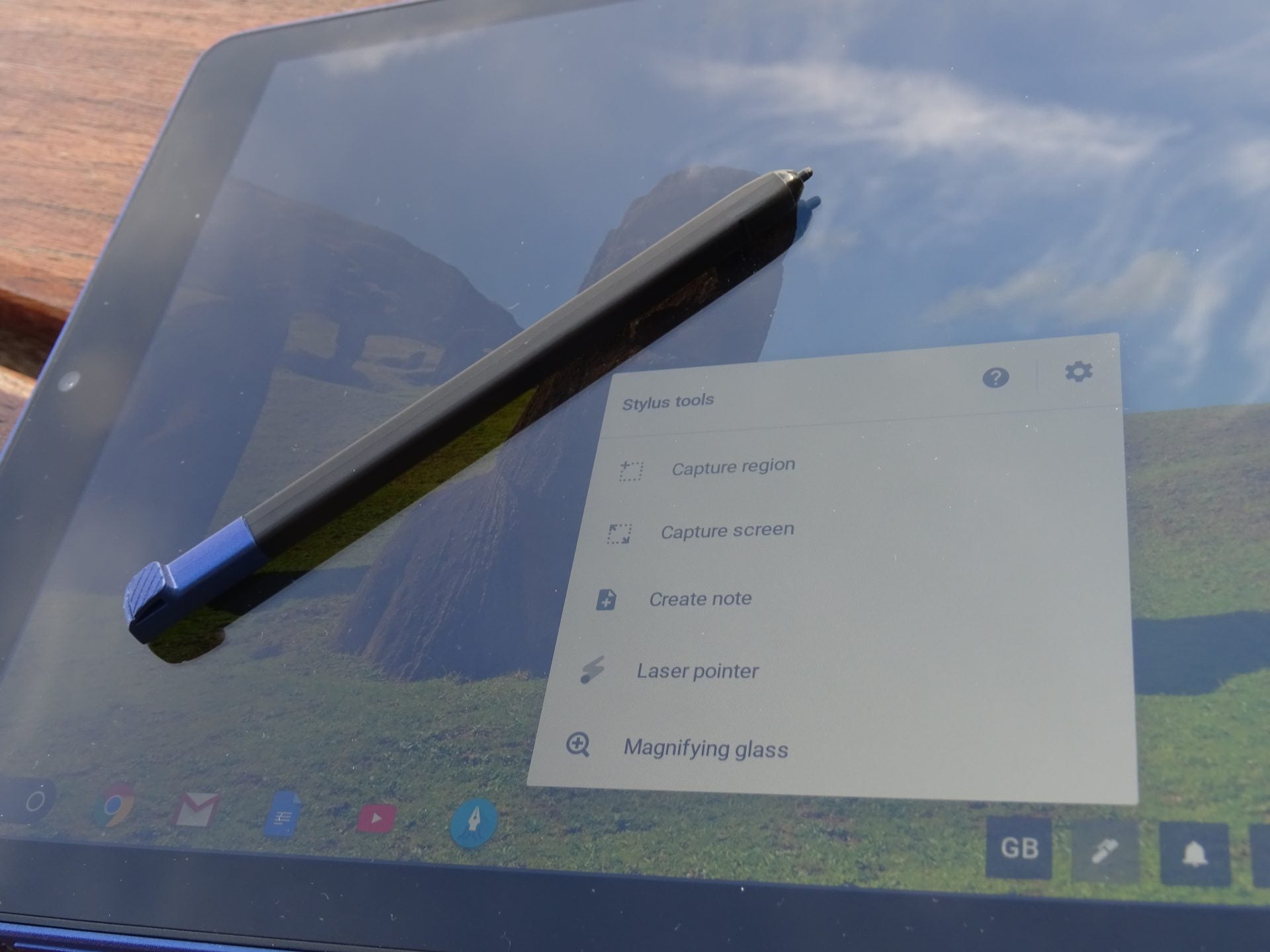
Stylus-optimised controls are a nice touch, but Chrome OS on a tablet still feels cluttered and underbaked.
First and foremost, Chrome OS is an operating system designed for laptops. The user interface is far easier to navigate on a device with a physical keyboard and a trackpad, because you’ve always got shortcut keys for search and apps sitting in front of you, for example. The absence of any kind of physical controls here – or any kind of escape rope that will quickly take you back to the homescreen – makes the Chromebook Tab 10 pretty unwelcoming to newcomers.
I expect that those who come from Windows 7 or 10, for example, will really struggle. Equally, if you’re more used to the Android way of doing things then you’ll probably have an easier time; but don’t assume everything will behave in the exact same way. Not being able to pin apps to the homescreen (you have to cram everything into a bar instead) is something that is likely to annoy many.
Even if you’ve used a Chromebook before and you know the various ins and outs of Chrome OS, my guess is that, like me, you’ll find the Tab 10 frustrating at the best of times. In its current form, the operating system isn’t cut out for tablets, despite the ability to install lots of lovely Android apps.
On top of the un-optimised interface, I’d often find apps freezing, making them impossible to close unless I turned the device off and back on again.
Occasionally, when trying to annotate a portion of the screen I’d captured with the stylus, I’d hit ‘Annotate Image’ and the image either wouldn’t appear in whichever note-taking app I’d set as the default, or I wouldn’t be able to scrawl any notes on the page. Then the app itself would freeze, requiring me to turn the device off again.
Most of the time, I found myself wishing I was using either an Android tablet or a Chromebook.
Related: Best Android tablets
Acer Chromebook Tab 10 – Cameras
Both cameras are poor at taking pictures. Everything we shot, from standard stills to selfies, ended up looking grainy, noisy and washed out. It isn’t much better for taking video, either. In addition to crashing multiple times whenever we tried to record anything, it struggled to give us decent Skype or Hangouts calls. Video and audio quality, even on calls made in the same room as the router, were substandard.

The 4500mAh battery of the Chromebook Tab 10 will generally give you enough juice to get through a working day.
Acer Chromebook Tab 10 – Battery
Depending on the tasks I was running, the battery would last around 7-8 hours of normal use. This included browsing the web, writing and checking emails.
Since I was unable to install Powermark, I tested the battery of the Chromebook Tab 10 by looping a locally stored two-minute 4K video sample until the battery hit 1%. With the screen brightness set to 150 nits, as per the standard Trusted Reviews testing criteria, I recorded a video playback time of seven hours 23mins.
This is in the ballpark of most Chromebooks. The Chromebook Tab 10 takes about two hours to charge back up from empty with the supplied mains charger. I was able to get the tank around 70% full after an hour at the pumps, so keeping topped up throughout the day shouldn’t be an issue.
Related: Best laptop for students
Acer Chromebook Tab 10 – Specifications
| Acer Chromebook Tab 10 (D651N-K25M) | |
| Dimensions | 172.2 x 10 x 238.2 mm |
| Weight | 550g |
| Processor | 2GHz hexa-core Rockchip RK3399 |
| Memory | 4GB RAM |
| Graphics | Arm Mali-T860 |
| Storage | 32GB eMMC |
| Display | 9.7-inch, 2048 x 1536 (263ppi): 4:3 aspect ratio with multi-touch |
| Connectivity | Wi-Fi ac (IEEE 802.11 a/b/g/n/ac), Bluetooth 4.1 |
| Ports | USB 3.1 (Type-C), 3.5mm headphone jack, microSD card reader |
| Battery | 4500mAh |
| Cameras and mics | 5.0-megapixel rear camera, 2.0-megapixel front facing camera, stereo speakers |
Why buy the Acer Chromebook Tab 10?
The sub-average performance and unfriendly user interface all add up to delivering a frustrating experience. This is a shame, since there’s definitely potential for Chrome OS’s work-first-play-later ethos to translate to a tablet. Such a device would appeal to students who want a lightweight and inexpensive machine on which to smash out essays.
If you fall into that category, then I would instead suggest you consider another Chromebook. Although £100 more expensive, the Acer Chromebook R13 is easier to use, doubles as a tablet and offers a bigger screen, solid performance and plenty more ports and connections, not to mention a QWERTY keyboard.
Alternatively, if you want a cheap Android tablet with stylus support, seek out the Samsung Galaxy Tab S3. It’s a 2017 tablet, so you should be able to pick it up for around the same (if not less than) £300 asking price as the Chromebook Tab 10 – and you’ll get a better experience to boot.
Verdict
If you want a tablet for sketching and work, or a lightweight Chrome OS device, you’ll be better served elsewhere.
How we test tablets
We test every tablet we review thoroughly. We use industry standard tests to compare features properly and we use the tablet as our main device over the review period. We’ll always tell you what we find and we never, ever, accept money to review a product.


