How to use Microsoft Teams: 9 handy tips and tricks
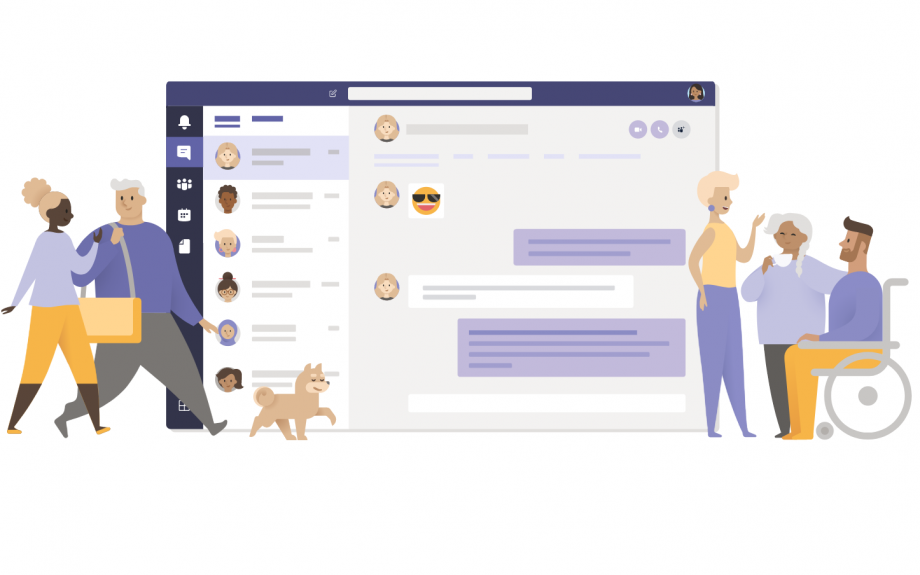
Working from home? It’s likely that you’re having to use Microsoft Teams more than ever, but you might not have worked out all of its quirks just yet.
Teams is a reasonably straightforward communication tool that lets you chat, video call and schedule meetings. Most of these functions are easy to discover, as they’re listed on the left-hand side of the window.
But knowing about some lesser-known features might make navigating your new virtual workspace a bit easier. Here are a few things that you might have missed.
Mark messages as unread
It’s bad manners to leave your friends on read. Apparently, it’s even worse to blatantly ignore your boss.
If you want to pretend you haven’t seen something (or indicate that you can’t accept a task) you can mark a message as unread by hovering over sent text, clicking on the three dots that appear, and scrolling down to ‘mark as unread’.
Related: Top tech hacks for remote working
Forward emails into the chat
This feature is useful for a variety of reasons, but it comes in especially handy when you need feedback on a draft email. It allows you to forward something directly into a channel, which can then be discussed in the reply section, saving you a few rounds of email tennis.
To do this, you’ll first need to figure out the email address for your teams’ channel. Find this by going to the relevant teams channel and hitting the three dots in the top right corner of the window. Next, click ‘Get email address’ and you should see the details generated on your screen.
After you’ve got these details, the rest of the process is pretty straightforward – just enter the address as normal when you want to forward something to the team and hit send.
Bookmark a message or comment
Occasionally, someone will send a message that you’ll need to reference in the future. Whether it’s a piece of noteworthy gossip or some vital log-in instructions, you can make it super-easy to find this again by bookmarking it.
You just need to hover over that sent message, wait for those three dots to appear, and scroll down to the ‘save this message’ option.
Related: How to delete a Houseparty account
Turn on do not disturb
If someone in your team is bad at observing the sacred lunch hour, flicking on Do Not Disturb should send them a nice clear message. This trick is also useful if you need to focus on something and want a quick and easy to way to turn off notifications.
Simply click on your profile pic (or your initials) in the top right corner of the screen, scroll down to Available and change your status to Do Not Disturb.
Related: How to spend less time on your phone
Directly translate
You can instantly translate anything your Team mates throw at you by hovering over their sent text, clicking the ‘More Options’ button and hitting translate. There are currently a total of 36 languages covered by the tool.
Follow channels
One quirk you’ve probably noticed on Teams is that you won’t be pinged every time somebody sends a message to the channel. Instead, you only get a pop-up notification if someone tags you or the entire team directly in a comment.
If there’s a particular stream of chat you want to keep tabs on, you can turn on notifications for this. Just look for the channel name on the left of your screen, click the three dots next to this name, then hit ‘Turn on notifications’.
Related: How to use Google Meet for free
Use your filter to search for relevant activity
If you’re part of a sprawling organisation, you might find your activity feed swamped by irrelevant chatter. The best way to search for important messages is by filtering those notifications down.
For example, if you want to see if you’ve been directly tagged in any messages, you can click on Activity (the bell shape in the top left corner), hit the filter shape followed by the three dots, then scroll down to click @ mentions. But you can also use this filter to find replies, recently missed calls or even personalised topics.
Record video and blur background
You may well have other “colleagues” around you when you’re working from home, which you’d like to hide from your video conference (feral children, significant others, rambunctious pets, etc.).
Microsoft has created a handy little blur tool for video calls, which should mean that even if your four-year-old daughter comes marching into the room, she will look like an unidentifiable, background blob and not become a viral internet hit.
The blur slider will pop up before you start a call, next to your camera on/off tag. Move it to the right to turn up the fuzziness.
You can also record your call if you need to make a note of the conversation. To do this, hit the More Options button (represented by three dots) while you’re on the call and click record. The video will be saved in Microsoft Streams, which you can access by clicking the three dots sitting beneath the file tab on the left hand side of the screen. Other users will get a warning saying they’re being recorded, so you can’t video someone on the sly.
Change up your text
Yeah, yeah we can all send a GIF. But if you want to send your team an urgent message in big red letters, you can do that too. You just need to hit the format button in the bottom left of the screen, which sits just underneath your text box (it’s the button with the letter A and paintbrush on it.)
Once you’re in the editor, you can change your typeface, font colour, highlight type and letter size. Useful if you want to send a big, clear message to your channel (like please stop messaging me during lunch, Jane. I am very busy eating my sandwich and watching Netflix).


