Digital Wellbeing app tips − How to spend less time on your phone
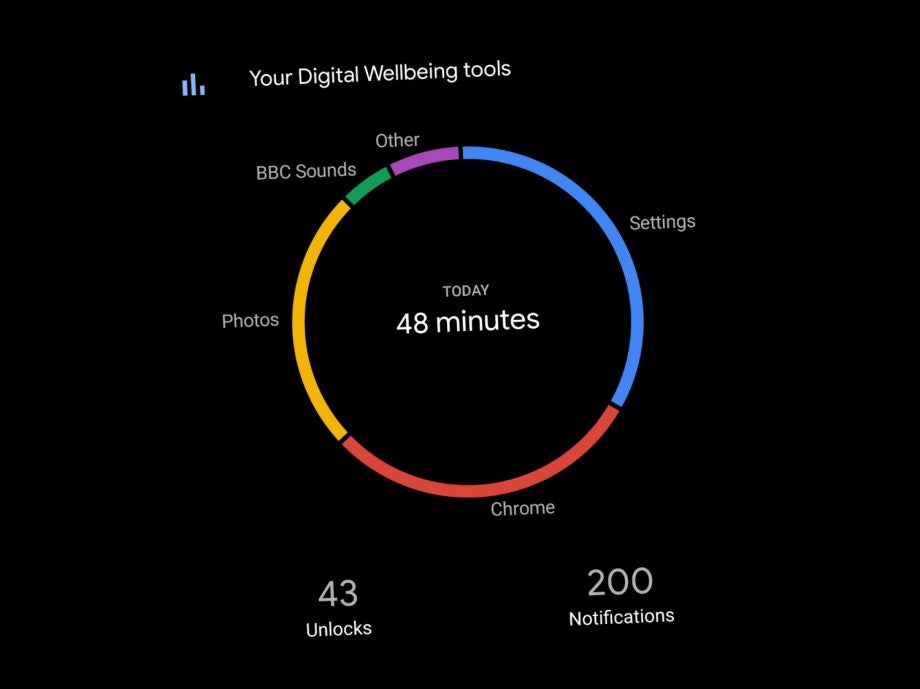
With people across the country being told to work from home (if possible) and avoid social contact for the foreseeable future, it’s likely that we’ll all be spending even more time glued to our phones than normal. If you’re finding it increasingly difficult to tear your eyes and hands off your Android, or if you’d just like to spend less time on your phone, these tips and tricks for the very handy Digital Wellbeing app could help.
The Digital Wellbeing app
I’ve found that having the Digital Wellbeing app icon permanently pinned on my phone’s home screen serves as a good reminder of bad habits. Annoyingly though, even if you have the app on your phone, it might not automatically appear in your apps list.
If that’s the case for you, launch Digital Wellbeing by searching for it in your Settings menu, then scroll to the bottom of the app’s landing screen and switch on the toggle for ‘Show icon in the app list’.
- Download the Digital Wellbeing app here.
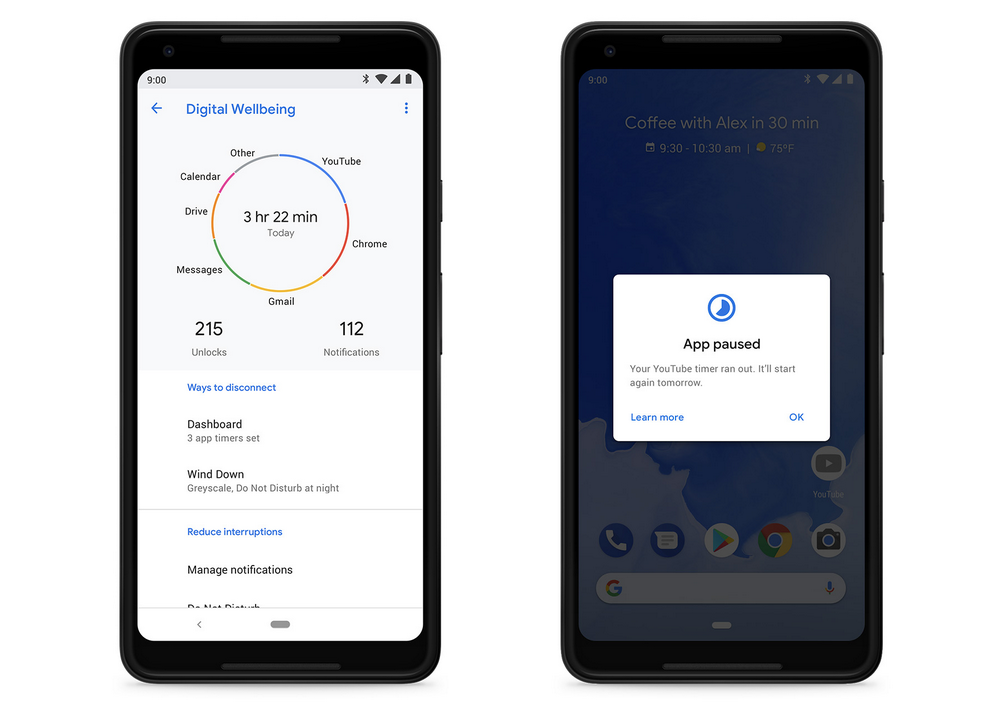
Time limits for apps and websites
At the top of the Digital Wellbeing landing screen is a pie chart that shows how many hours and minutes you’ve spent on your phone on that particular day, with the different colours representing some of your most-used apps.
You can gain a much clearer breakdown of your phone use by tapping the chart. Doing so will bring up a dashboard with a bar chart that shows how your stats for today compare with previous days. You can either swipe or tap the arrows to go further back in time.
Below this is a comprehensive list of the apps and (if you use Chrome) websites you’ve been using on your phone, with the app you’ve spent the most time in listed at the top.
Tap the egg-timer icon that sits alongside each entry on the list, and you’ll be able to set yourself a daily time limit for each app and website, which resets at midnight.
Once you hit that limit, said app or website will shut you out, so you’ll either have to wait until the following day to access it again, or go through the shame of manually removing the time limit in Digital Wellbeing.
You can also tap each app and website in the most-used apps list to see how your usage stats for today compare with previous days, on an app-by-app basis.
Unlocks and notifications
Back to the Digital Wellbeing landing screen. Directly beneath that aforementioned pie chart are two numbers: one that shows how many times you’ve unlocked your phone today, and one that shows how many notifications you’ve received.
As above, you can tap each of these figures to get a more detailed look at your statistics.
Tapping the unlocks tally will open a dashboard that shows you which apps you tend to open after you unlock your phone. You can also view a bar chart that compares today’s unlocks tally with previous days and weeks.
Similarly, by tapping the notifications tally on the Digital Wellbeing landing screen, you’ll go to a dashboard that lets you see how many notifications each of your apps has pinged you with.
If you think you receive too many notifications from any of them, you can tap each entry on the list to view a detailed breakdown of the different types of notification they’ve sent to you.
WhatsApp, for instance, could be alerting you to each of the following:
- Messages
- Group messages
- Calls
- Chat history backup
- Critical app alerts
- Failure notifications
- Media playback
- Sending media
- Silent notifications
- Other notifications
Digital Wellbeing will let you switch any of these notification types off.
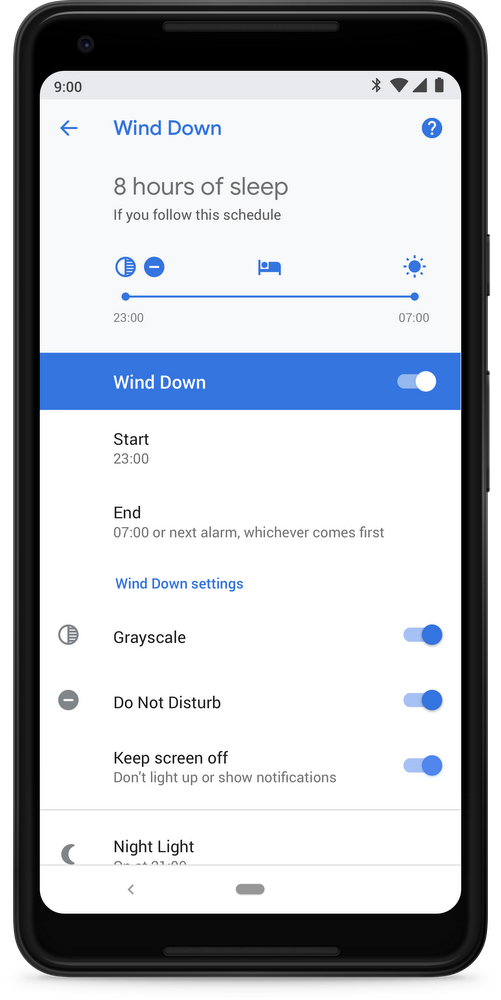
Wind Down before bed
Back to the Digital Wellbeing landing screen. The ‘Ways to disconnect’ section contains three options: ‘Dashboard’, ‘Wind Down’, and ‘Focus Mode’.
The Dashboard option isn’t a tool. Tapping it will take you to the dashboard screen for stats on unlocks, notifications and time spent in apps.
Beneath that is Wind Down. As indicated by its name, it’s intended to reduce your phone usage at the end of the day, but the best way to think of it could be as a tool for setting your phone’s bed time (and, in effect, yours).
Tap it and you’ll see a multitude of parameters that you’ll need to set, in order to tailor Wind Down to your needs:
- Days of the week
- Start and end times
- Grayscale, which saps all colour from your phone screen during Wind Down hours (optional)
- Do Not Disturb, which silences all notifications during Wind Down hours (optional)
- Night Light, which tints your screen amber to make it easier to look at during Wind Down hours (optional)
You don’t have to tie Grayscale, Do Not Disturb or Night Light to Wind Down, but you’ll get much more out of the feature if you hook at least one of them up.
My phone’s Wind Down period starts at 11:15pm and ends at 7am, running from Sunday to Thursday. Do Not Disturb is tied to it but Grayscale and Night Light are not.
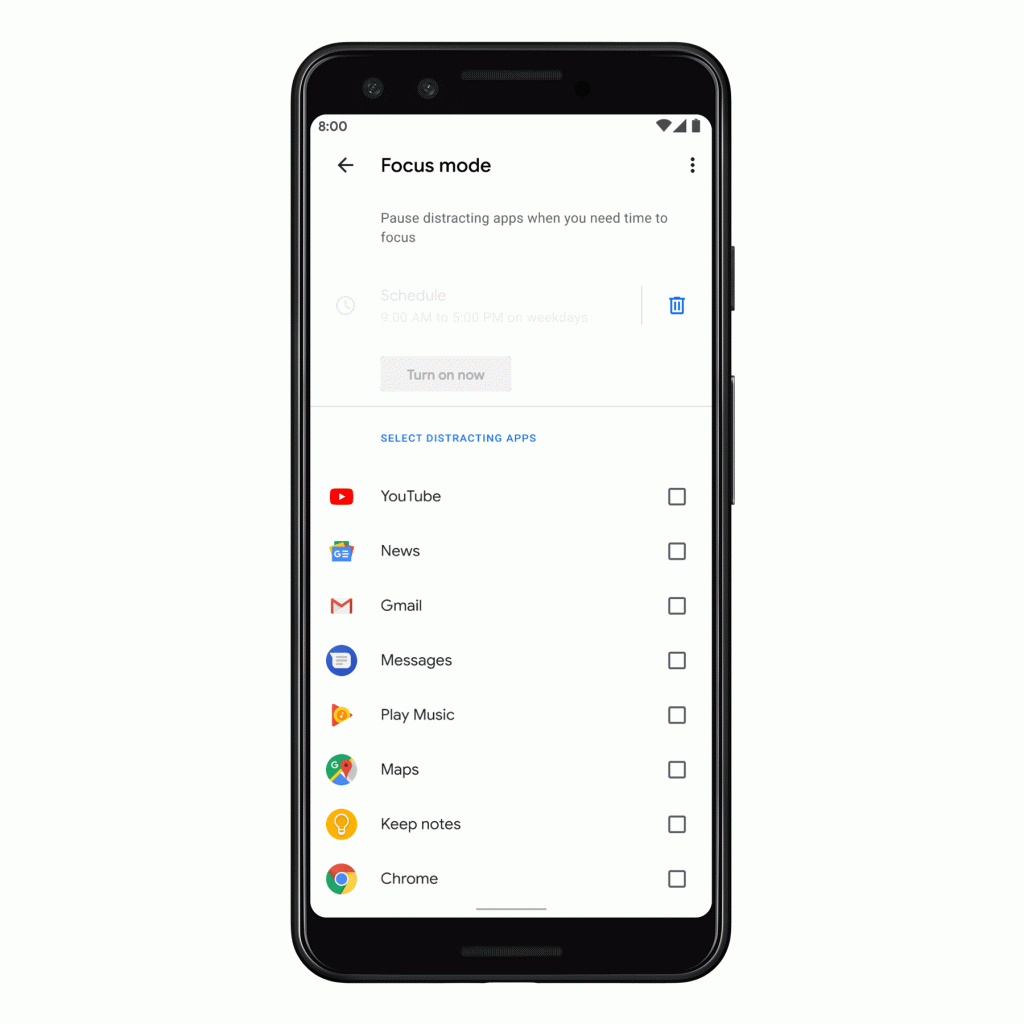
Focus Mode to cut out distractions
Focus Mode sits below Wind Down on the Digital Wellbeing landing screen, and it’s particularly good for working for home, allowing you to temporarily freeze specific apps.
If, for instance, you keep getting distracted by Gmail or Instagram notifications, you can use Focus Mode to put them on pause. Not only will notifications from those apps disappear, but you won’t be able to open the apps at all, until Focus Mode is turned off.
Better still, as you can with Wind Down, you can create a daily Focus Mode schedule to fit your work hours, complete with breaks for lunch and relaxation.


