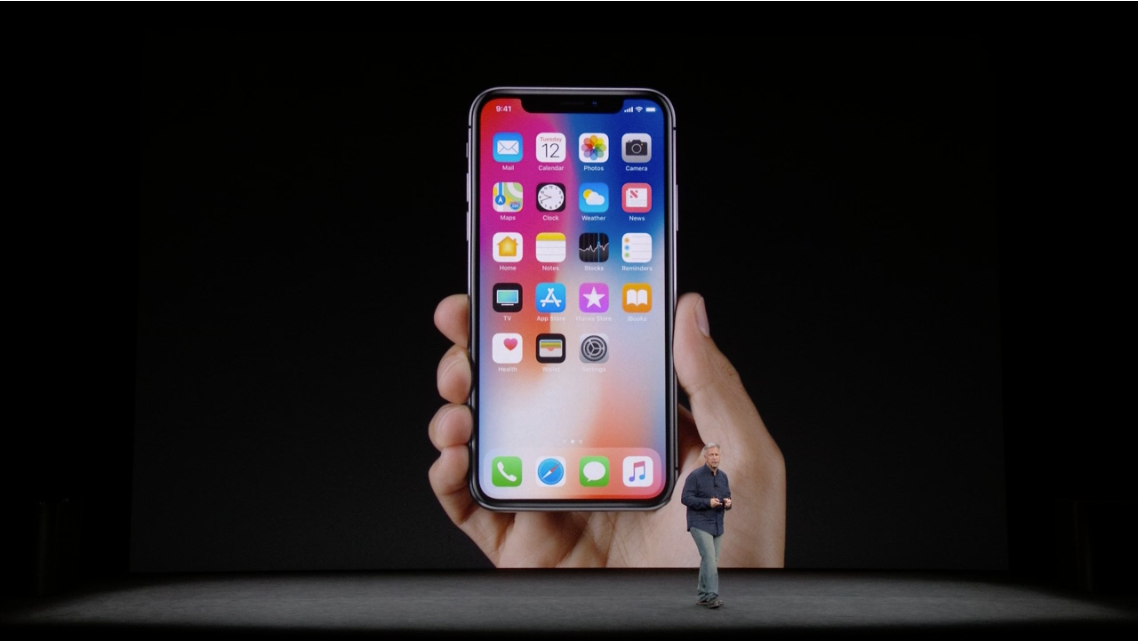How to screen record on Samsung

Whether you’re teaching, streaming, or trying to convey an issue with your Samsung Galaxy phone, using the screen record function can be an invaluable instructional tool.
If you’re a gamer, it’s a great way to record gameplay. It’s also a superb means for teaching someone (such as a parent) how to use a particular smartphone feature.
Whatever the reason, the ability to record your screen is built into every Samsung Galaxy phone, here’s how to use it.
What we used
- We used the Samsung Galaxy Z Flip 3 with One UI 4, but these methods will work on any Samsung Galaxy device with One UI 2 or later.
The Short Version
- Open Quick settings
- Press Screen recorder
- Select sound profile
- Start recording
Step
1Open Quick settings
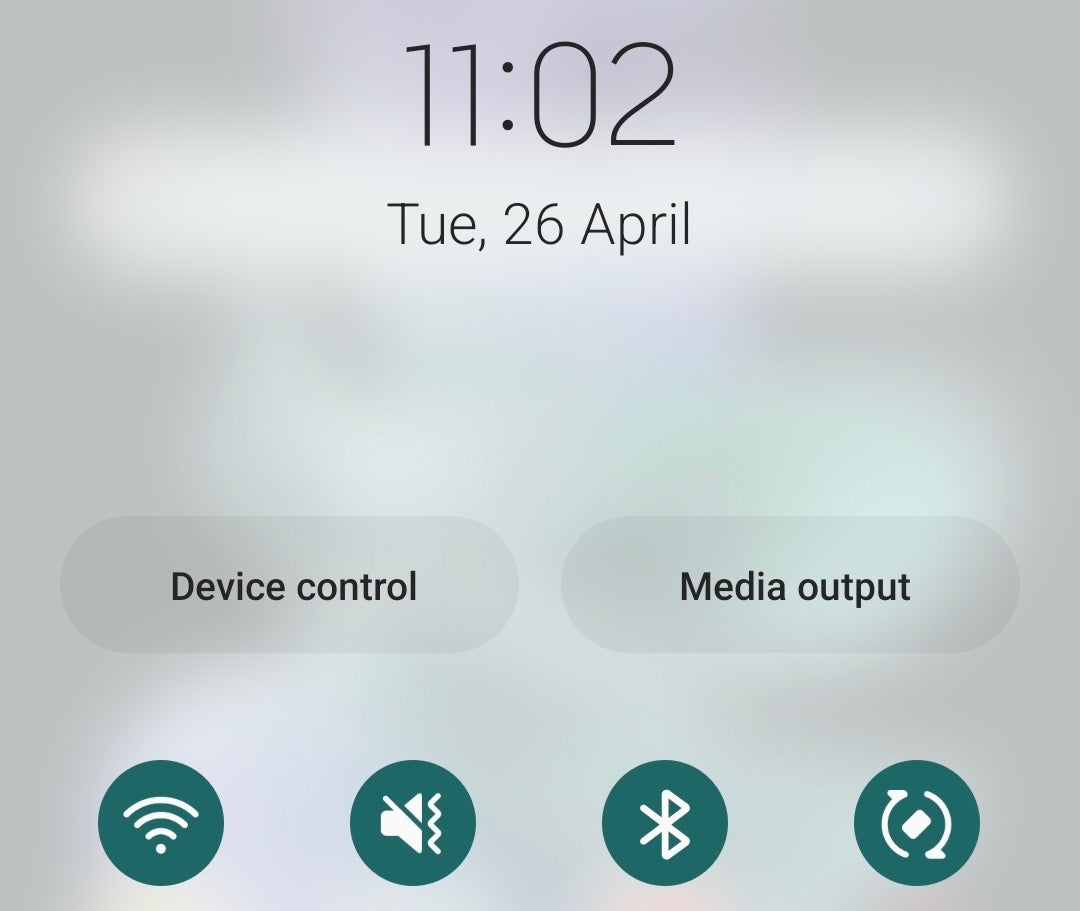
Swipe down from the top of the screen with two fingers to open the Quick settings panel.
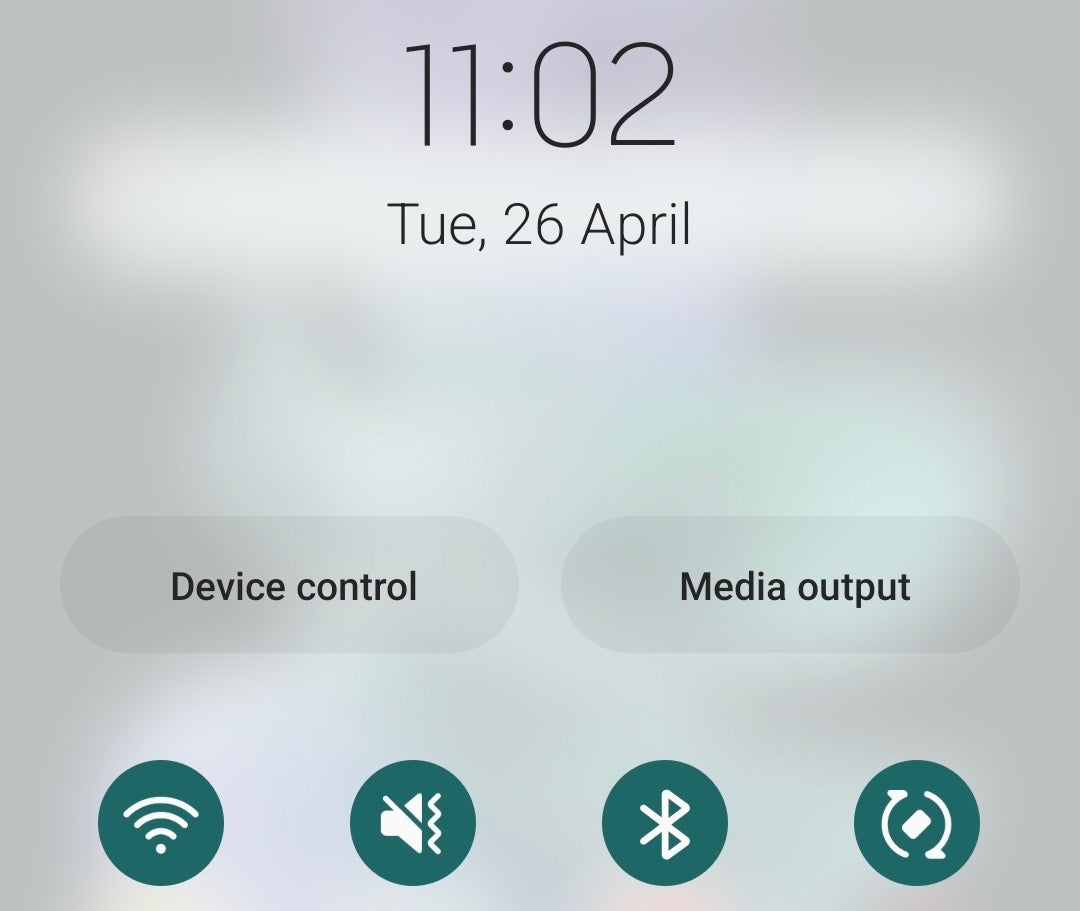
Step
2Press Screen recorder
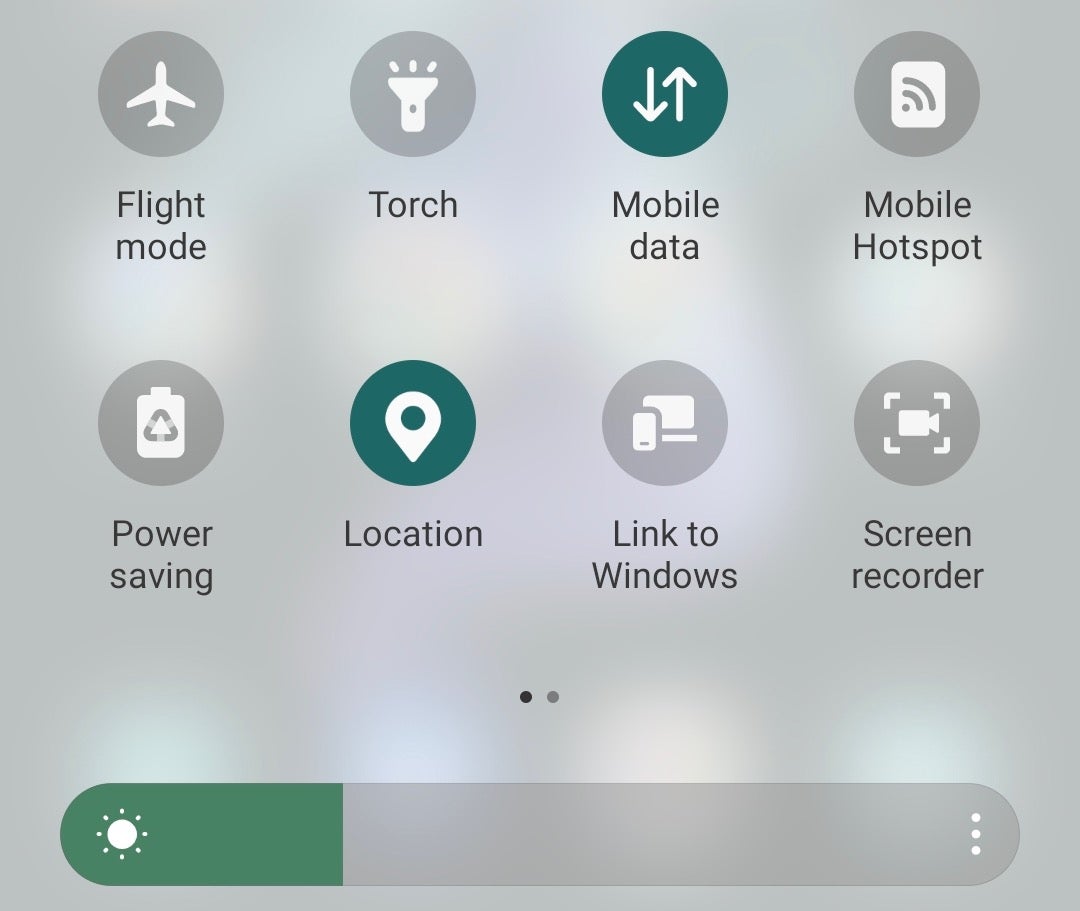
Tap the Screen recorder button.
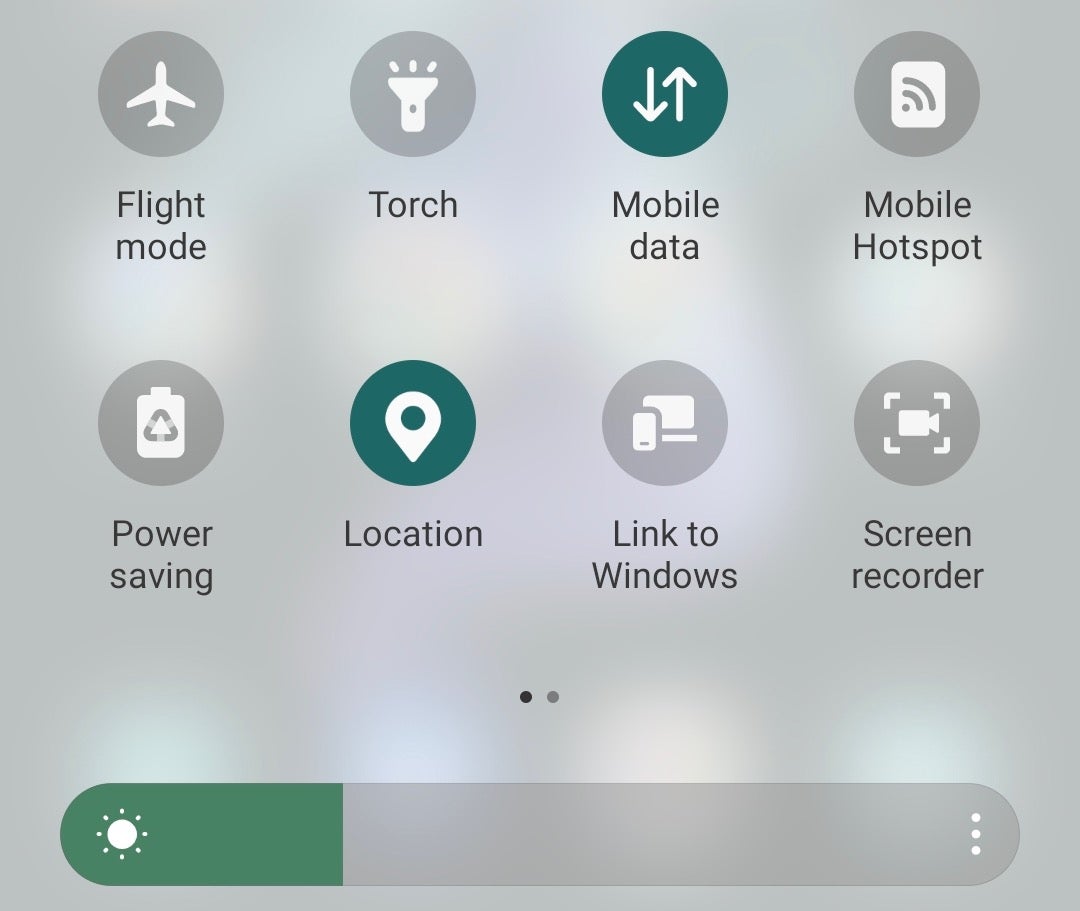
Step
3Select sound profile
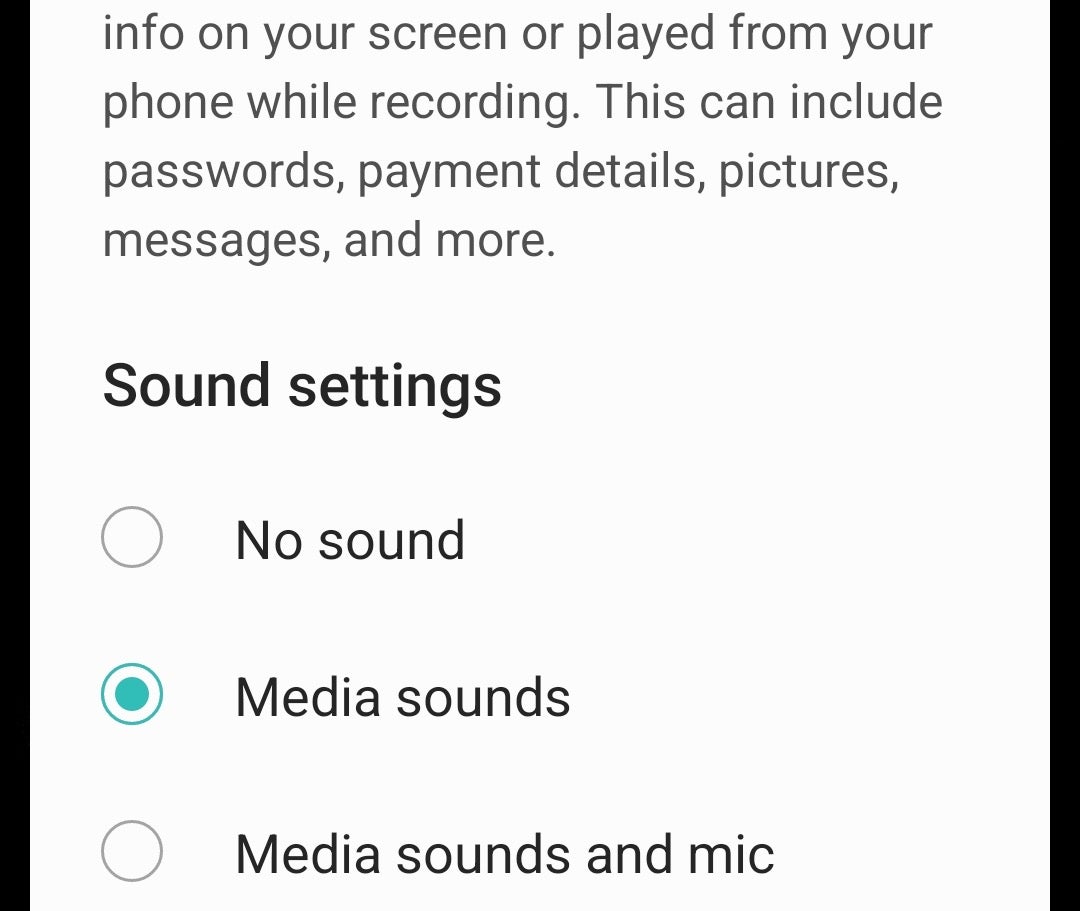
Select the sound profile you wish to use. Media sounds will just include sounds made by the device in your recording, while Media sounds and mic will also let you narrate over the top of the footage.
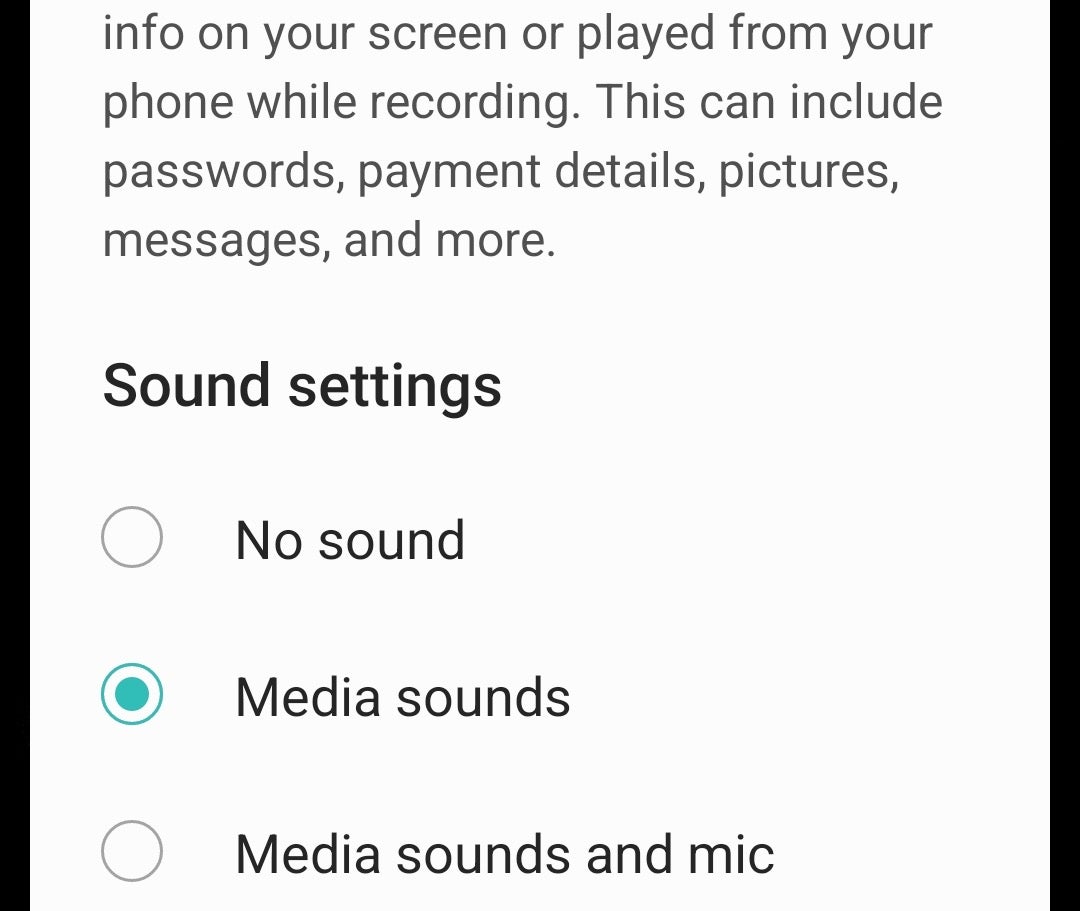
Step
4Start recording
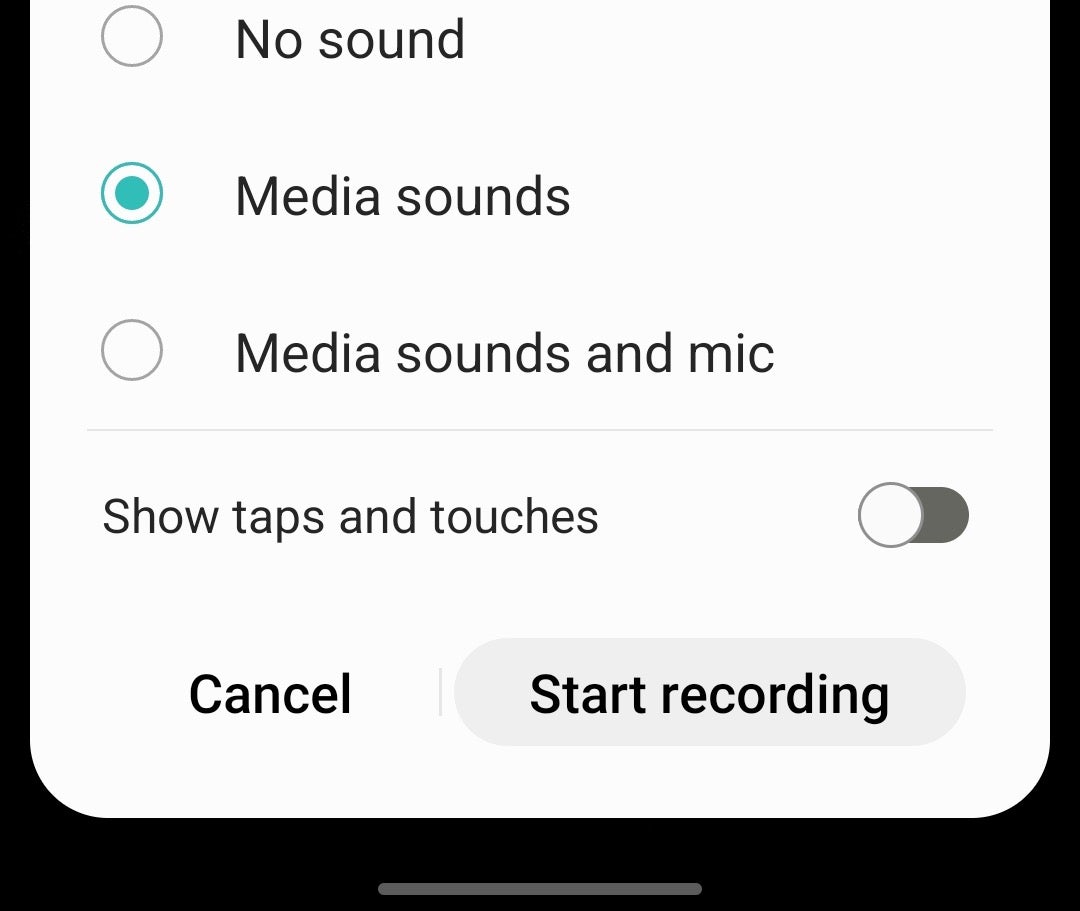
Tap Start recording, then navigate to the section or app you wish to record while the countdown ticks down.
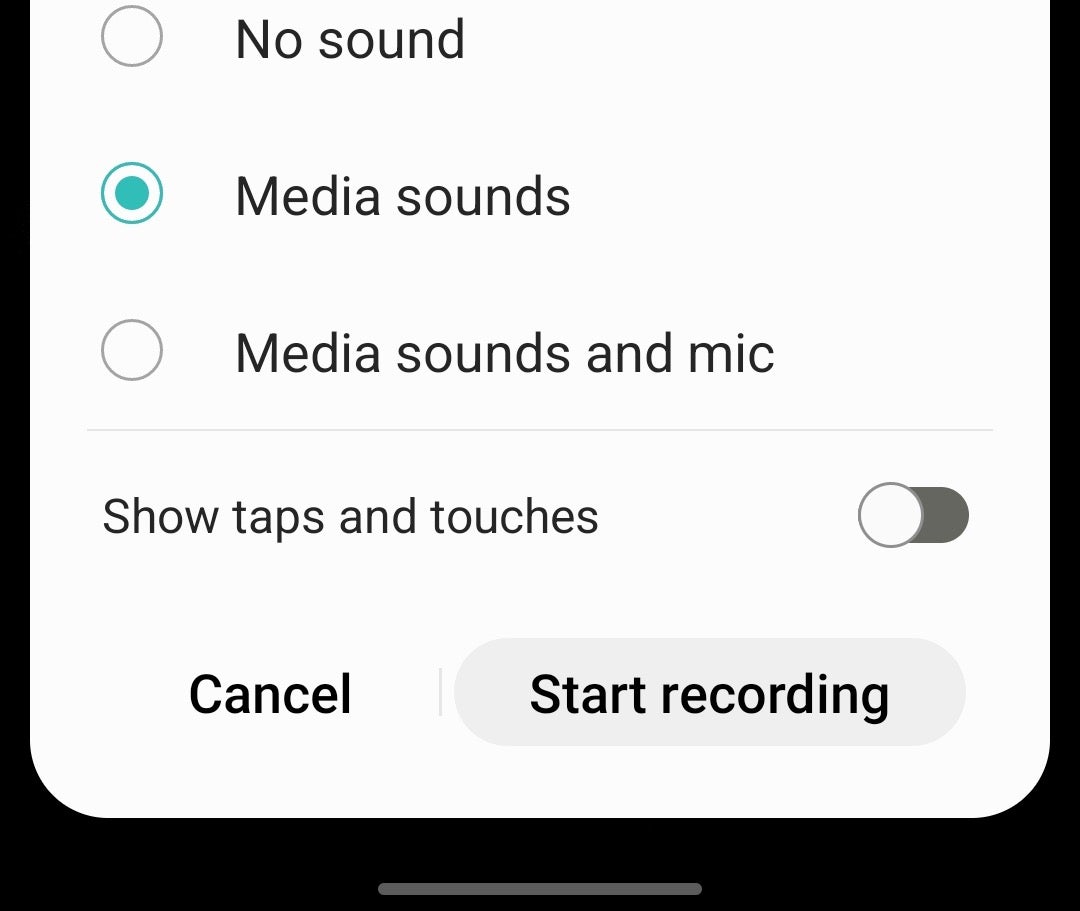
Troubleshooting
Tap the stop or pause icons in the Screen recorder control panel in the top right corner.
How do I include footage of myself in the recording?Tap the person icon in the Screen recorder control panel in the top right corner.