How to record the screen on an iPad

Recording the screen on your iPad can be a great way to capture, catalogue, and illustrate a point of interest. It’s also a great way to troubleshoot when you encounter an issue.
Thankfully, Apple has made it extremely easy to record your screen on iPad. It’s built right into iOS.
Here, then, is how to record the screen on an iPad.
What we used
- We used the iPad Pro (2018), but we’ll go through the methods for any iPad
The Short Version
- Add Screen Recording to Control Centre
- Open Control Centre
- Press Record
- Stop recording
- Include sounds in your recording
Step
1Add Screen Recording to Control Centre
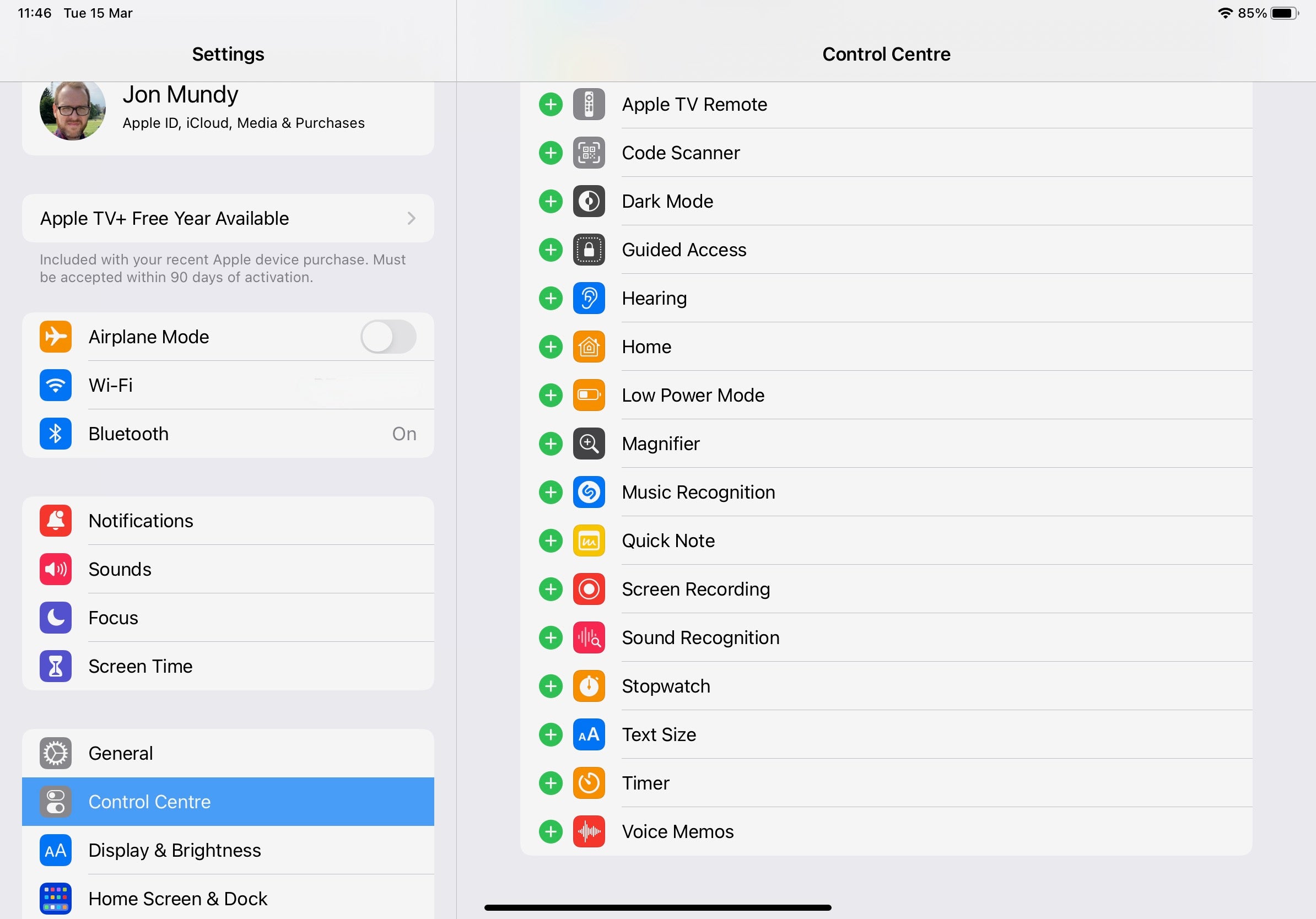
Head into the Settings app and select Control Centre. Scroll down until you see Screen Recording, then tap the little green ‘+’ symbol.
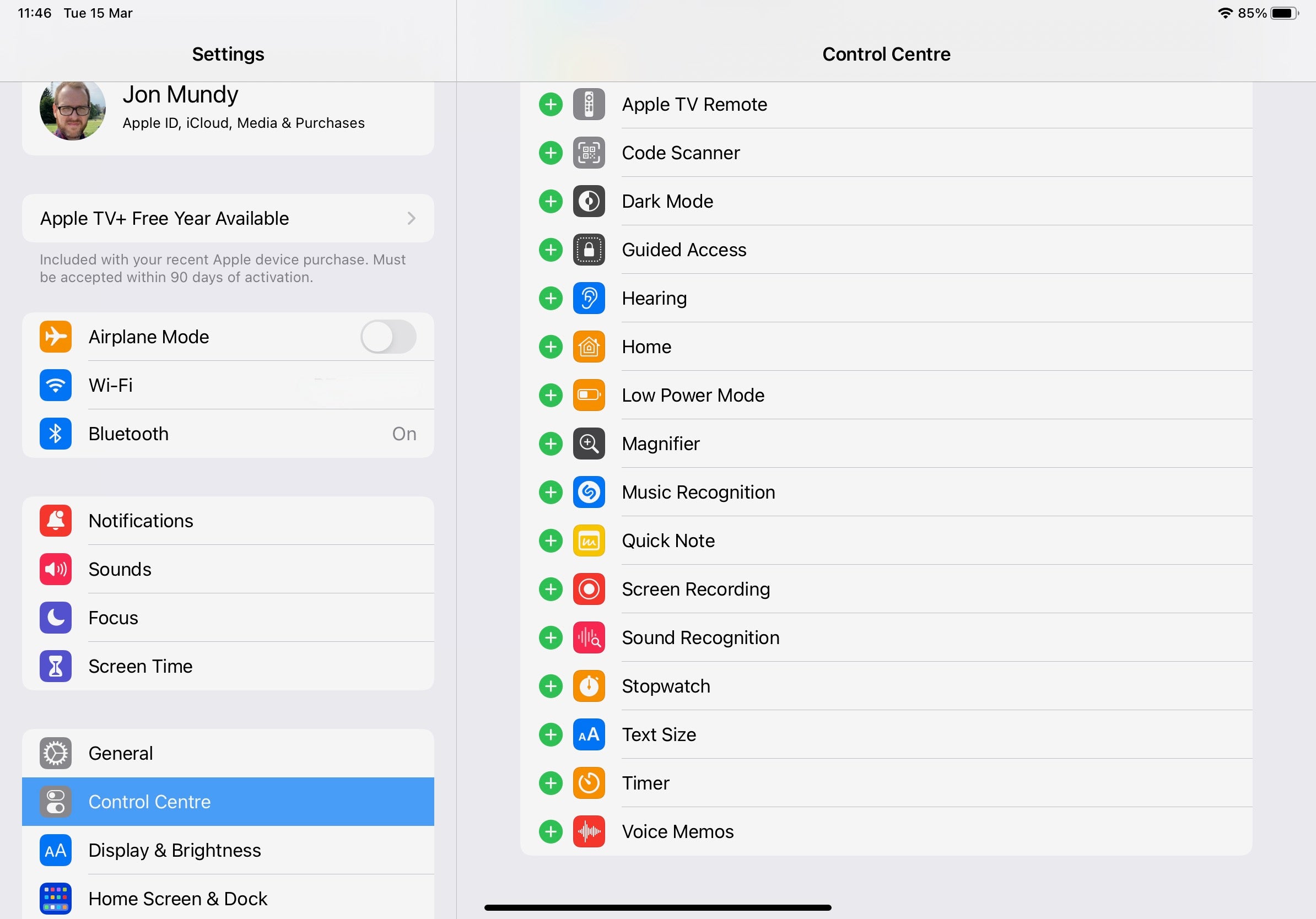
Step
2Open Control Centre

Drag down from the top right corner of your iPad’s screen to bring down Control Centre. You’ll see that a Record toggle has been added to the bottom row.

Step
3Press Record

Press the Record button in Control Centre, and you’ll see a 3-second countdown. Use this opportunity to quit out and bring up whatever you want to record. You’ll see a red record icon appear in the top right corner to indicate you’re recording.

Step
4Stop recording

Either bring down Control Centre and tap the Record button again, or tap on the Record icon in the top right corner, followed by Stop when prompted.

Step
5Include sounds in you
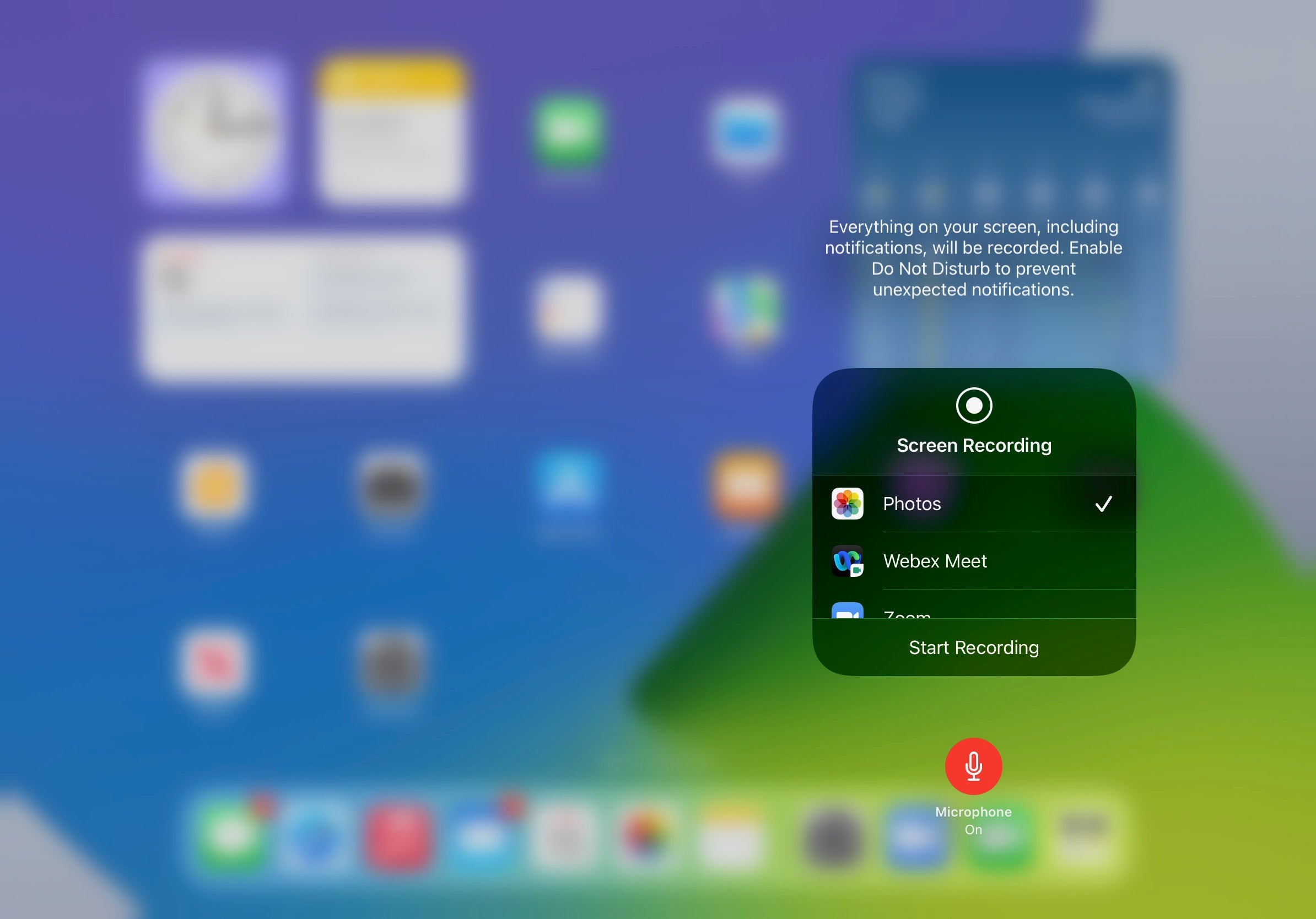
To include sounds with your screen recording, bring down the Control Centre screen, then tap and hold on the Screen Recording button. Now tap the Microphone button to turn your iPad’s mic on, followed by Start Recording to kick off the three second countdown and navigate to the section you wish to record.
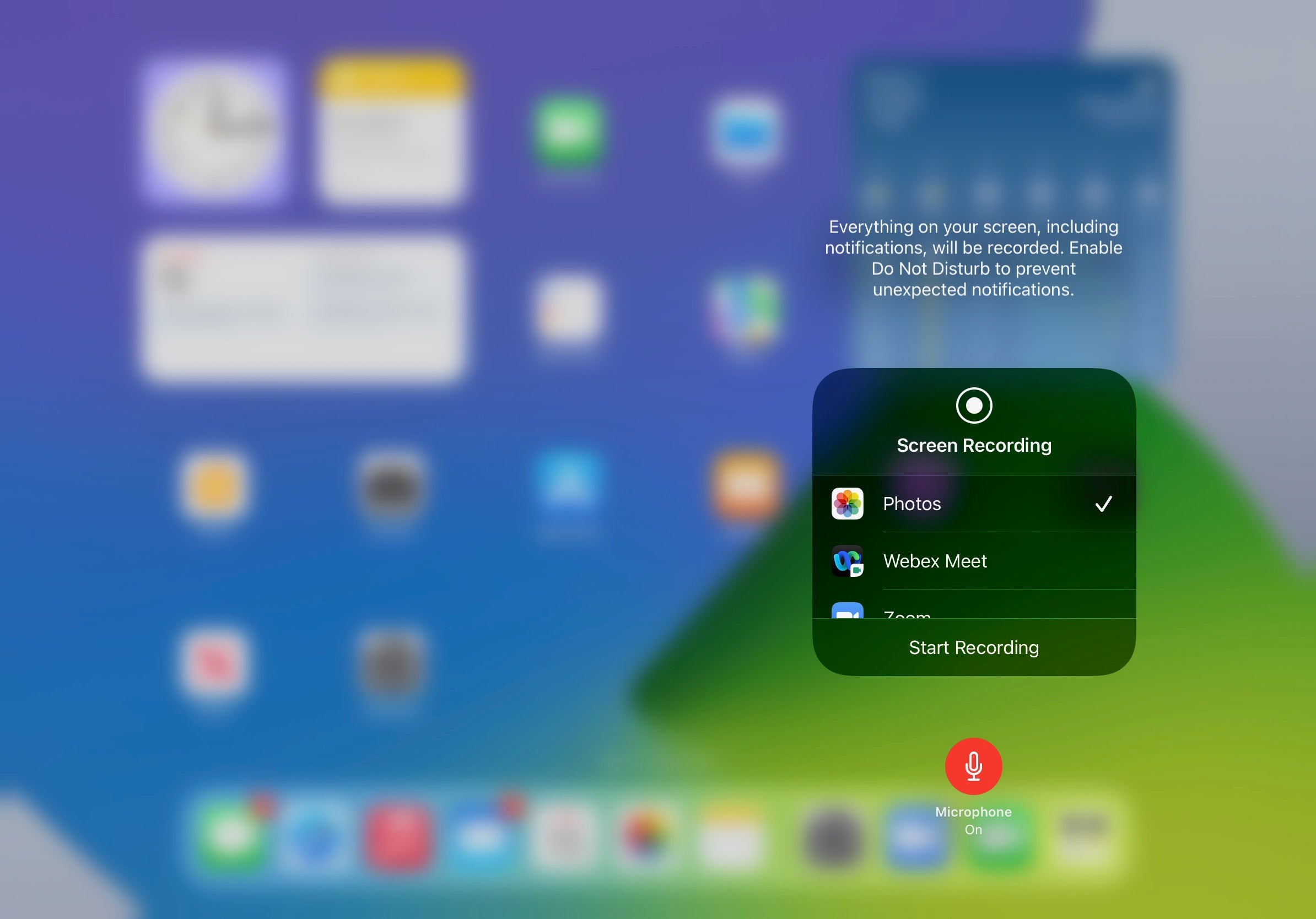
FAQs
The red icon indicates that your screen is currently being recorded. It’s also a shortcut to stopping your recording, so just press it when you’re ready to wrap up.
All screen recordings will be saved to the Photos app, where they can be viewed, edited, and shared like any other video you capture on your iPad.





