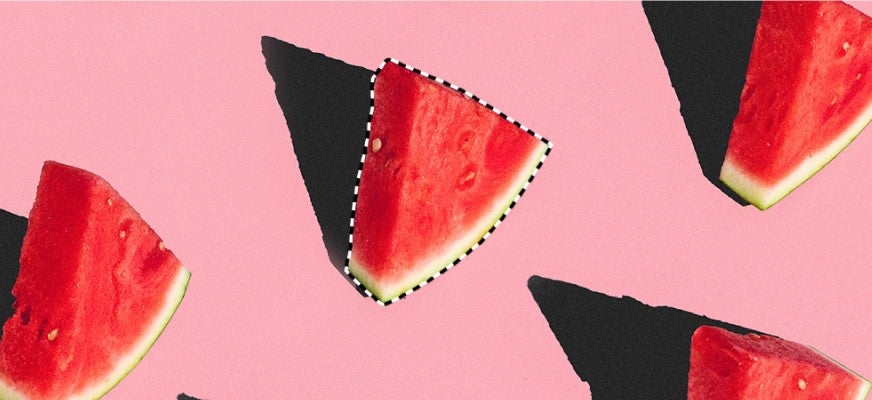How to save a transparent background in Photoshop

So you’ve put all the effort into removing a background in Photoshop, but no matter what you do, the file saves with a white background. We’ve created this guide to show you how to prevent this from happening.
If you find your images refuse to save with a transparent background, it’s likely that you’re exporting with the wrong file type.
JPG is one of the most popular file formats for photography, but it doesn’t support transparency. This means that, if you do try to save your transparent images as JPGs, you’ll find your editing software will fill in the blank with a solid white or black fill automatically.
The easiest way to avoid this issue is to export your file as a PNG, though there are a number of formats available that support transparent backgrounds.
Read on to learn how to save your images as transparent PNGs, or scroll to the bottom of this guide to find out more about the other options available to you.
What you’ll need:
- Adobe Photoshop
- A Creative Cloud subscription
The Short Version
- Click File
- Hover over Export
- Click Export As…
- Make sure the Transparency box is ticked
- Hit Export
- Save the file
Step
1Click File
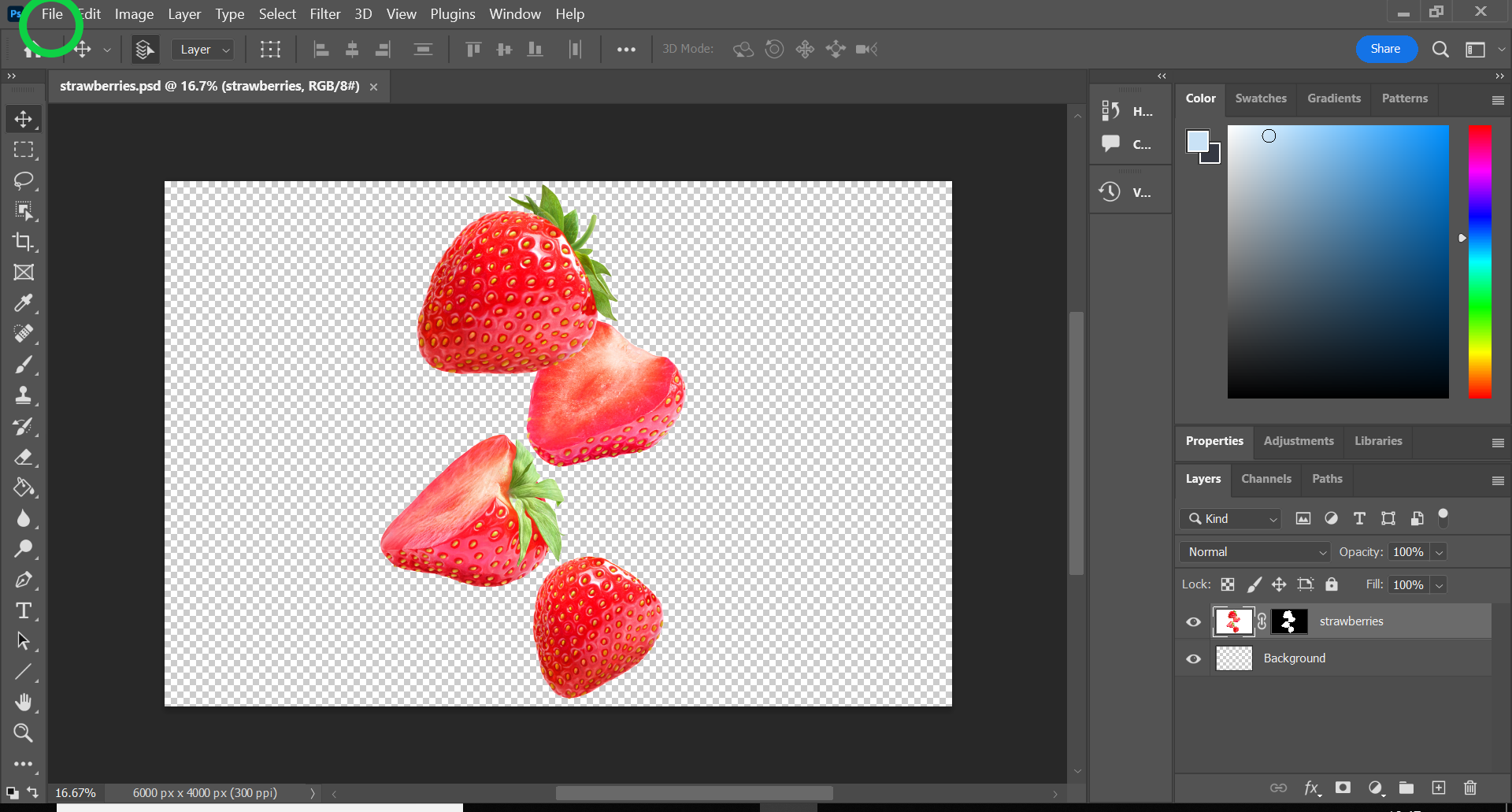
You’ll want to already have your PSD open with a transparent background. If you haven’t removed the background yet, scroll down the Troubleshooting section for steps on how to do this.
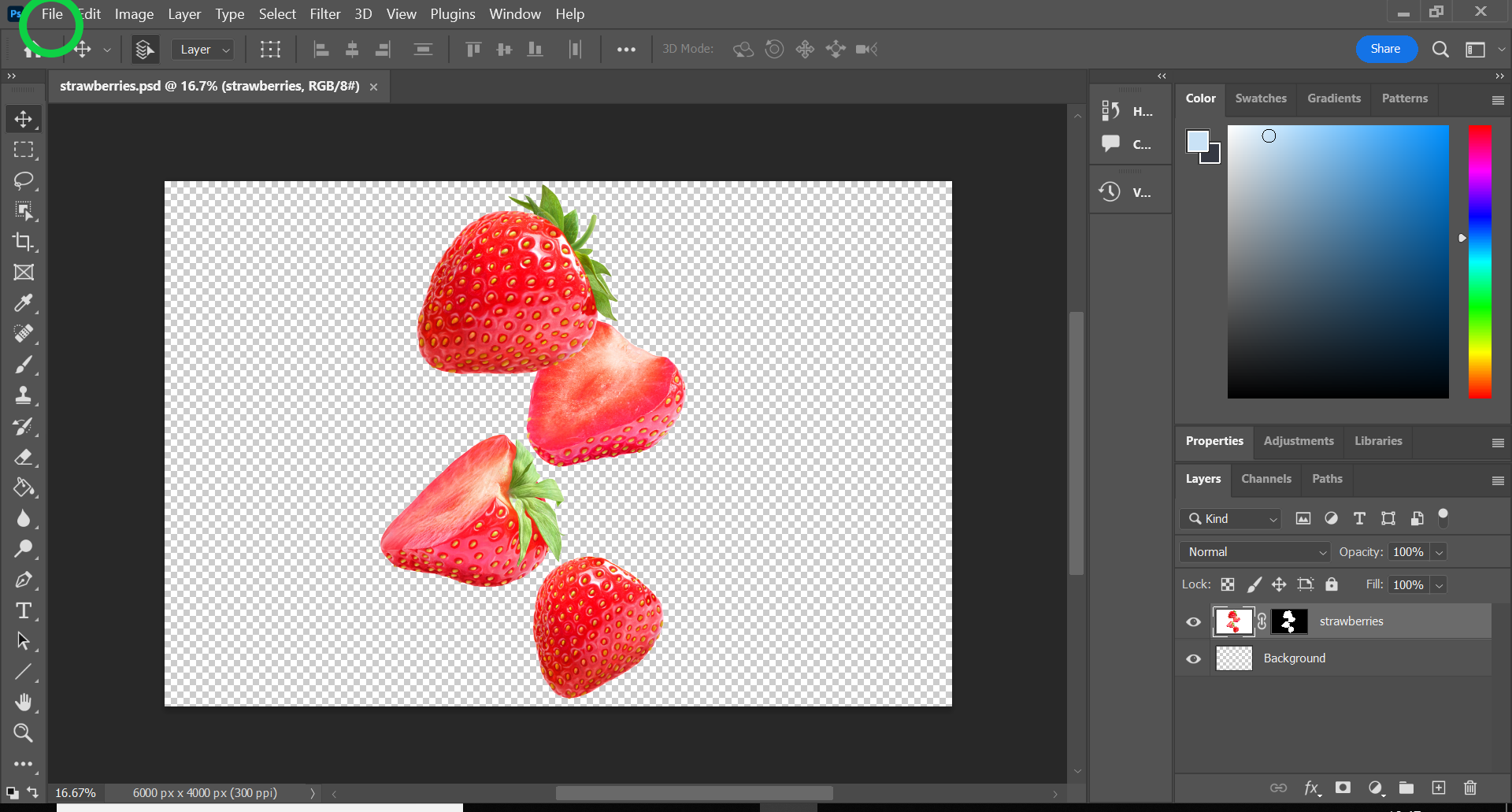
Step
2Hover over Export
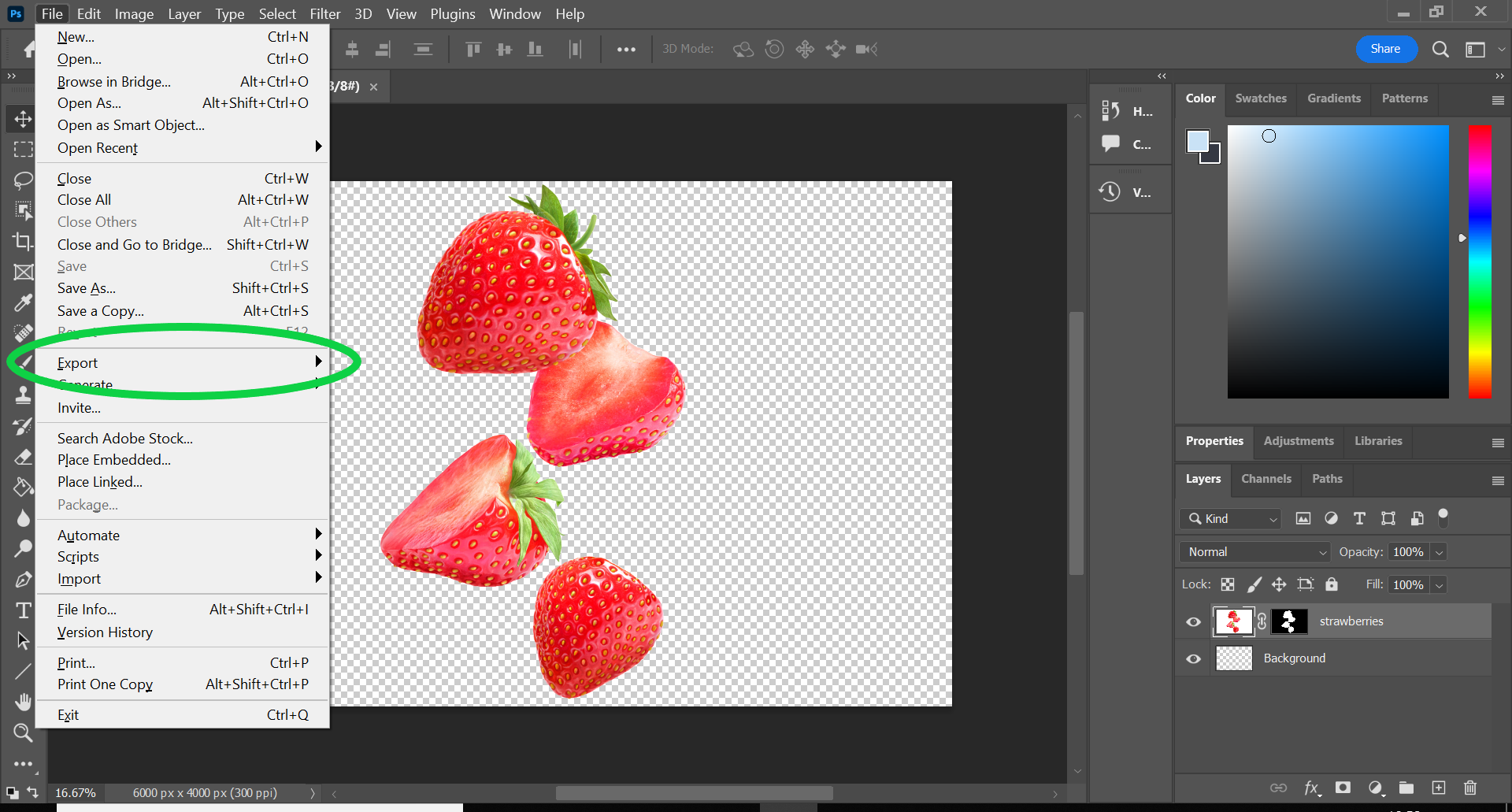
This will bring up different export options.
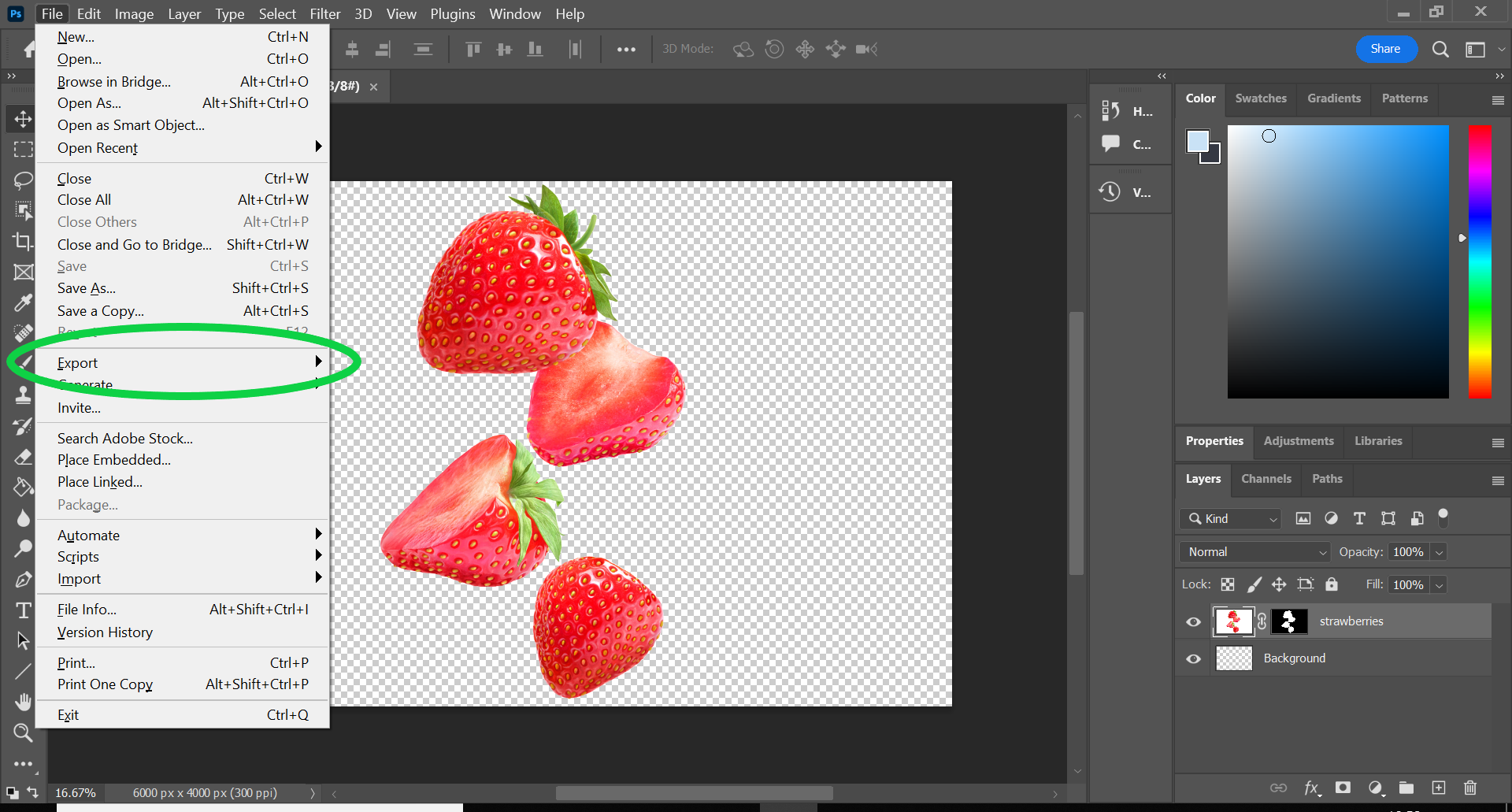
Step
3Click Export As…
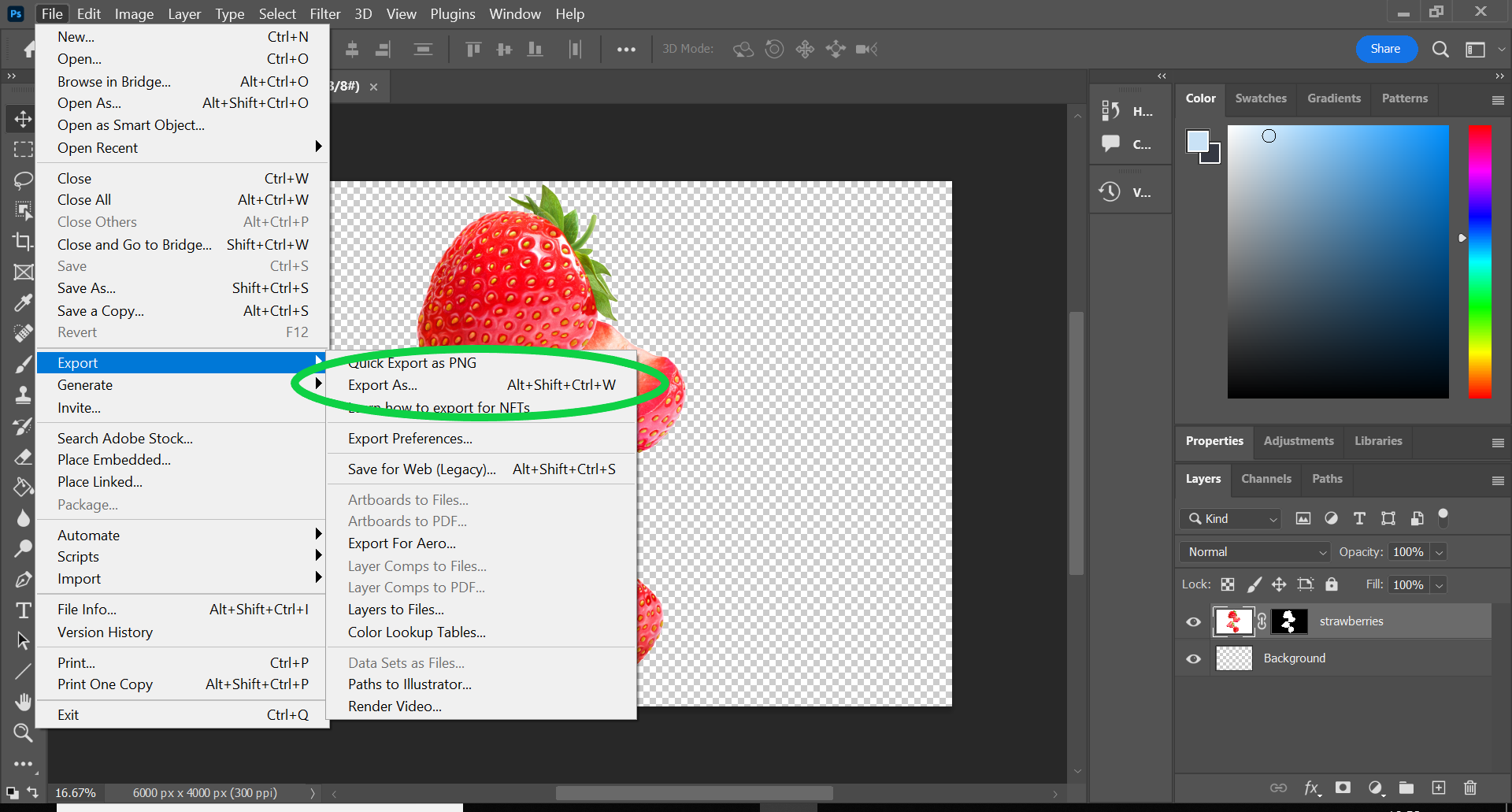
If you see an option to Quick Export as PNG, you can click this instead to skip to step 6 to save some time.
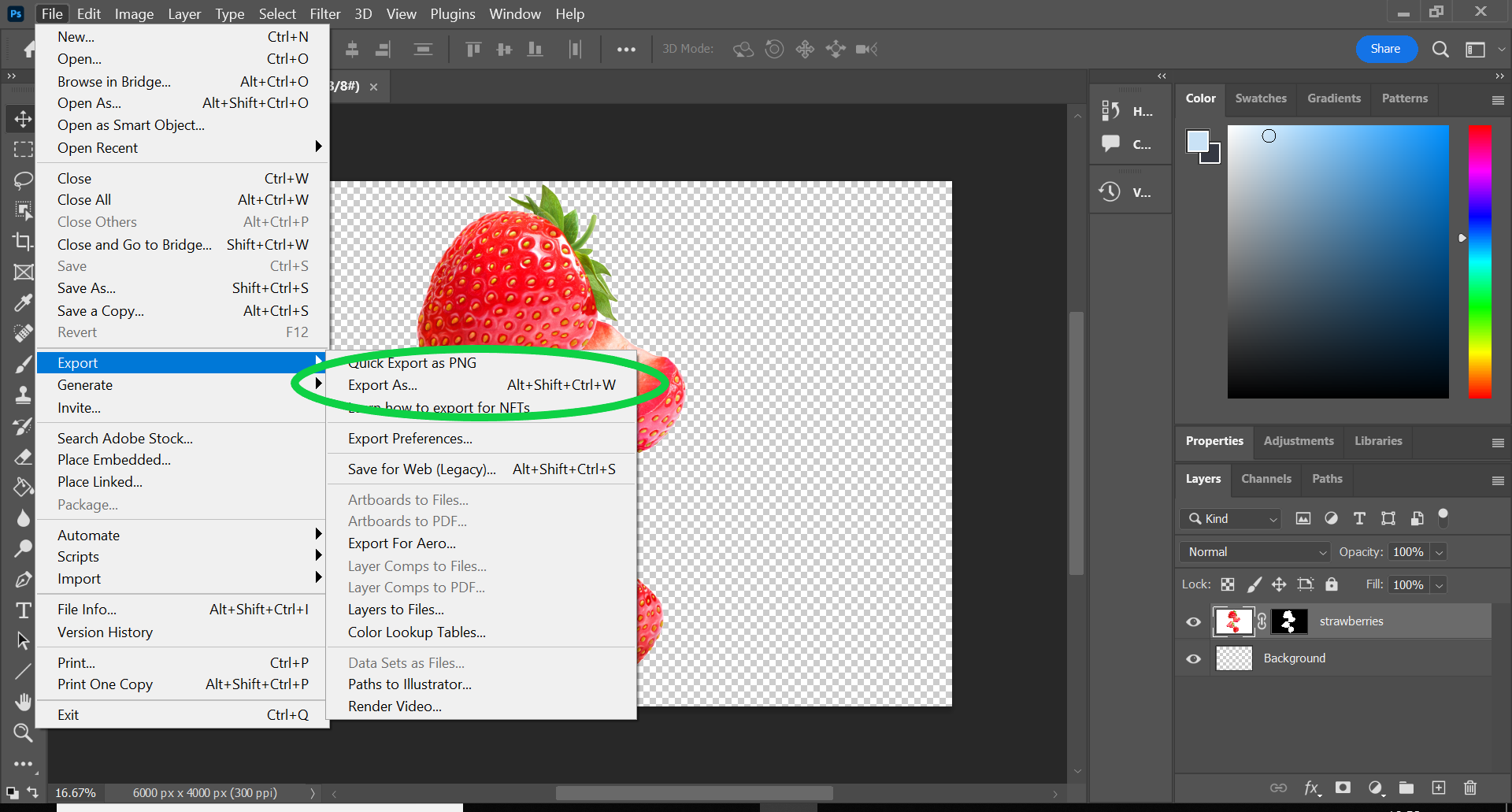
Step
4Make sure the Transparency box is ticked
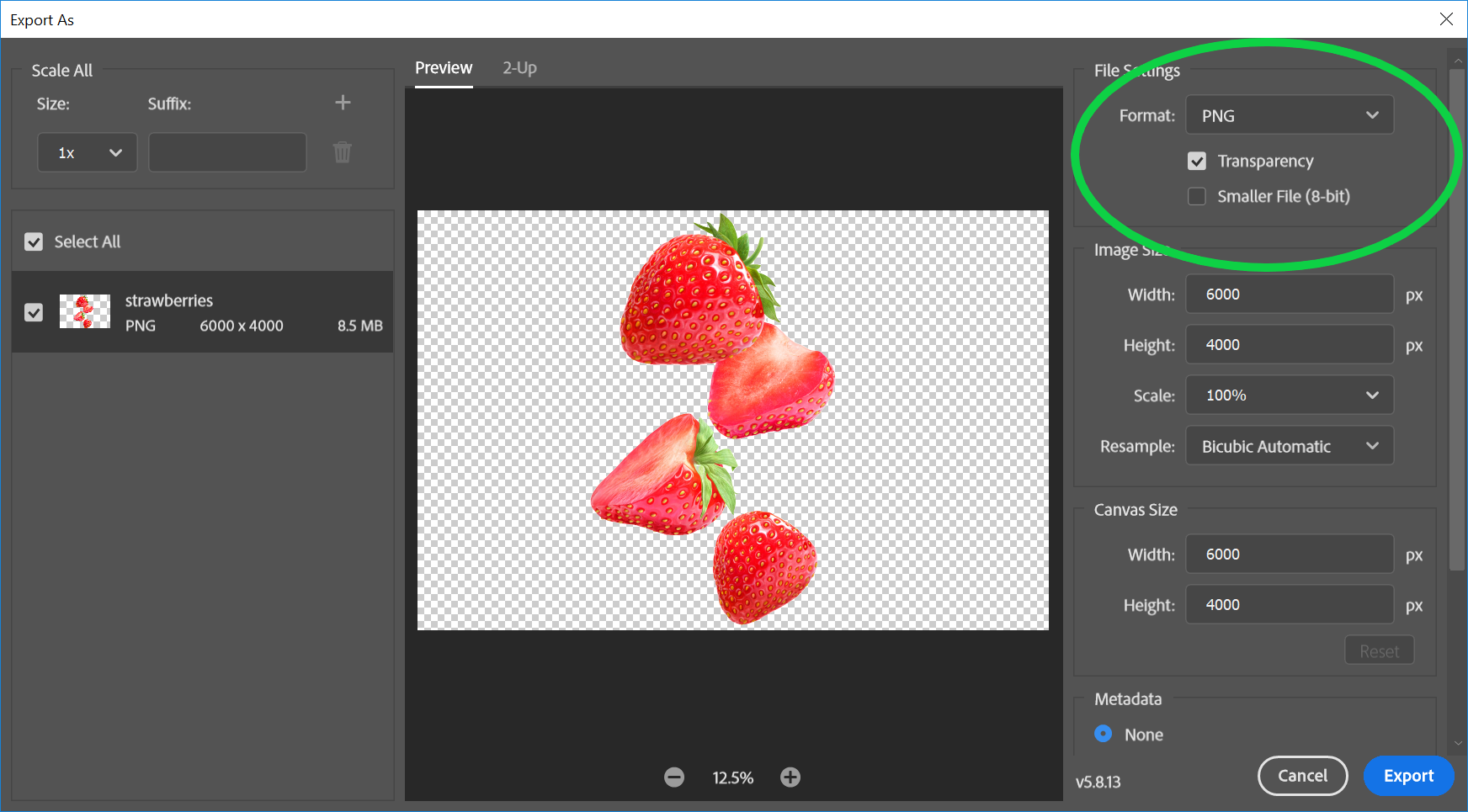
If you can’t see this option, double-check that the format is PNG. If not, you’ll want to change this using the dropdown menu.
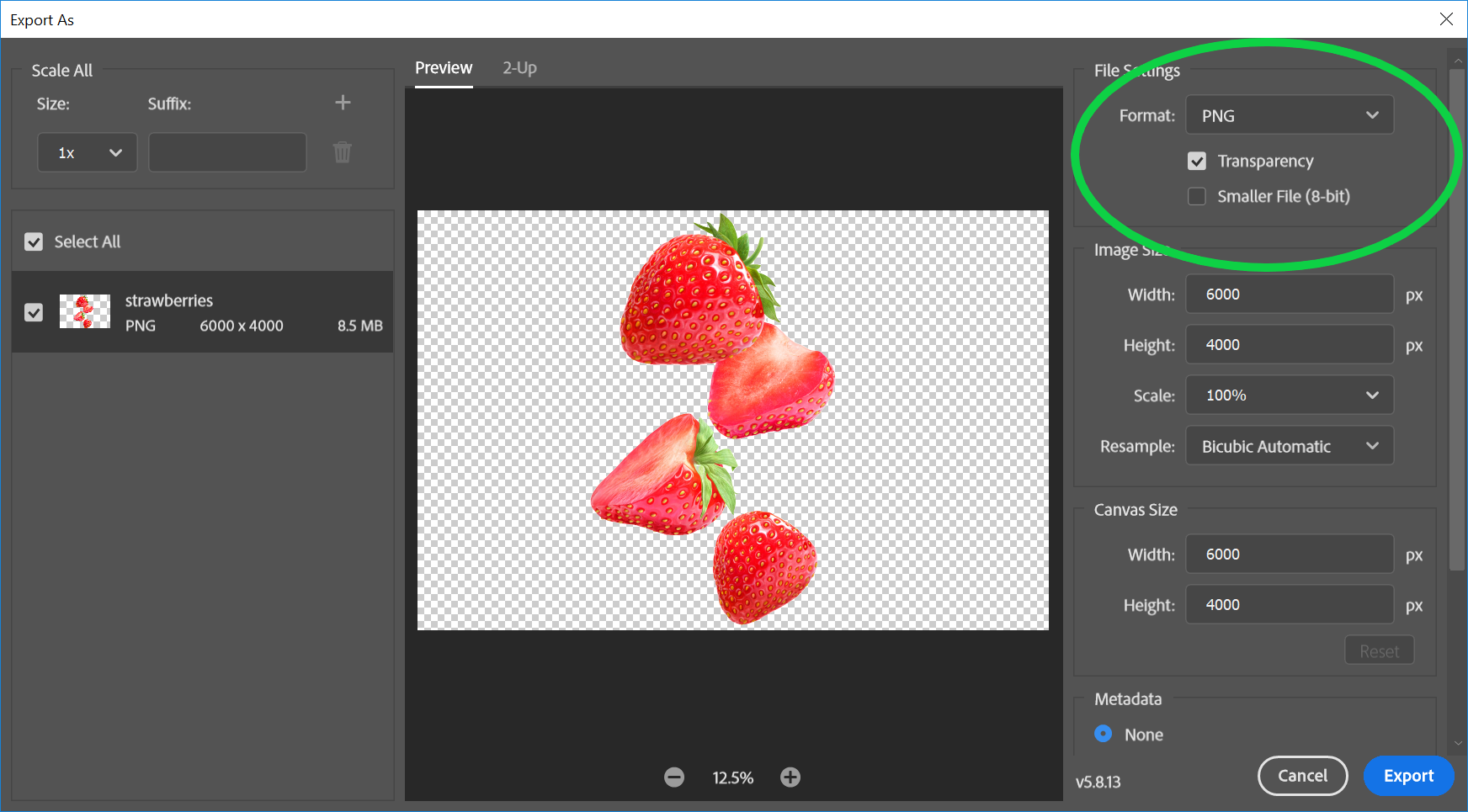
Step
5Hit Export
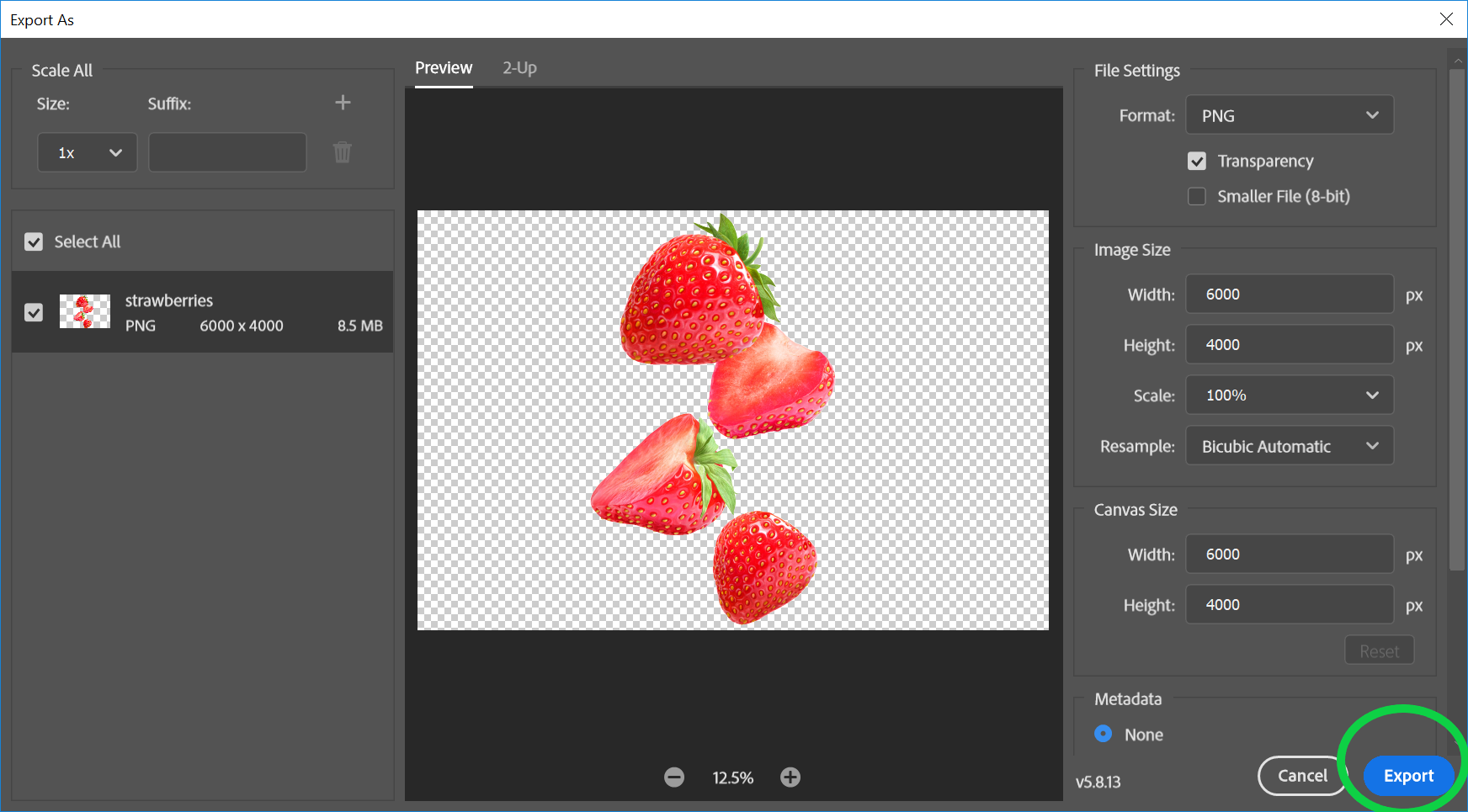
You can find this option in the bottom-right corner.
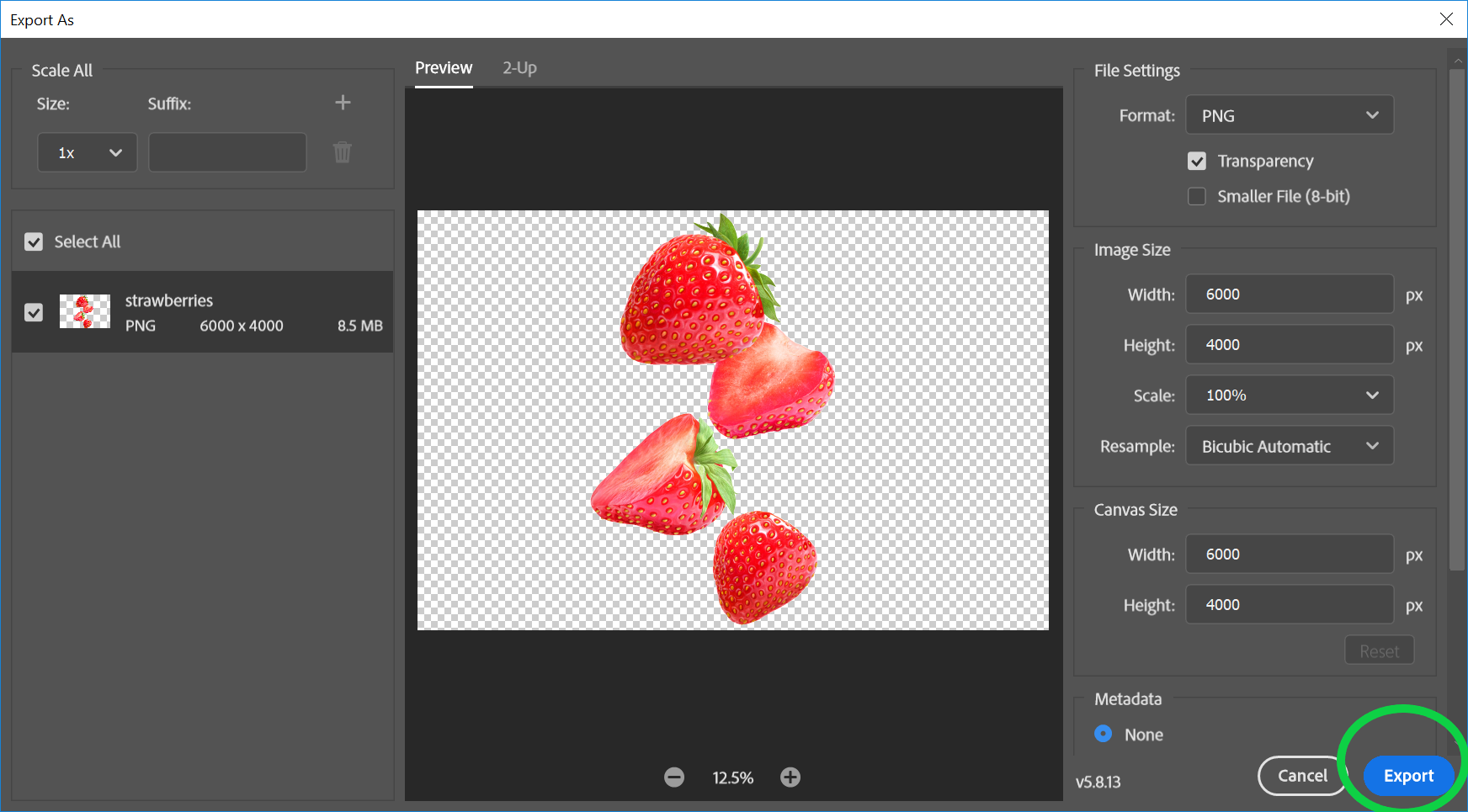
Step
6Save your file
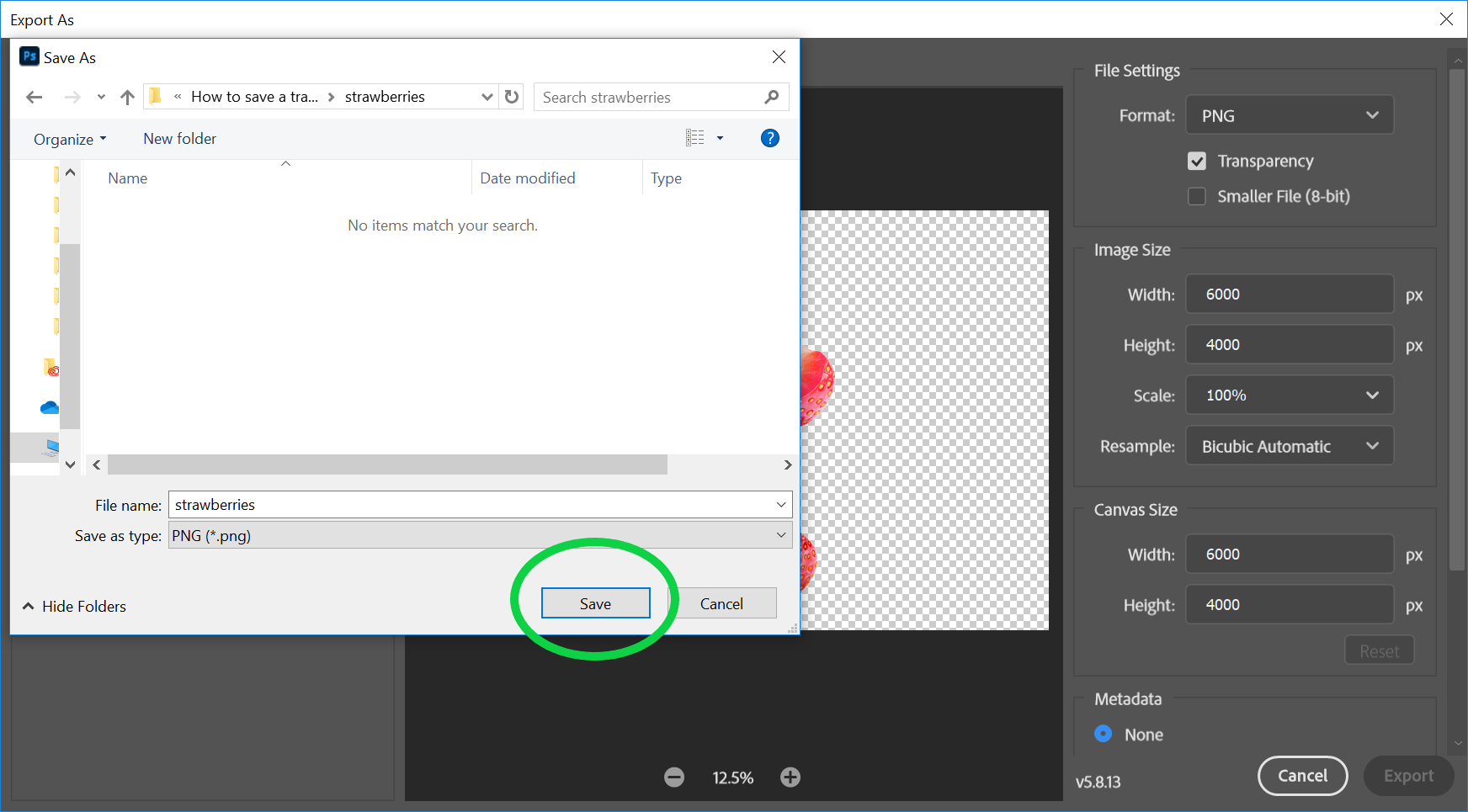
Just choose a location and hit Save!
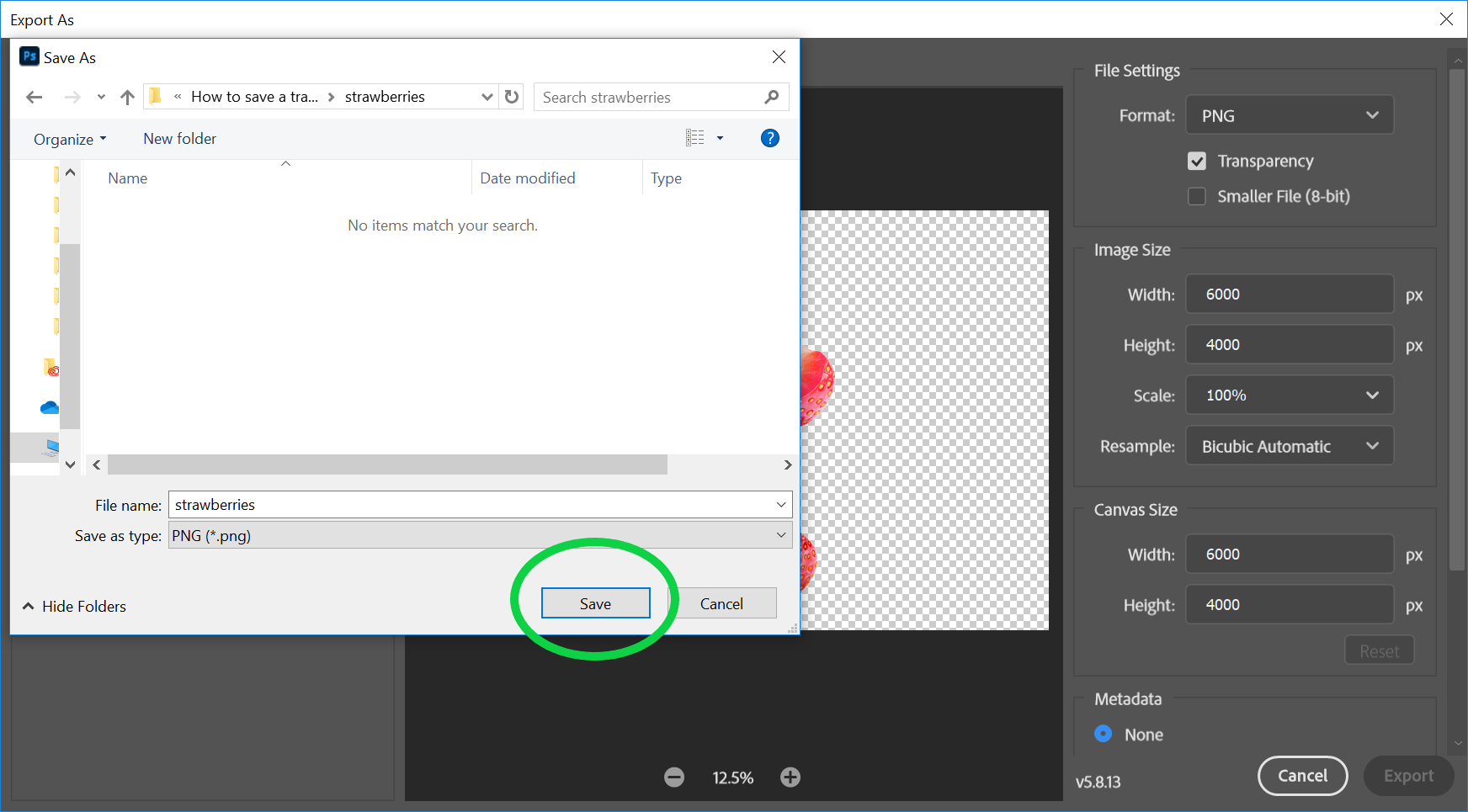
Troubleshooting
If you’re looking to make an image transparent in Photoshop, you’ll want to do so before following the above steps. Check out our guide to removing the background from an image in Photoshop and then return here to save that file.
Along with PNG, you can also export your image as a TIFF, GIF or SVG file to ensure the background remains transparent.