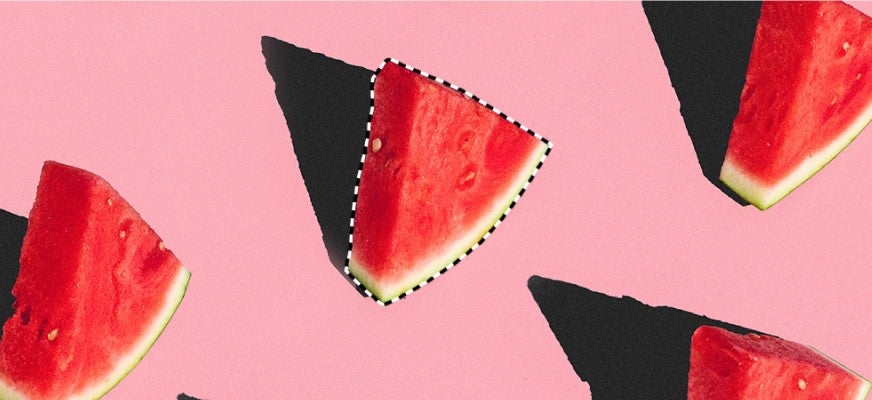How to rotate an image in Photoshop
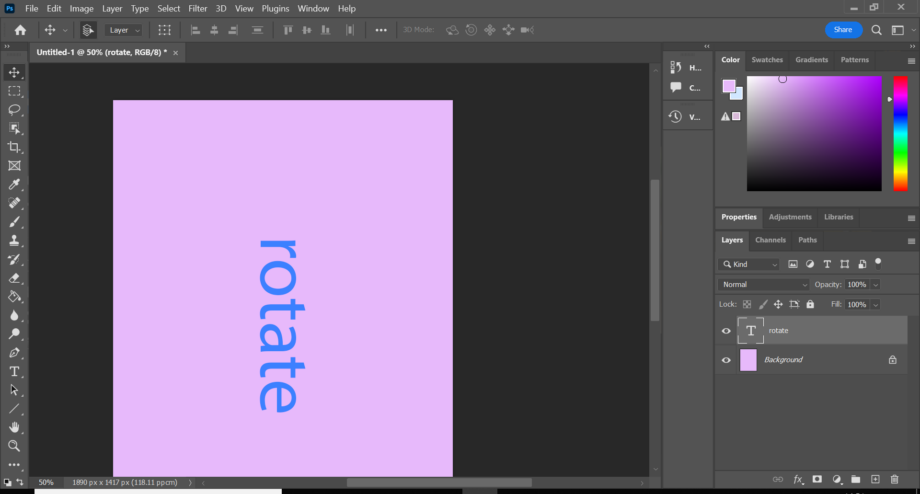
Rotating an image is one of the most basic skills you should learn when you start using Photoshop, but that doesn’t mean it’s easy to find. Here’s how to rotate an image in just a few clicks.
Whether you snapped a photo on your phone in landscape and it saved in a portrait orientation, you’re rotating some text to add to an image or you just want to see how your project looks from another angle, the ability to rotate an image is an incredibly useful tool to have at your disposal when using Photoshop.
Read on to learn how to rotate an image in Photoshop by 90 degrees or 180 degrees, clockwise or anti-clockwise.
What you’ll need
- Adobe Photoshop
- A Creative Cloud subscription
The Short Version
- Open your image in Photoshop
- Click Image
- Hover over Image Rotation
- Choose how you want to rotate your image
Step
1Open your image in Photoshop
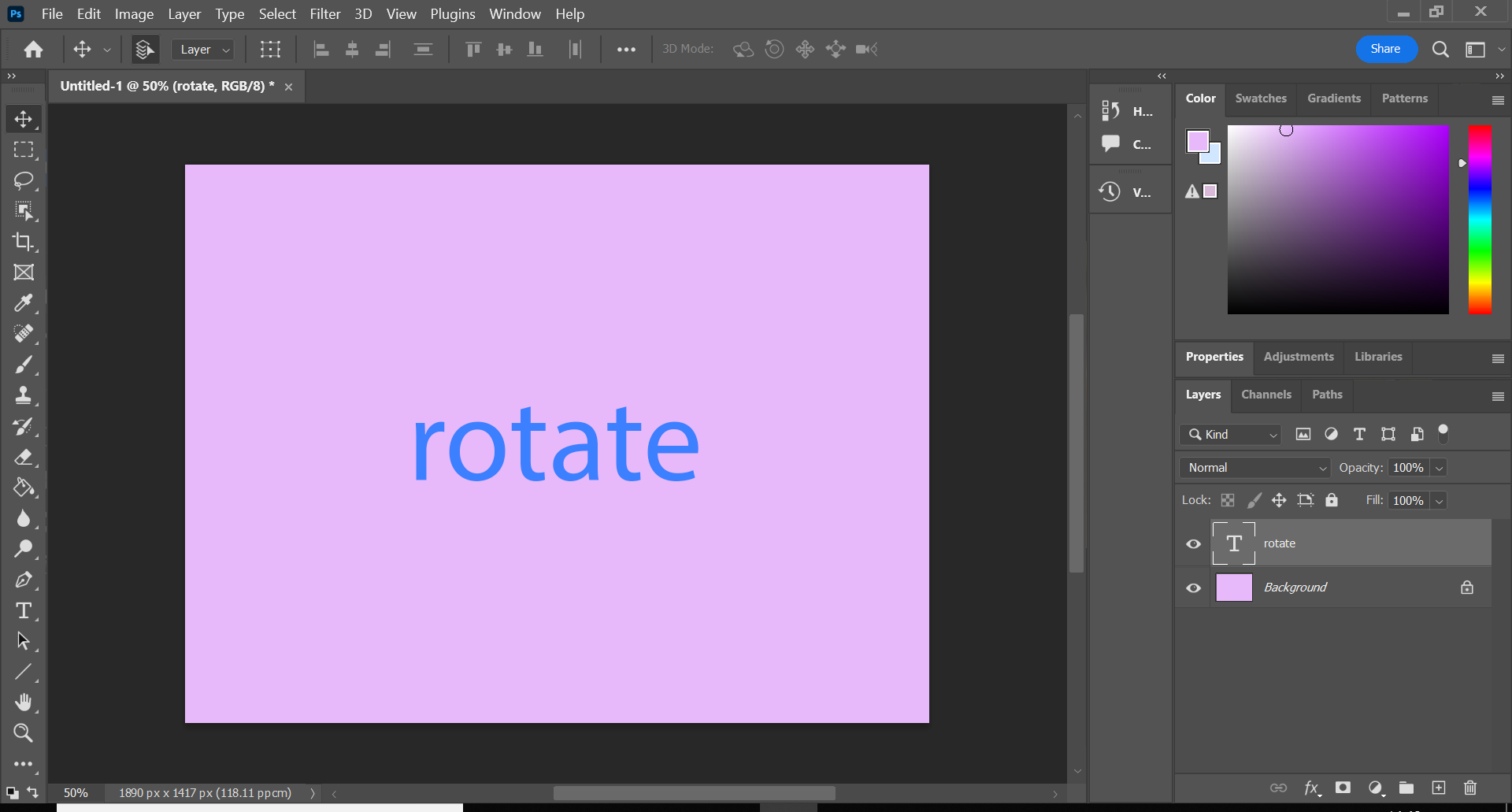
This can be any image or document you want to rotate.
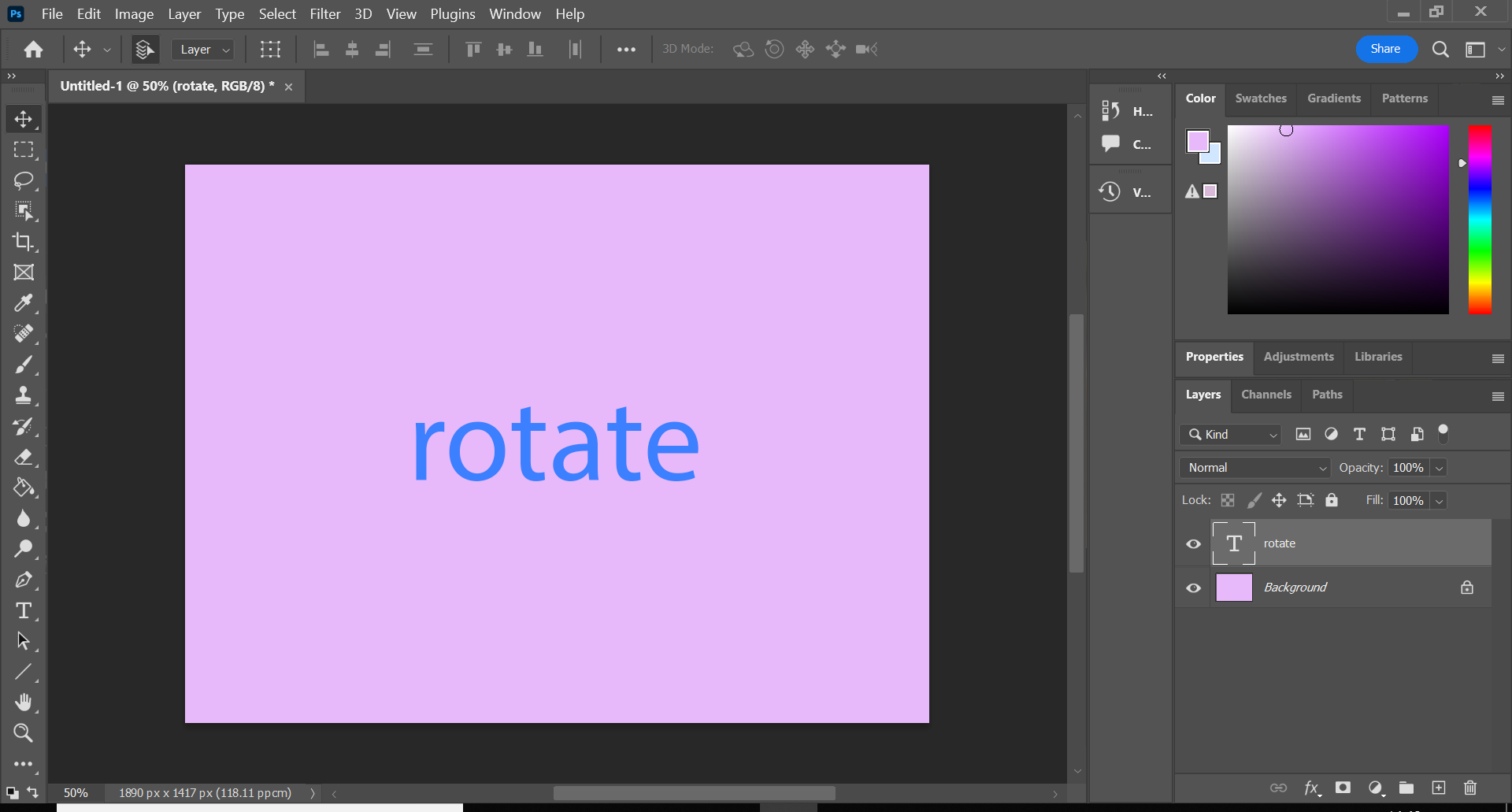
Step
2Click Image
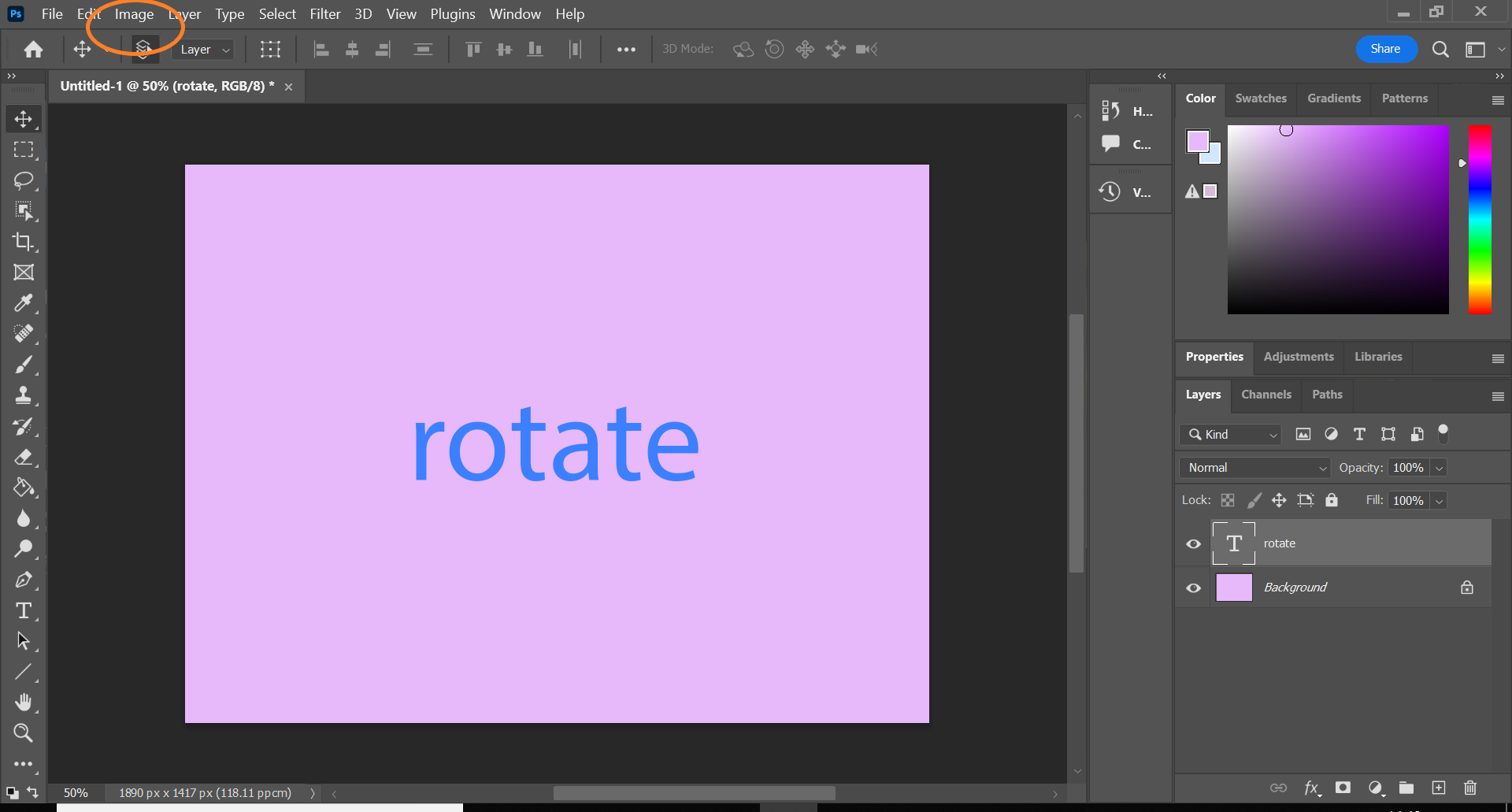
You’ll find this option in the menu bar at the top of your screen.
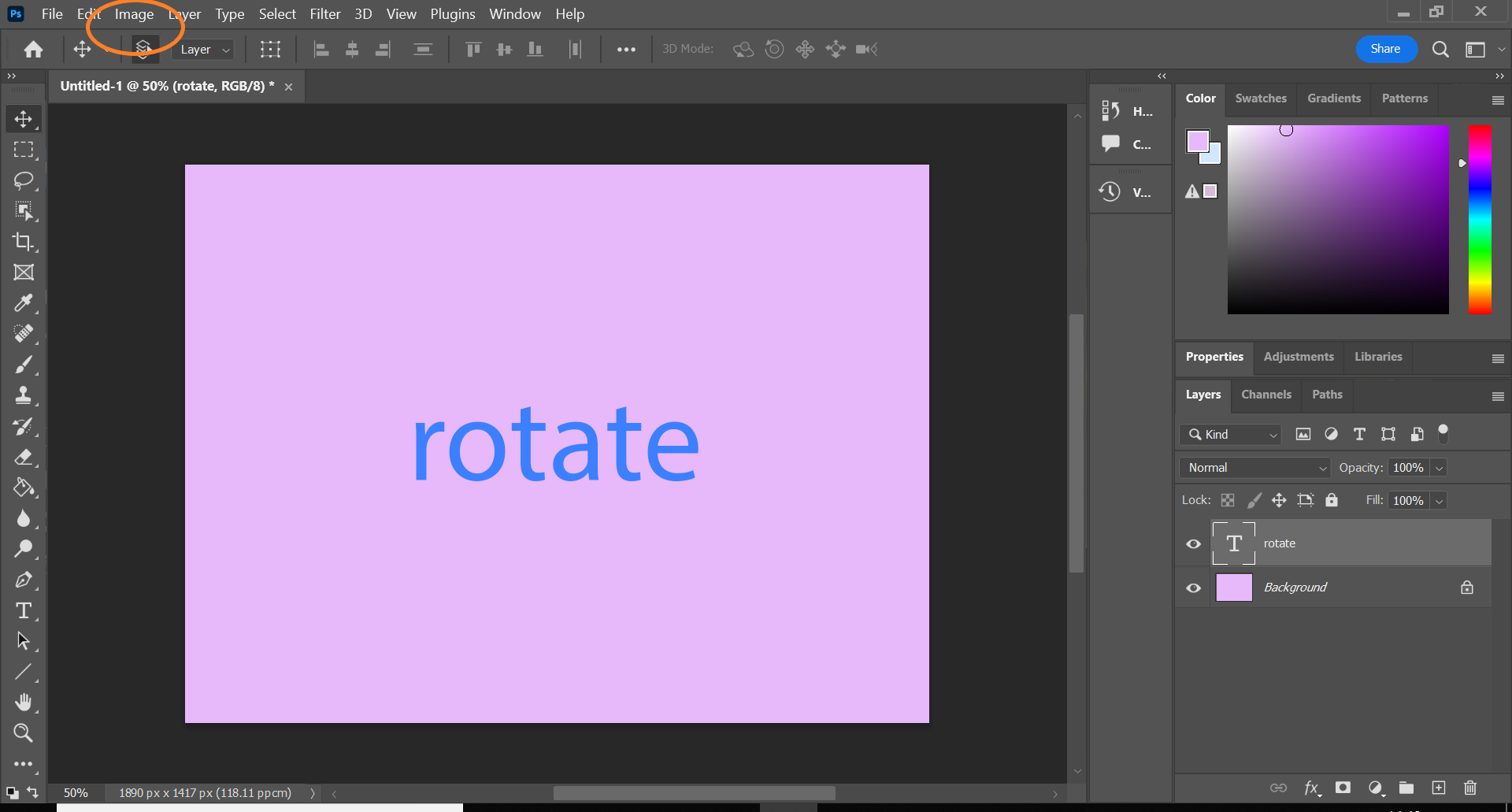
Step
3Hover over Image Rotation
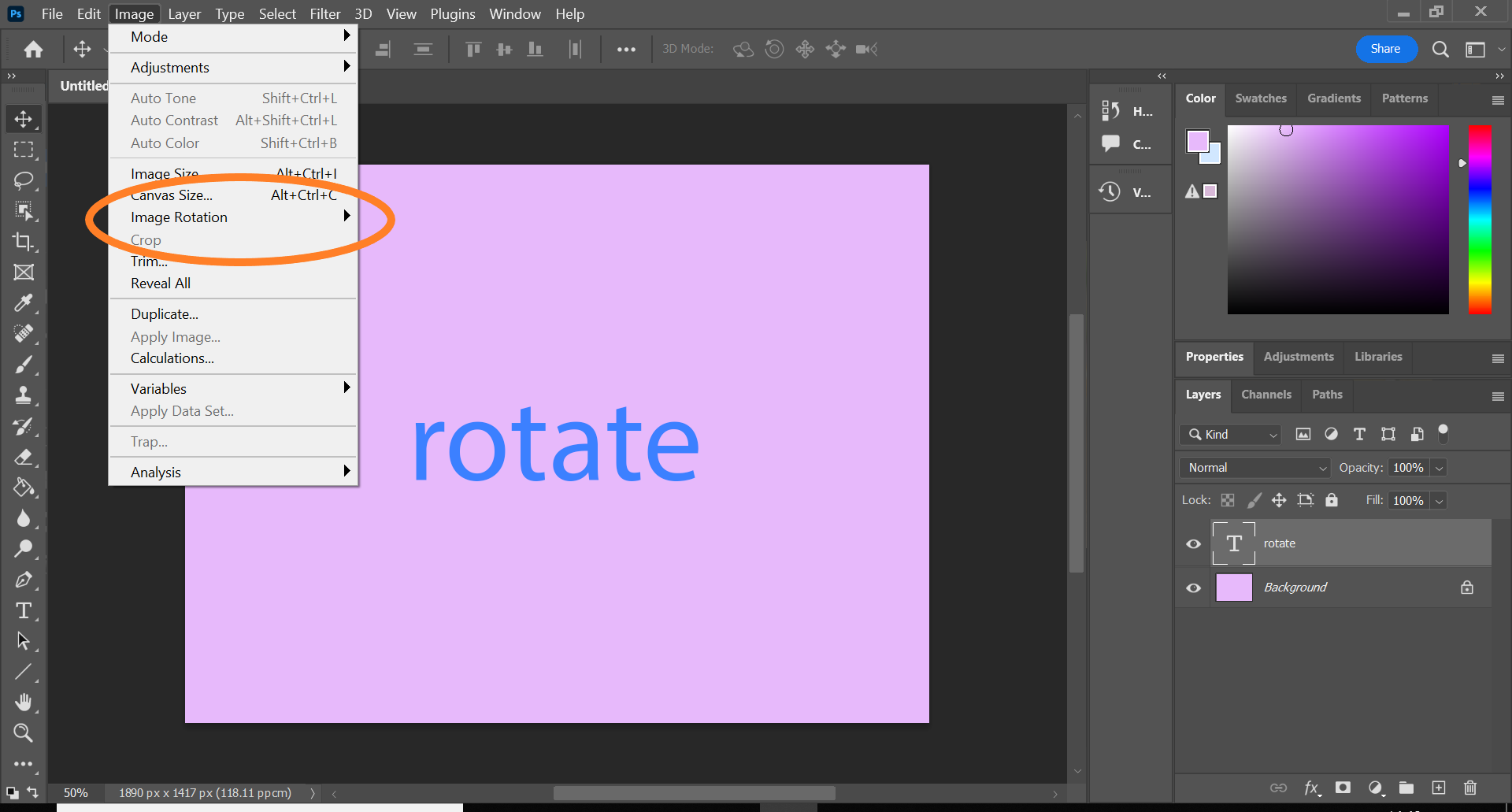
You can find this about halfway down the drop-down menu.
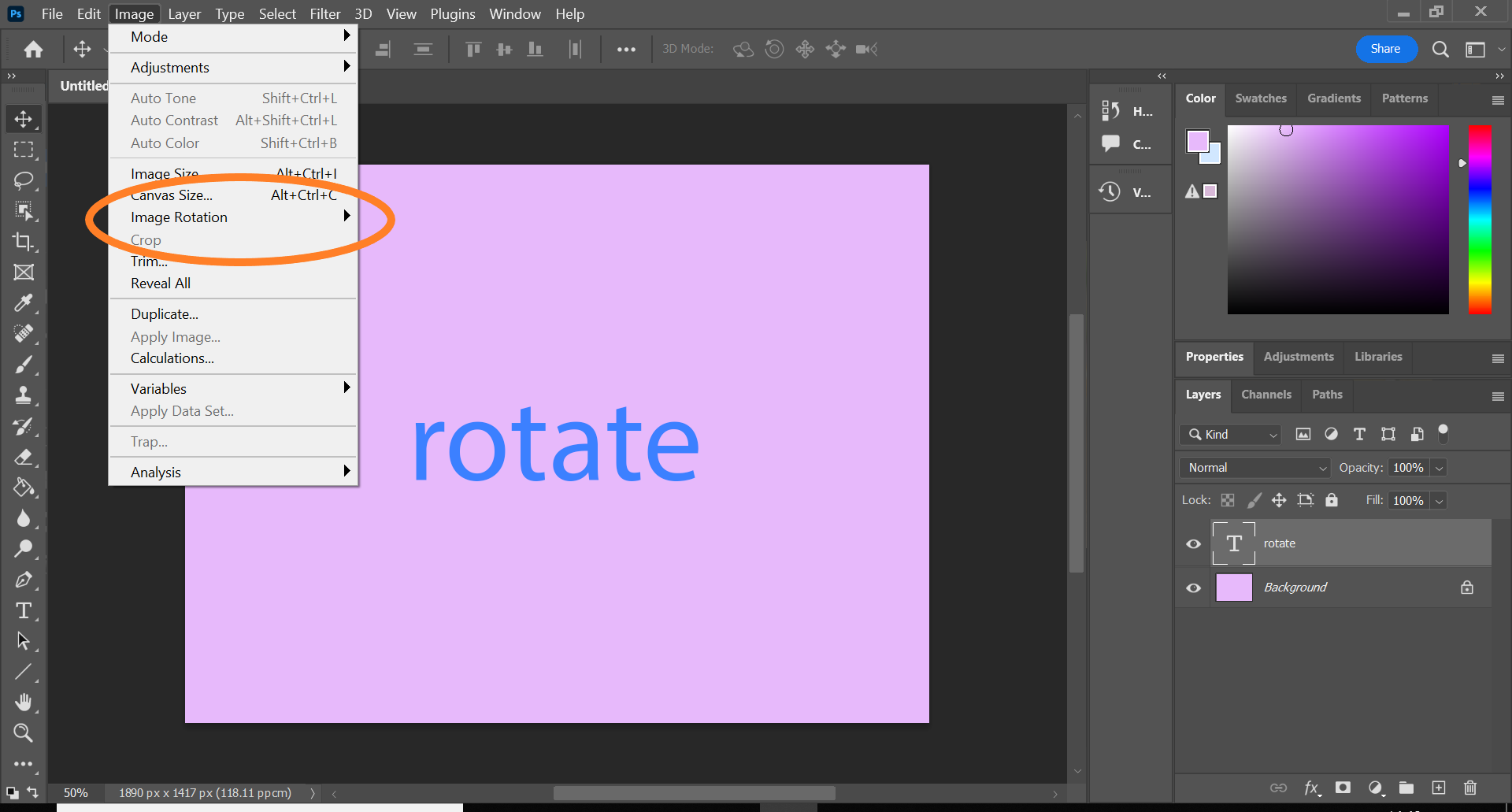
Step
4Choose how you want to rotate your image
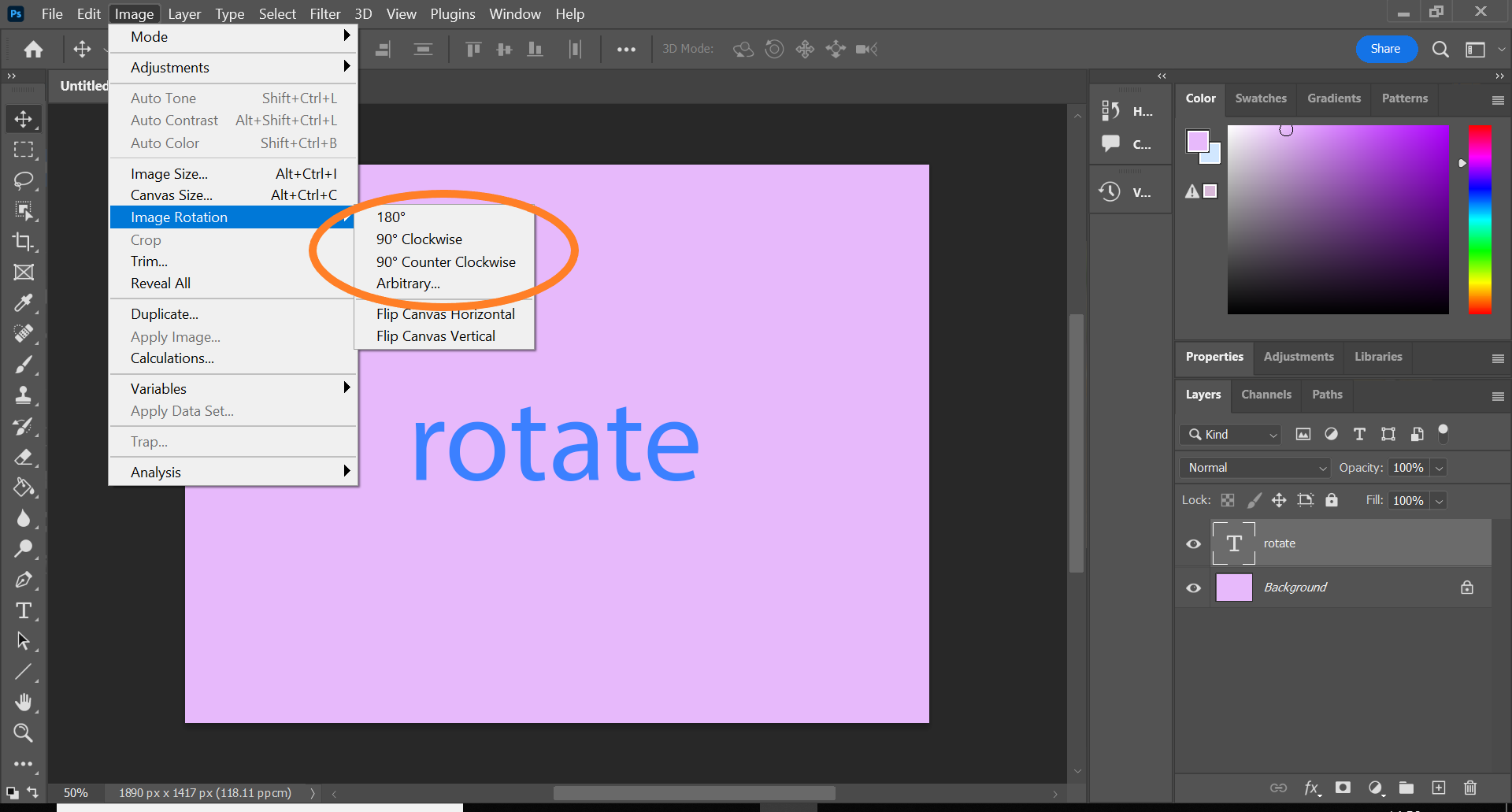
You can choose between 90 degrees clockwise, 90 degrees counter-clockwise, 180 degrees and flipping your image.
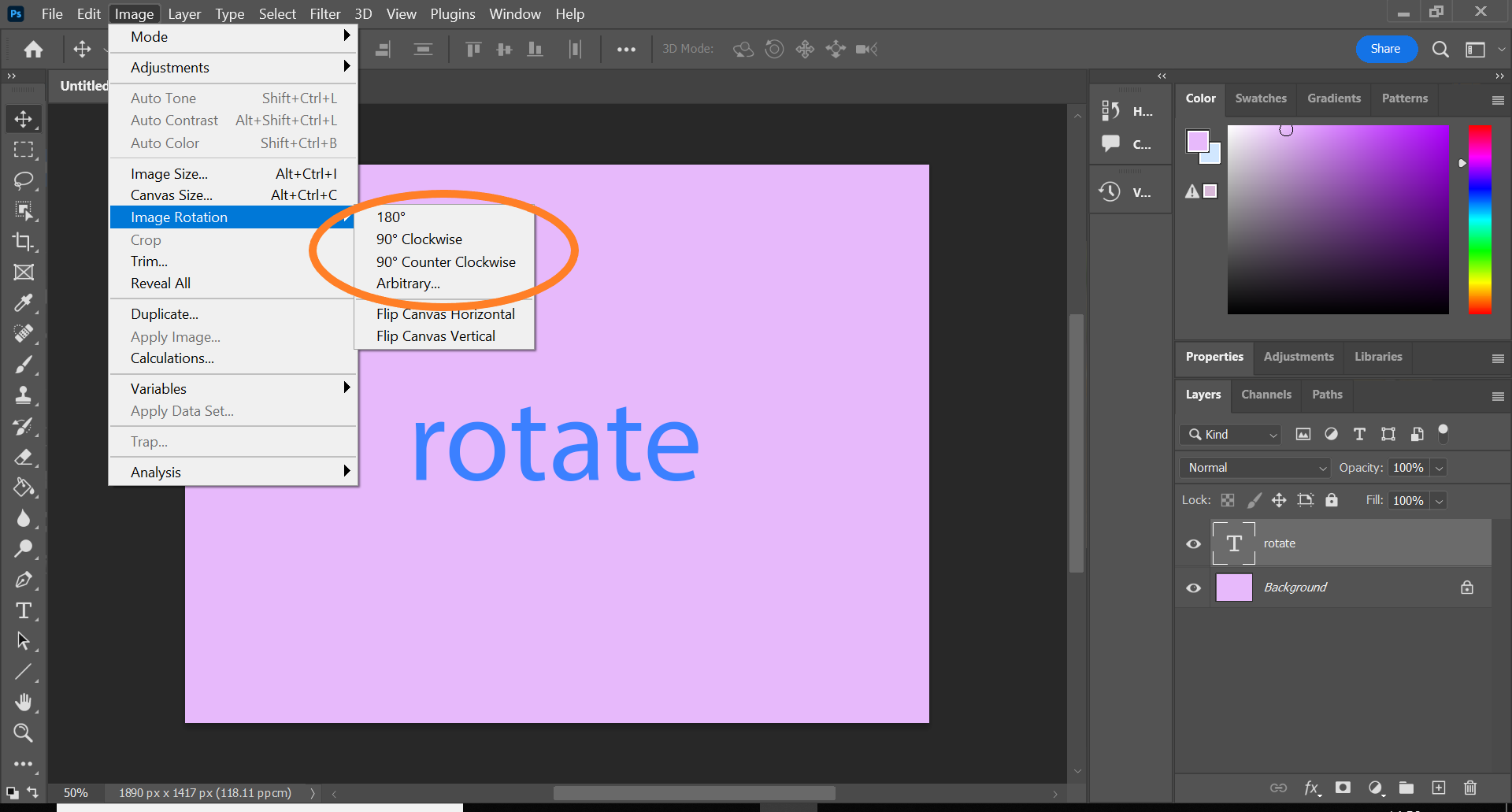
Troubleshooting
If you want to rotate your image back to how it was (or in the opposite direction in the first place) simply choose the other 90-degree option at step 4.
To flip your image, follow steps 1 to 3 and then choose whether you want to flip your image horizontally or vertically.