How to delete pins on Pinterest
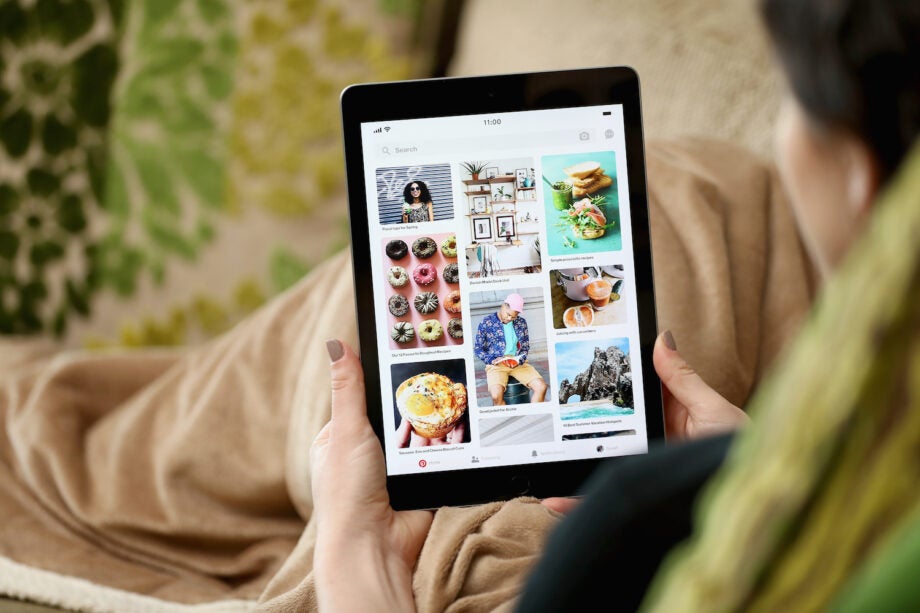
Looking to give your Pinterest boards a spring clean? We’ve put together this guide to show you how to delete pins in just a few simple steps.
Deleting a pin you’ve created or saved from Pinterest isn’t a particularly lengthy process, but it’s important to note that once you delete a pin it’s gone. That means you’ll need to go and find the image if you want to save it again later in time.
If you’ve interested in changing the board, section, title, description or website attached to a pin, you can edit it instead of hitting delete and starting from scratch. Scroll to the bottom of this page to learn how to edit a pin, or keep reading for more information on how to delete any old or unwanted pins cluttering your Pinterest boards right now.
What you’ll need:
- A Pinterest account
- A smartphone or PC
The Short Version
- Open Pinterest
- Go to your profile
- Choose a pin
- Click the three dot menu
- Click Edit Pin
- Hit Delete and confirm
How to delete pins on Pinterest
Step
1Open Pinterest
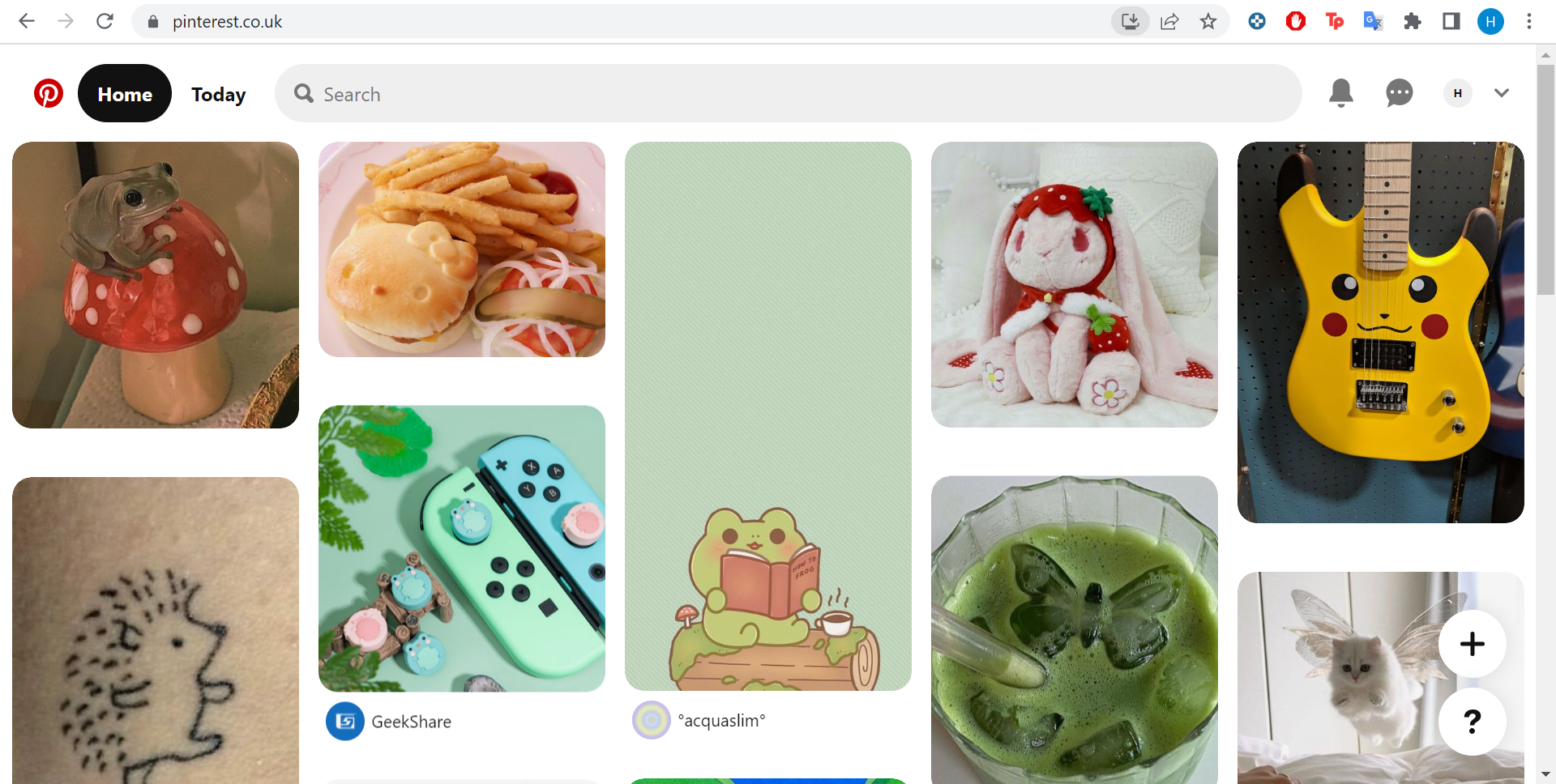
The following screenshots are taken from the website, but you can also delete pins from the mobile app. Scroll down to the troubleshooting section of this guide to learn how.
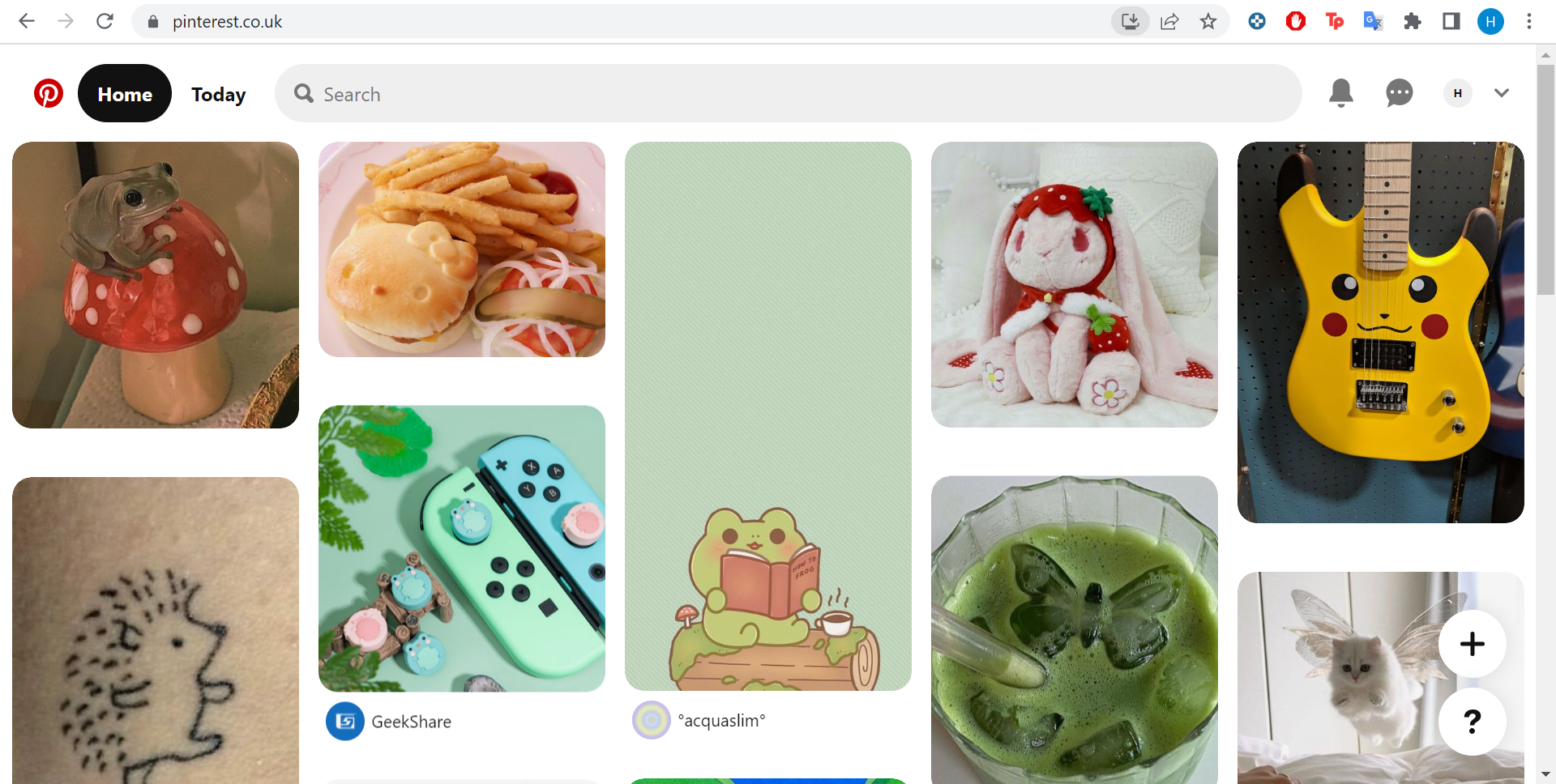
Step
2Click on your profile icon in the top right corner
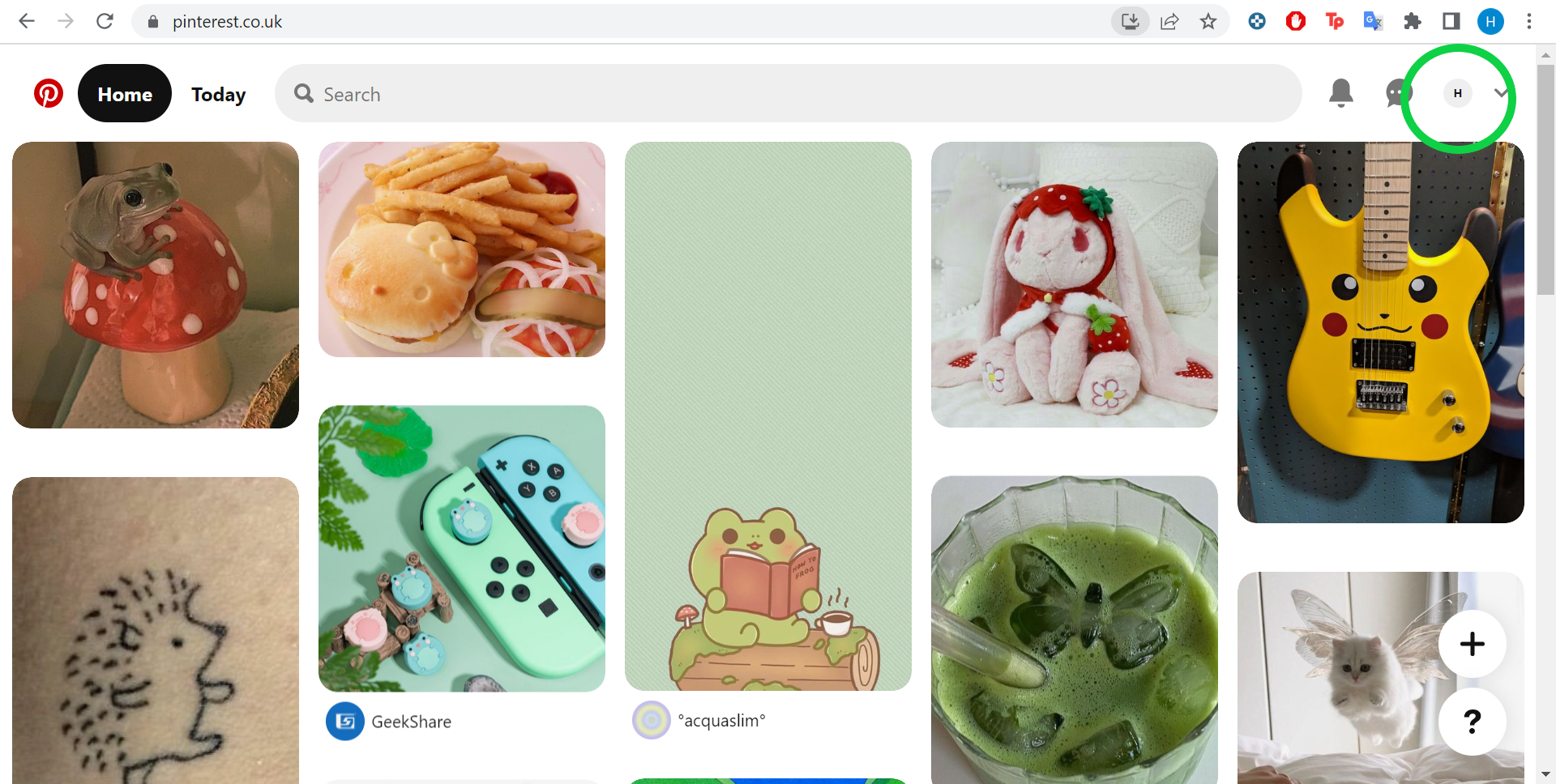
This will either look like your profile picture or will be your initial if you don’t have an image set.
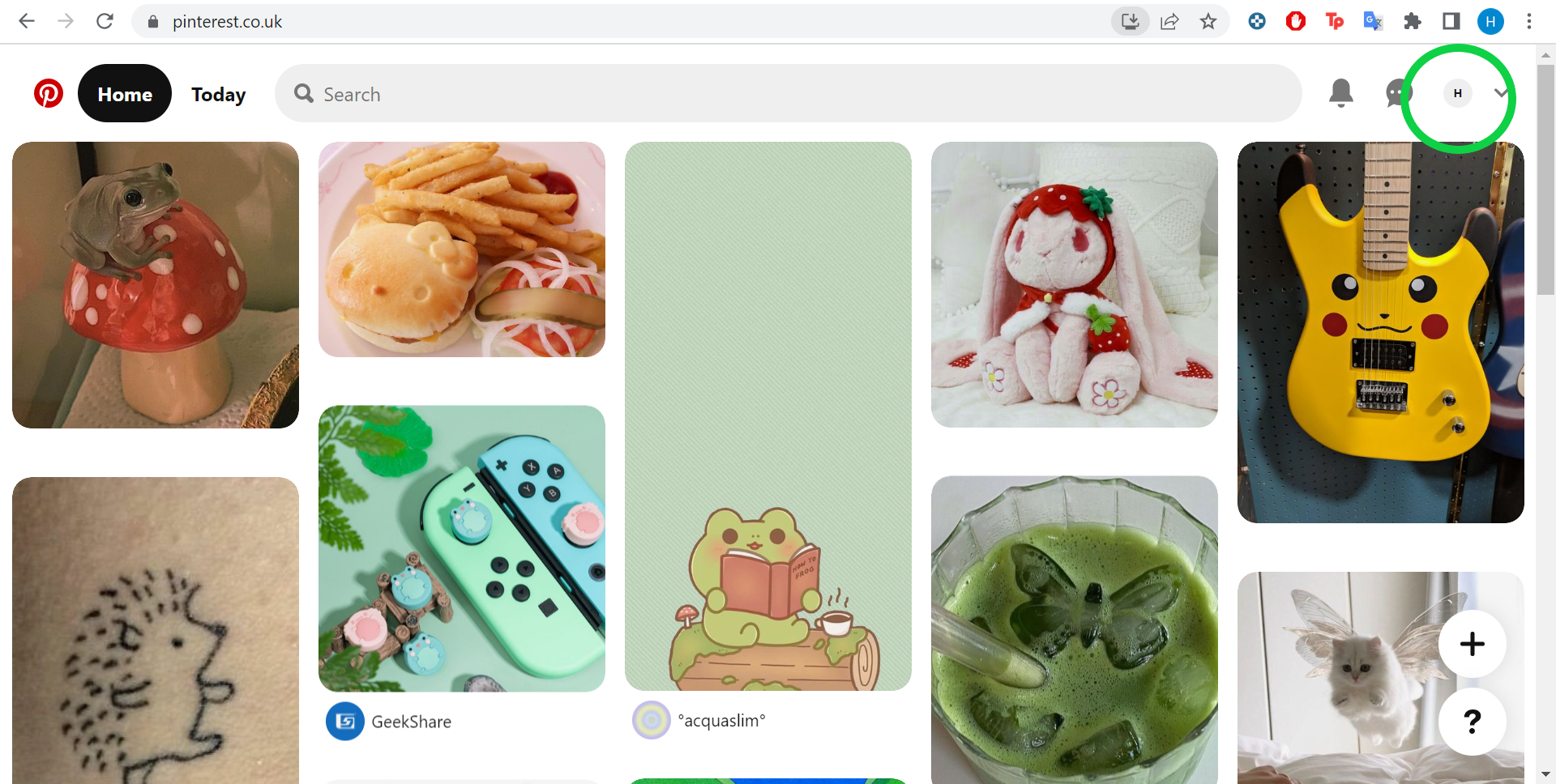
Step
3Click on the pin you want to delete
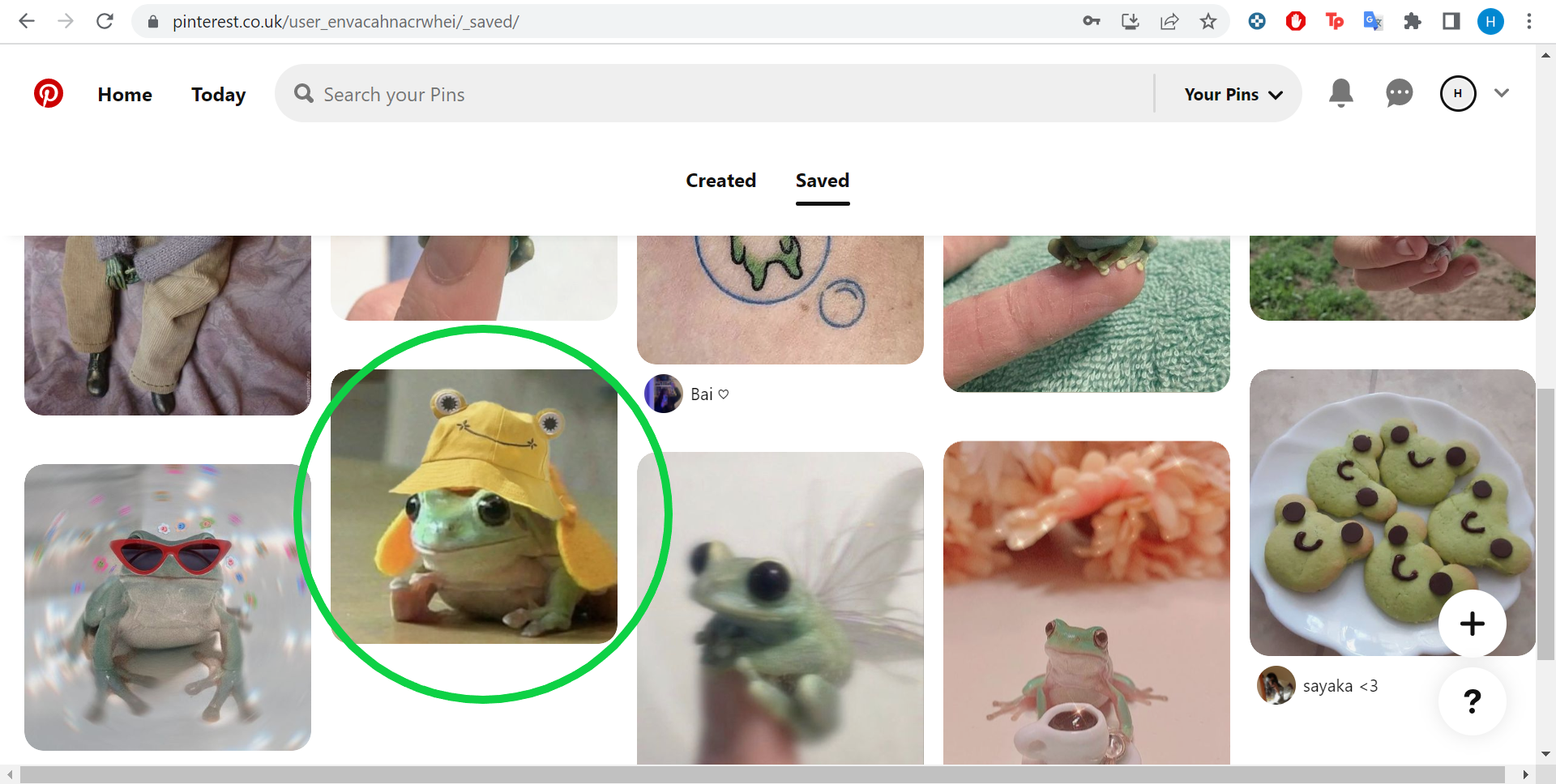
You can find one in your Saved section or in your boards. These steps will work for pins you’ve created yourself as well as ones you’ve saved from Pinterest.
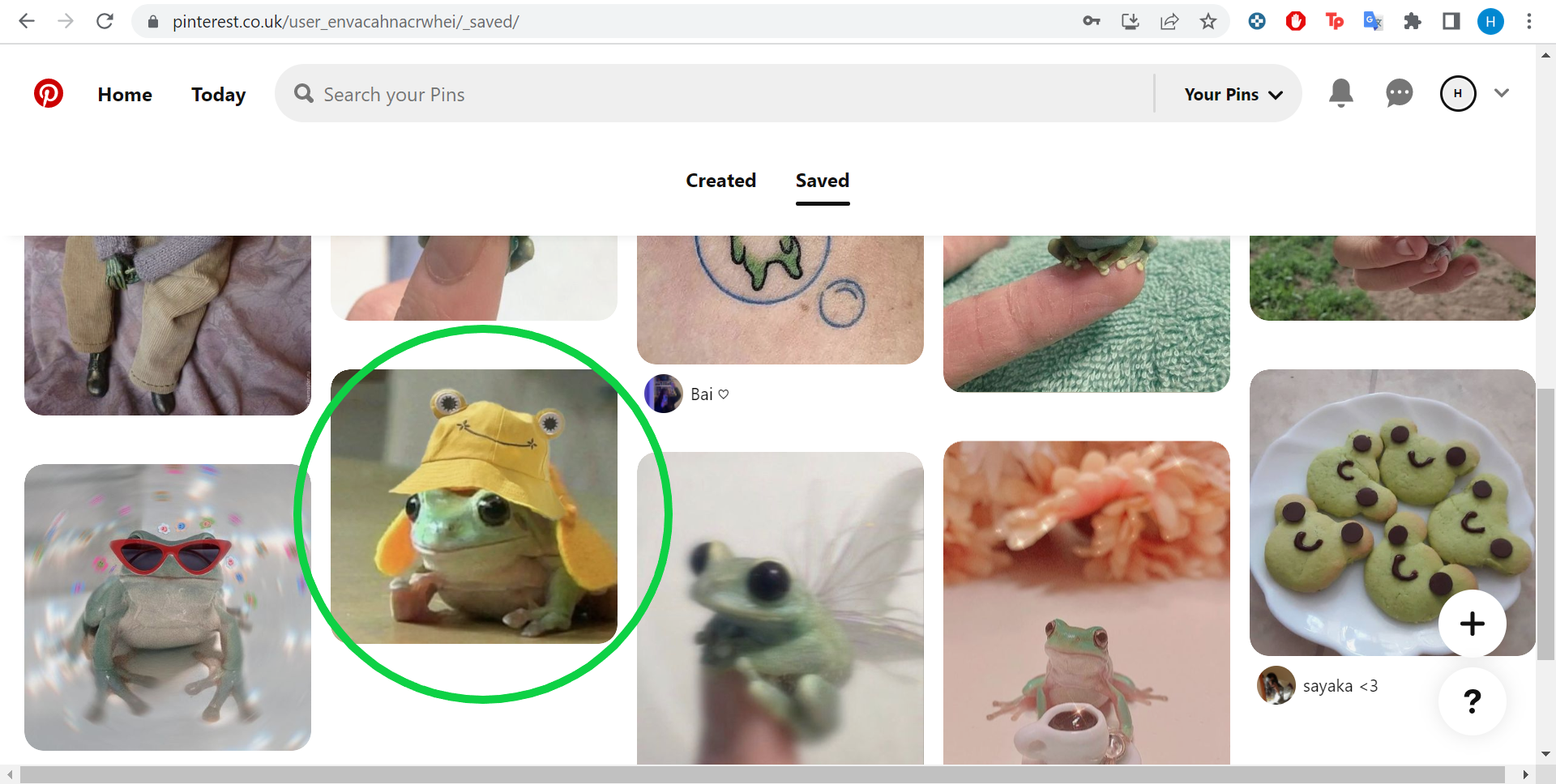
Step
4Click on the three dots
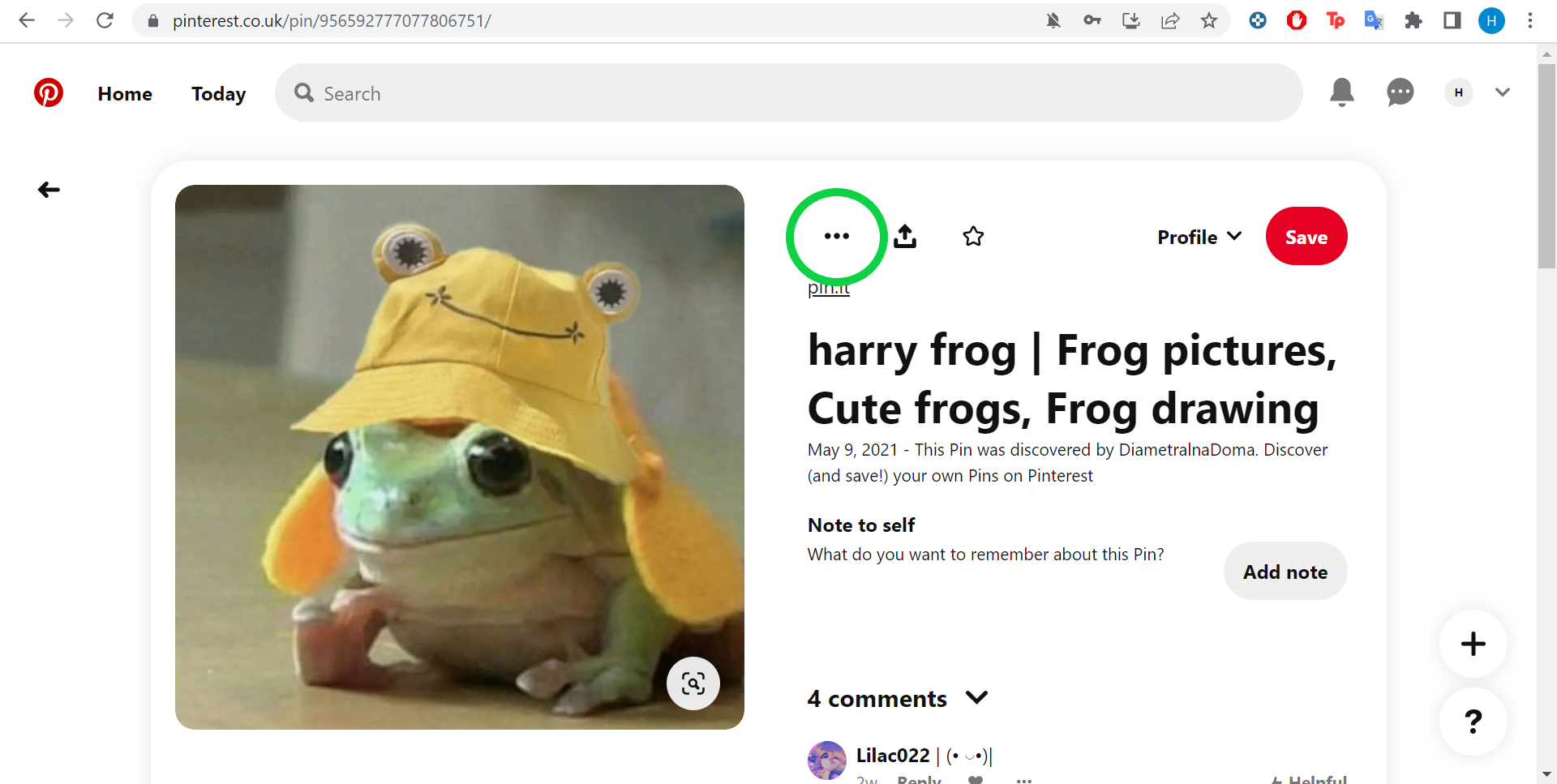
This will open a menu with more options.
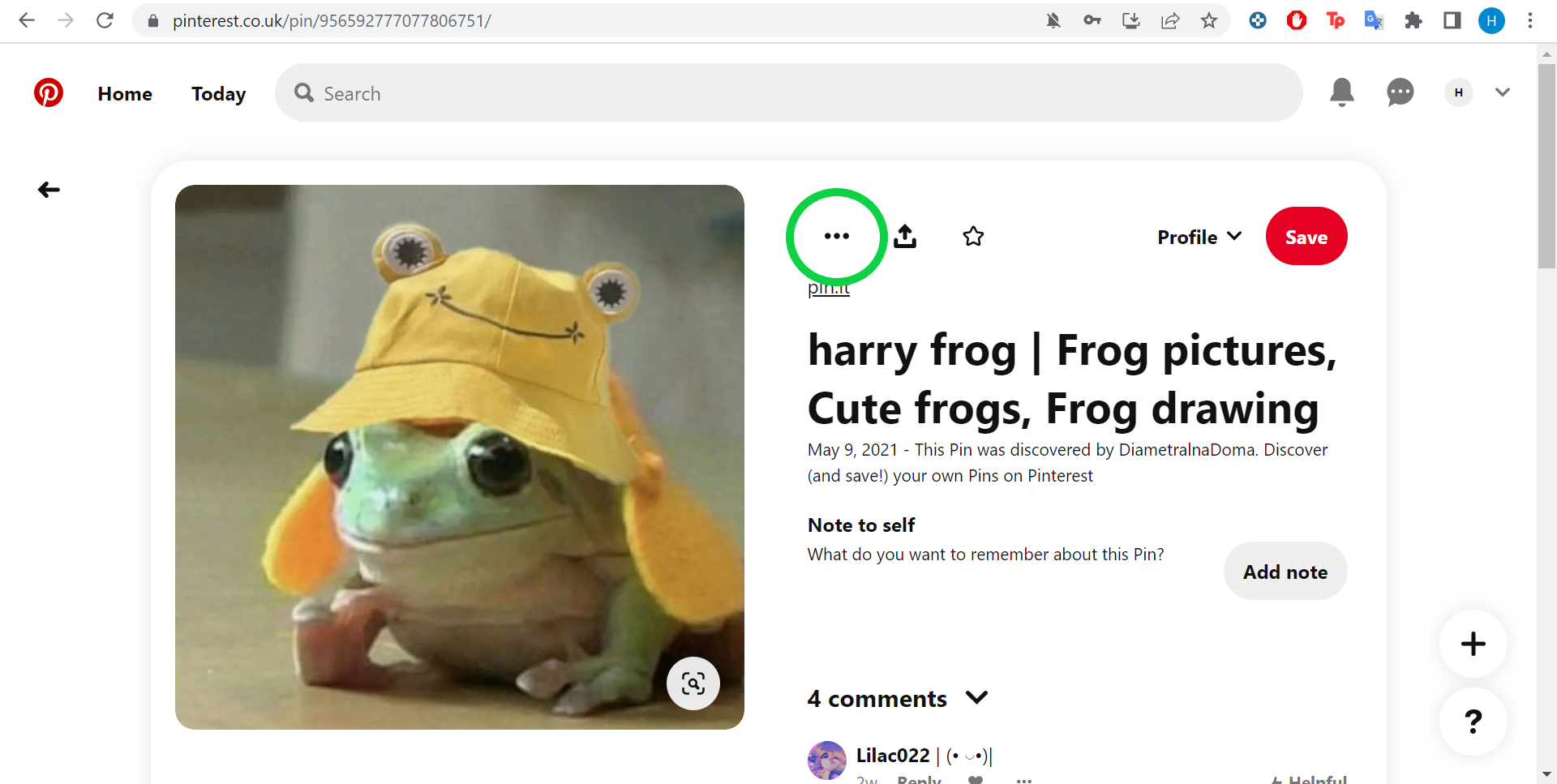
Step
5Click Edit Pin
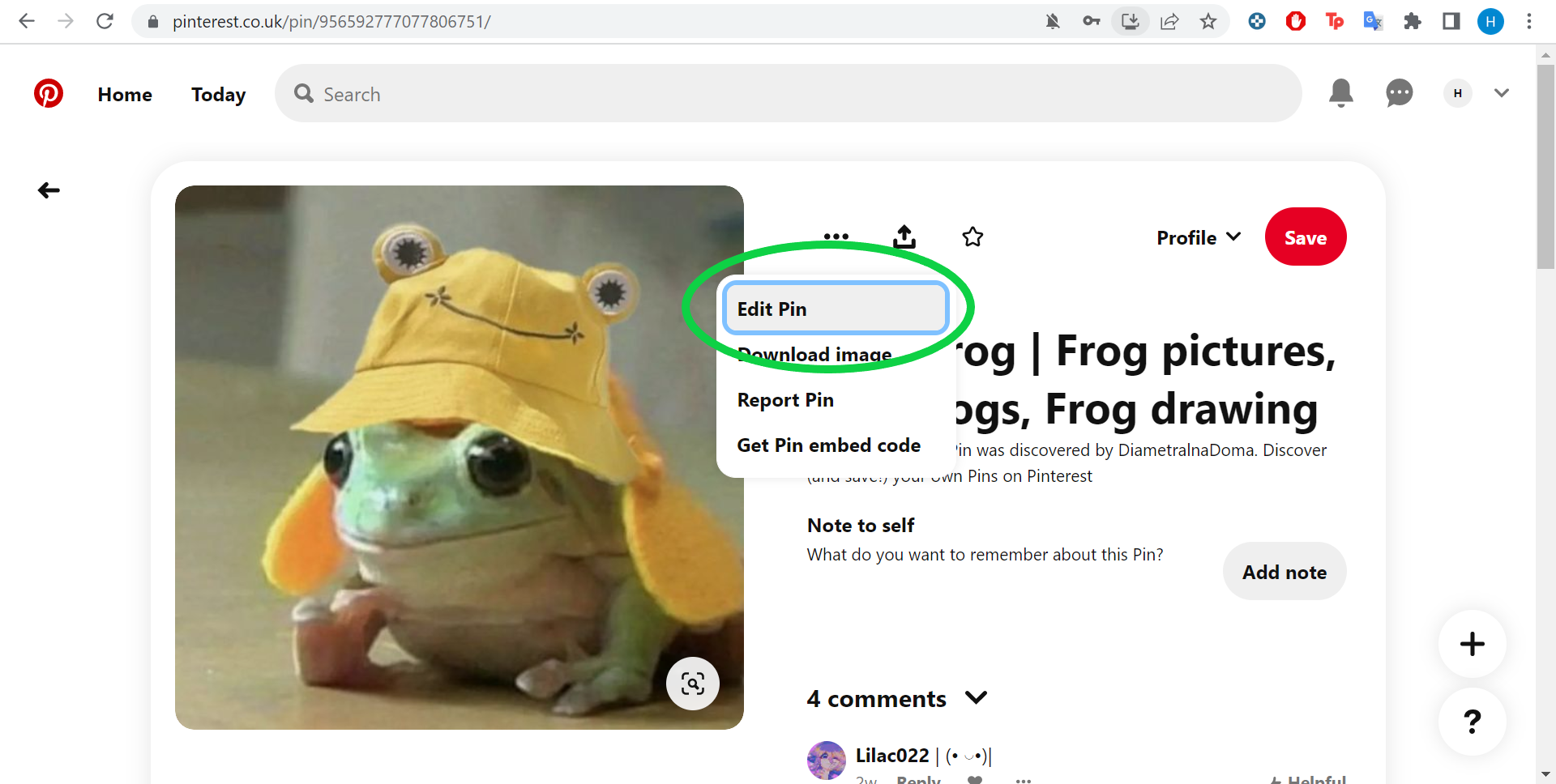
This should be the first option available.
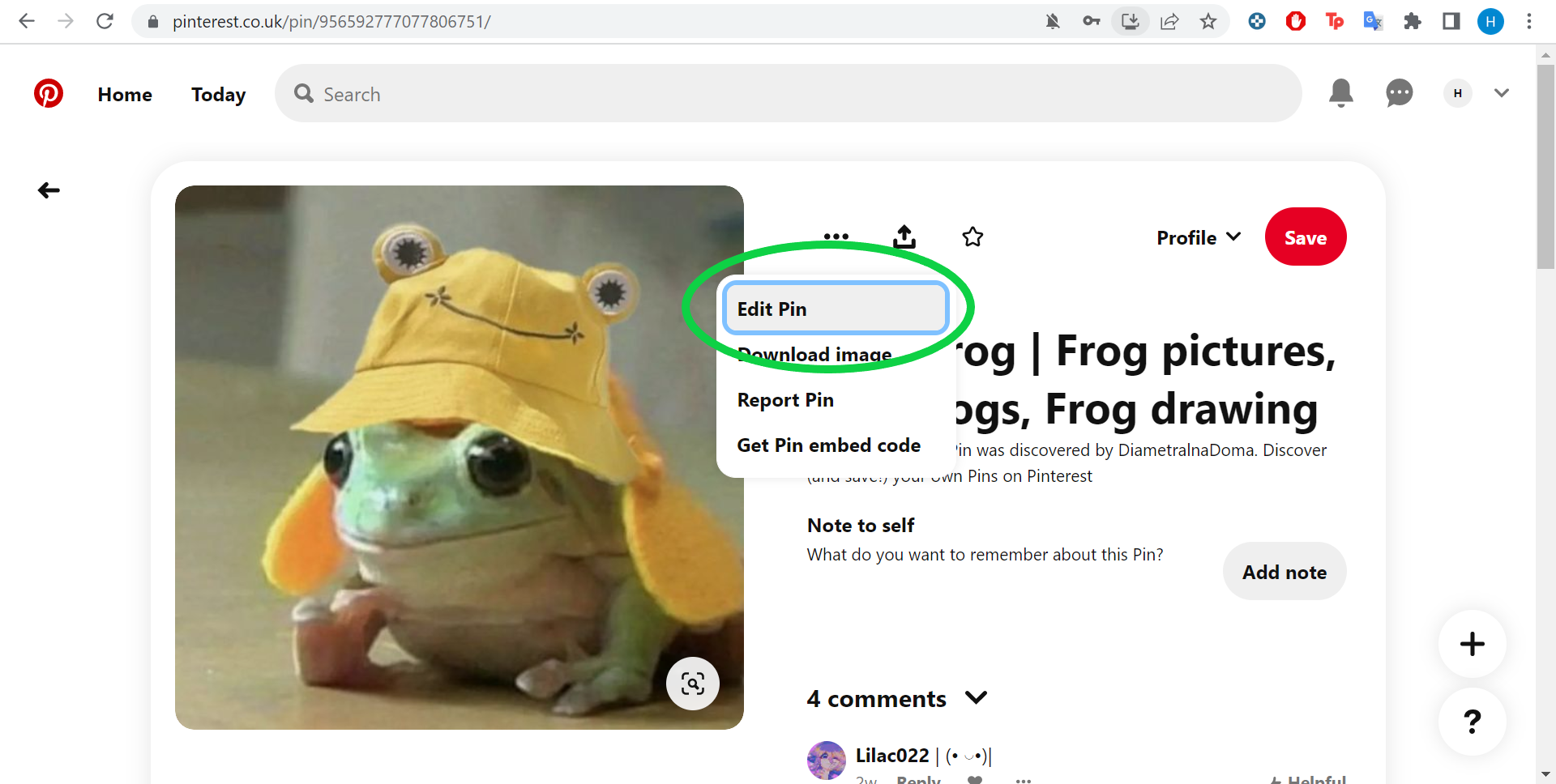
Step
6Click Delete
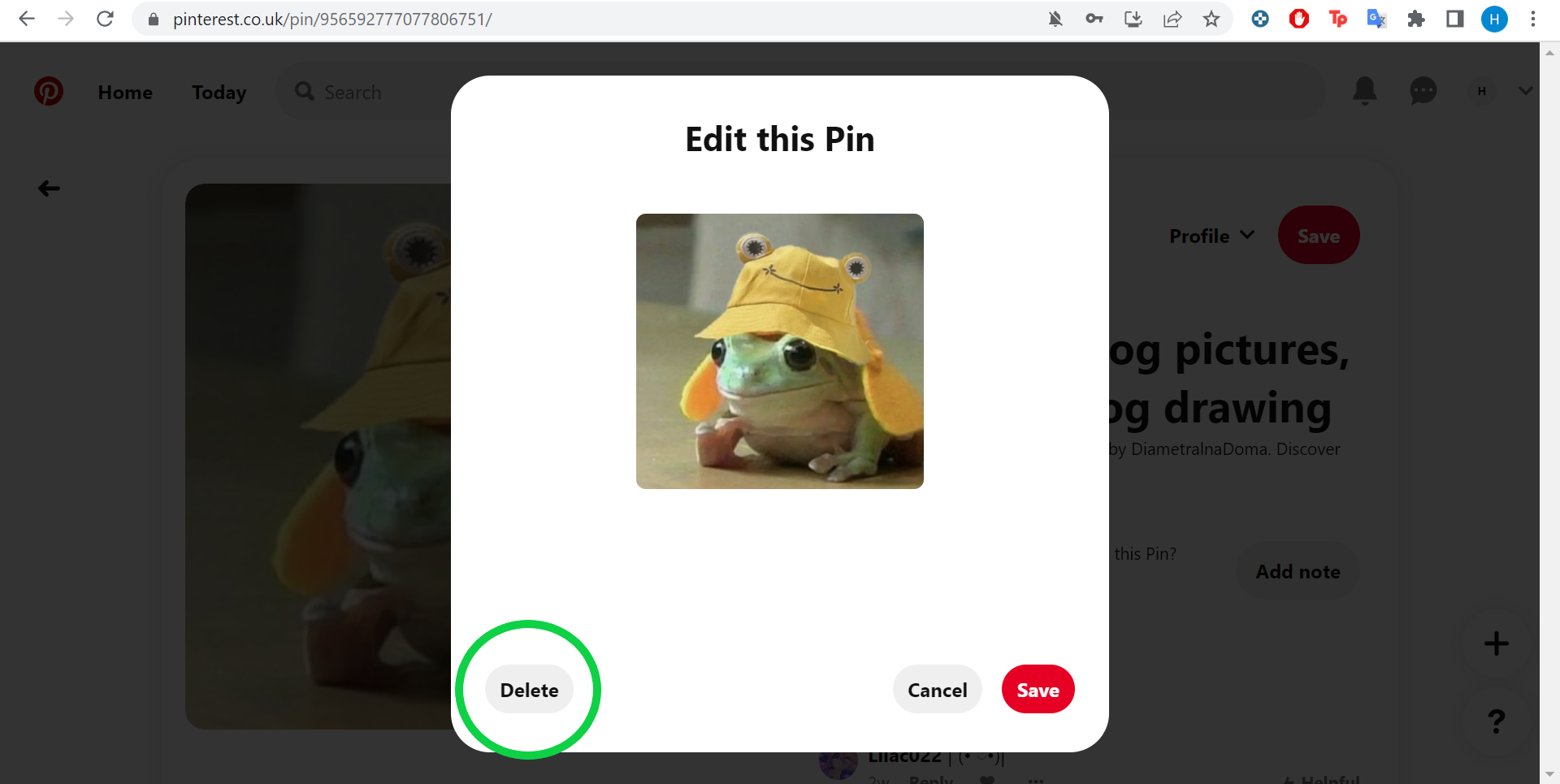
You can find Delete in the bottom left corner of the pop-up.
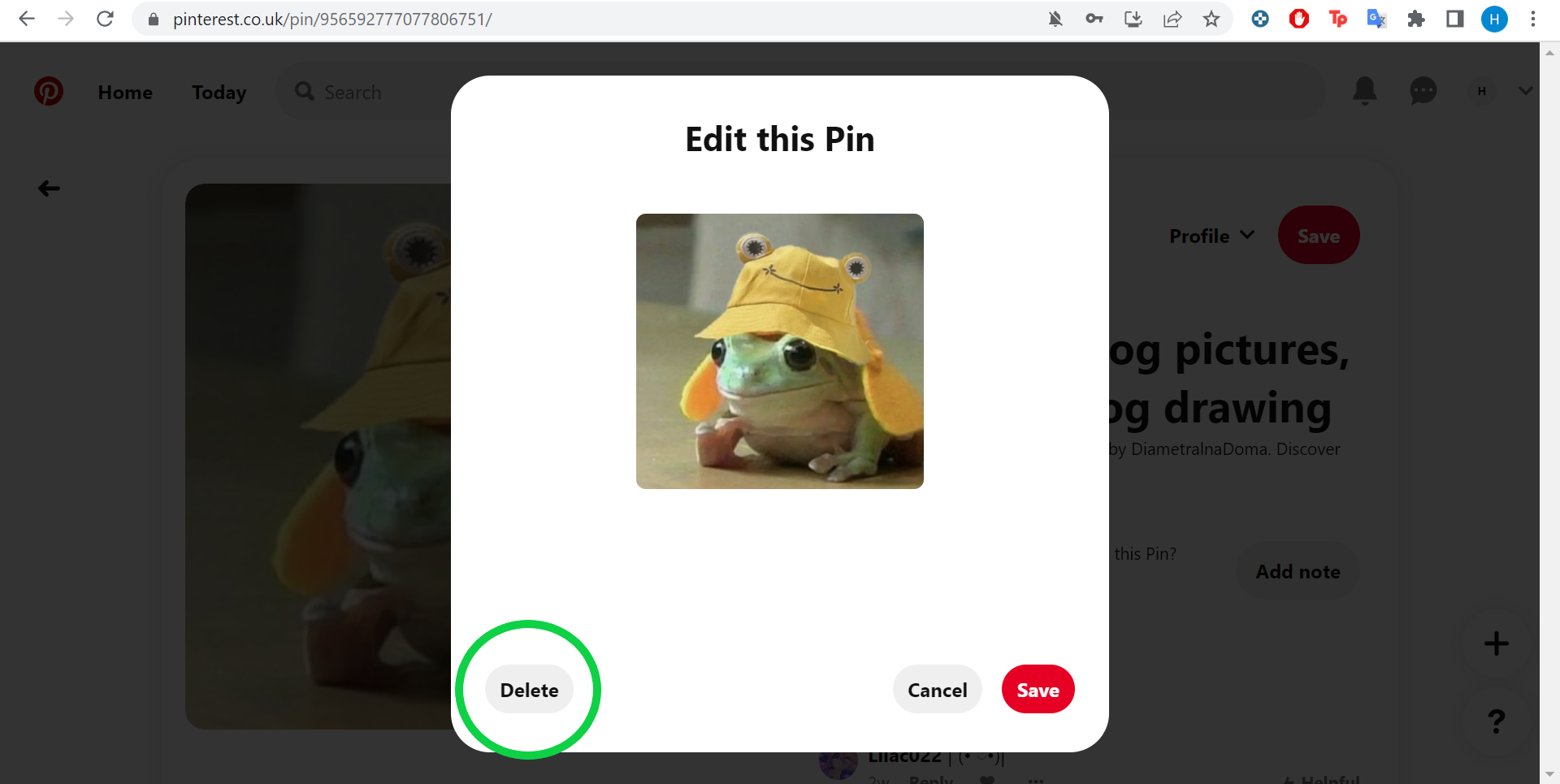
Step
7Hit Delete again to confirm
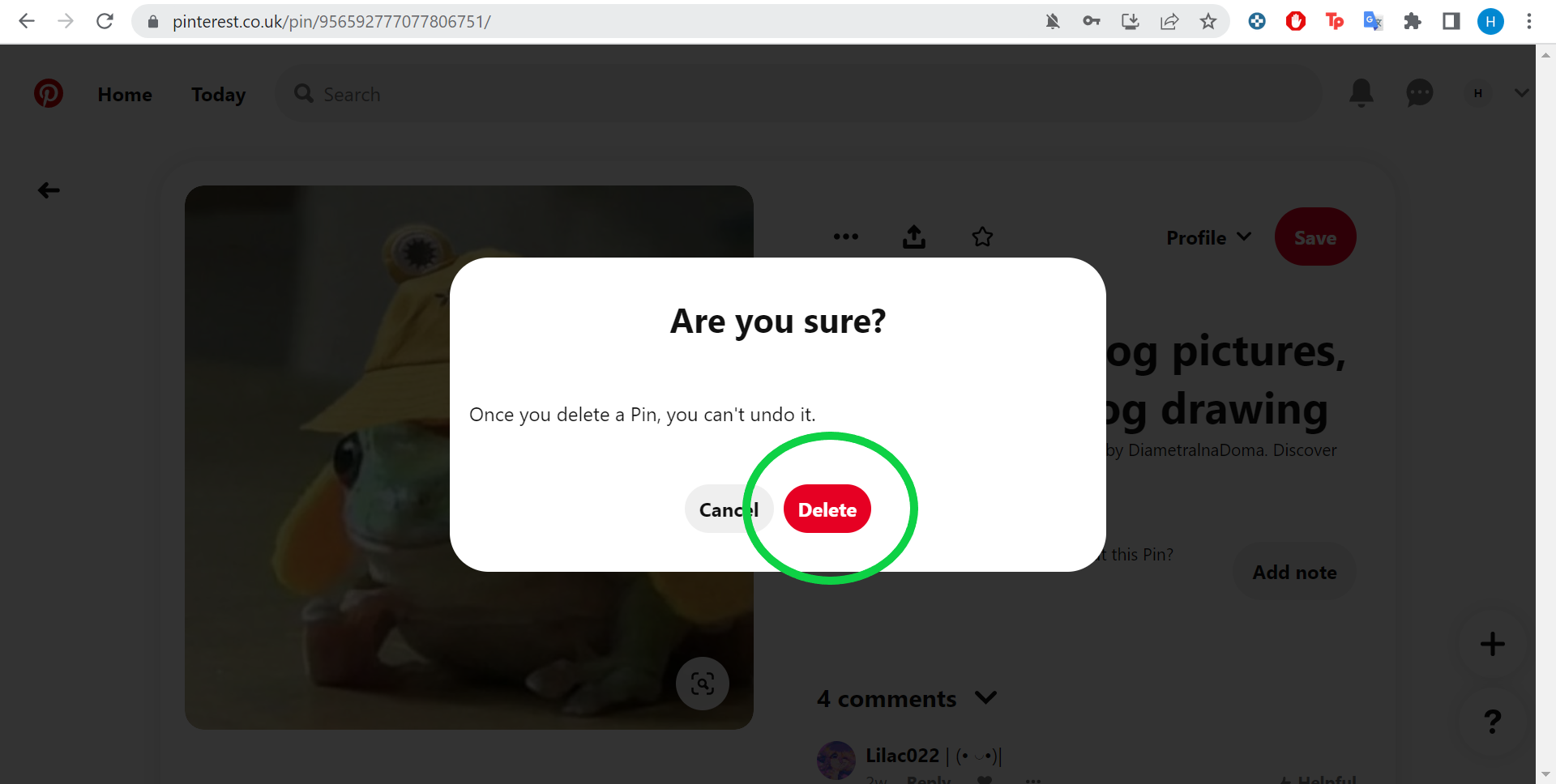
That’s it! You’ve deleted a pin.
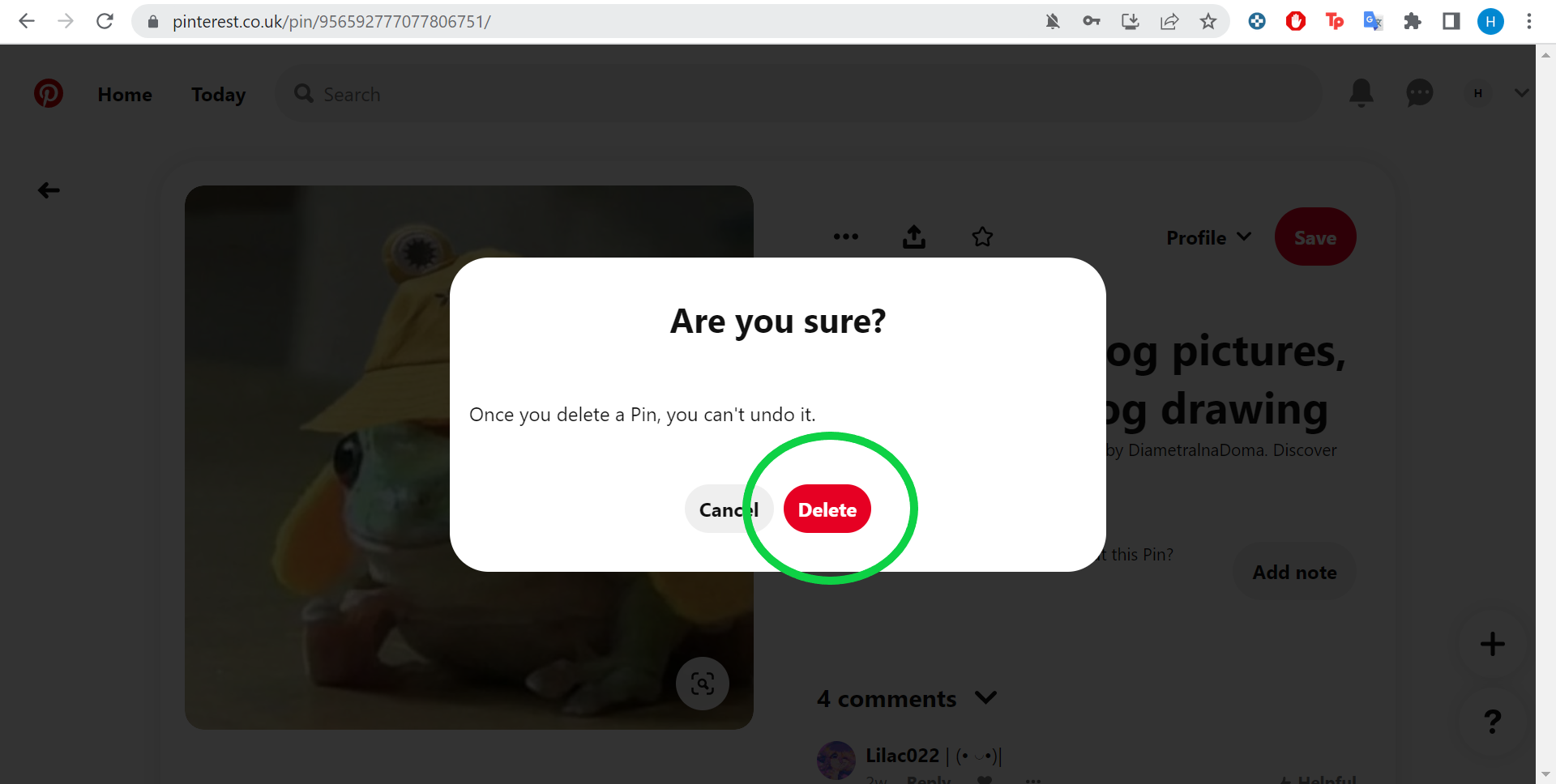
Troubleshooting
You can also delete pins on the iOS and Android apps. To do this, simply download the Pinterest app and follow the exact same steps shown above on your smartphone.
If you don’t want to delete the pin entirely, you can follow the instructions up to step 5 and then edit the pin instead. Editing a pin will allow you to change the board, section, title, description or website attached for pins you created, or just the board and section for pins you saved from Pinterest.





