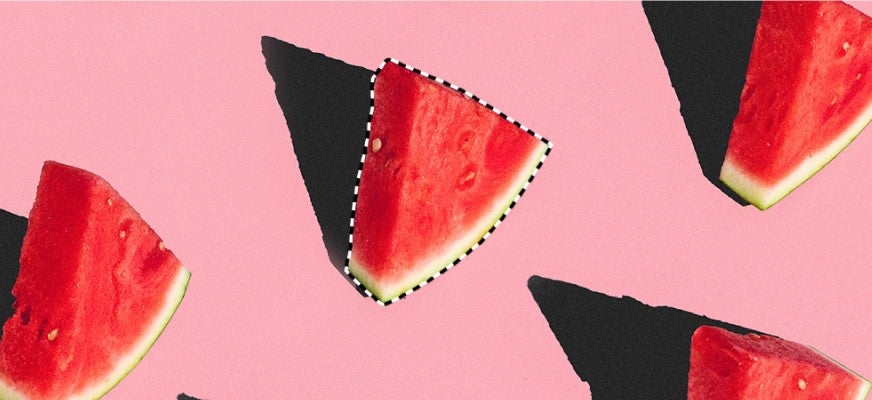How to blur an object in Photoshop

Want to blur an object out of your image in Photoshop? Here’s how to do it in just a few clicks.
The Blur filters are an easy way to disguise people, objects and words you don’t want people to see in your photos.
Whether you accidentally left your credit card in the frame or your friend isn’t happy with how they look in the background of a shot, here’s how to apply a blurring effect to specific people, objects, text or anything else using Adobe Photoshop.
What you’ll need:
- Adobe Photoshop
- A Creative Cloud subscription
The Short Version
- Duplicate the layer
- Use the Object Selection Tool to select an object
- Click the Add Layer Mask icon
- Click Filter
- Click Blur
- Choose Gaussian Blur
- Adjust the slider and hit OK
Step
1Duplicate the image layer
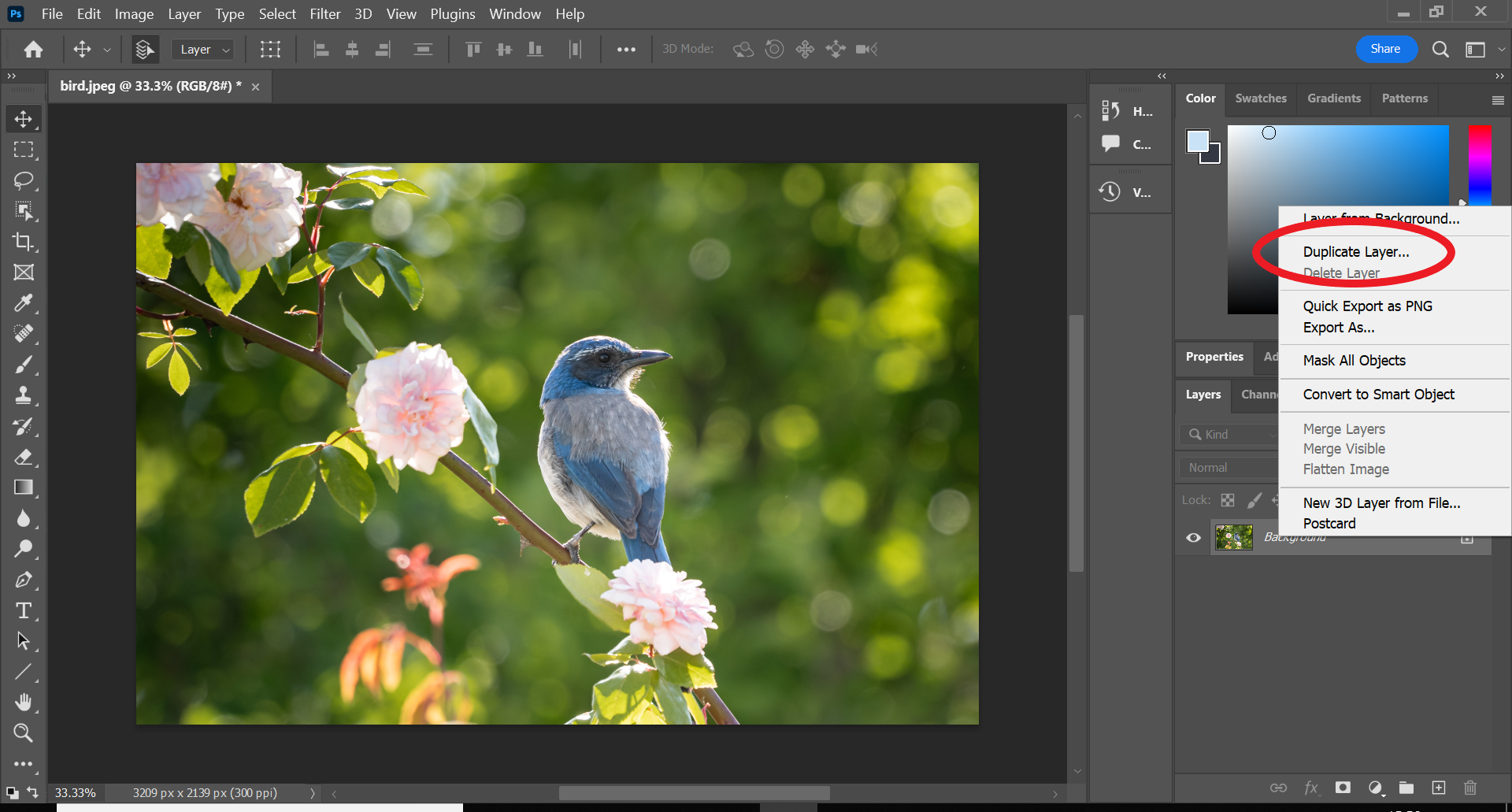
You can do this by right-clicking on the layer and clicking Duplicate Layer, or by dragging the layer to the plus icon in the bottom right corner of the screen.
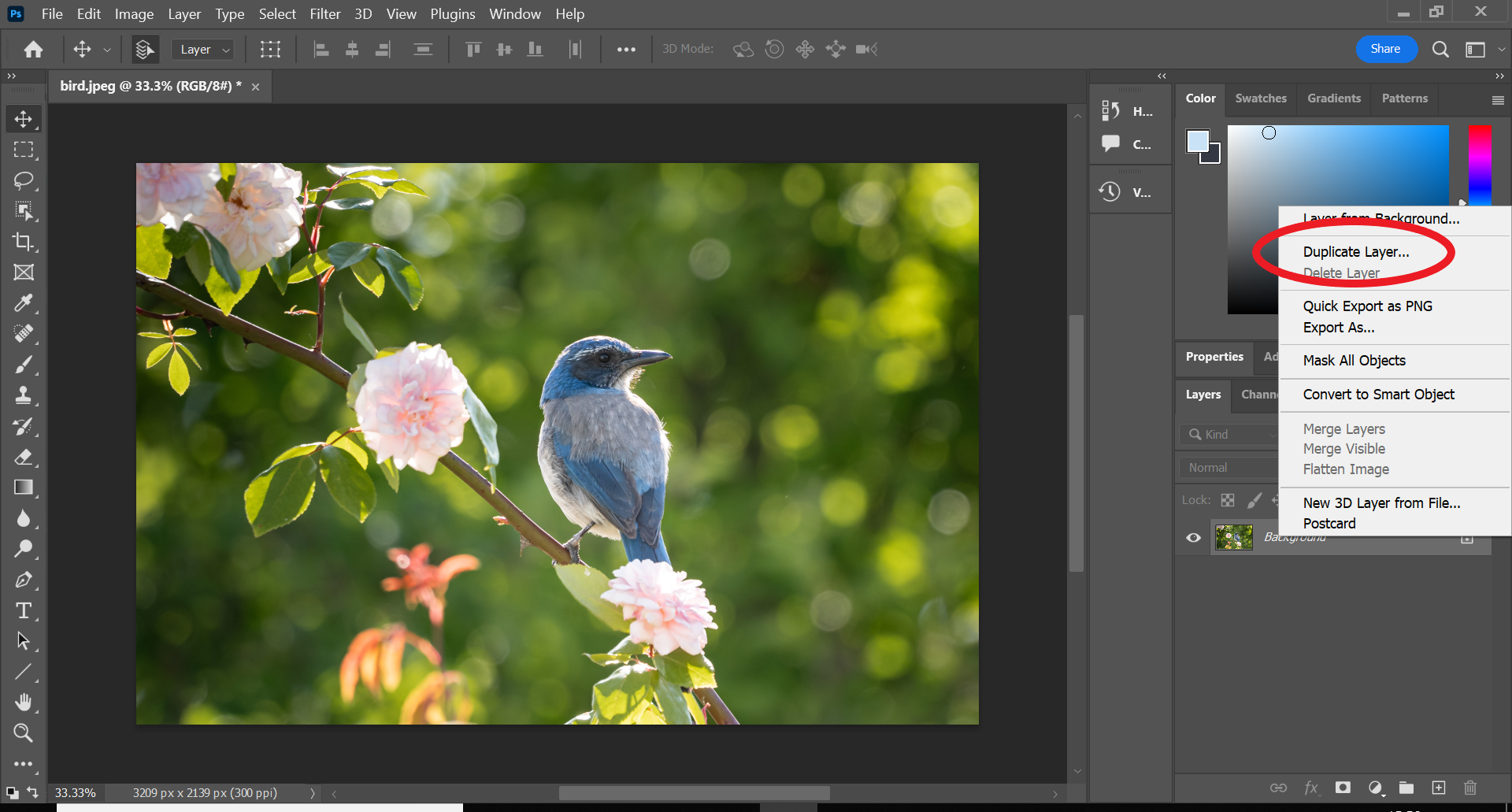
Step
2Click the Object Selection Tool

You may need to right-click here to find the tool.

Step
3Select the object you want to blur
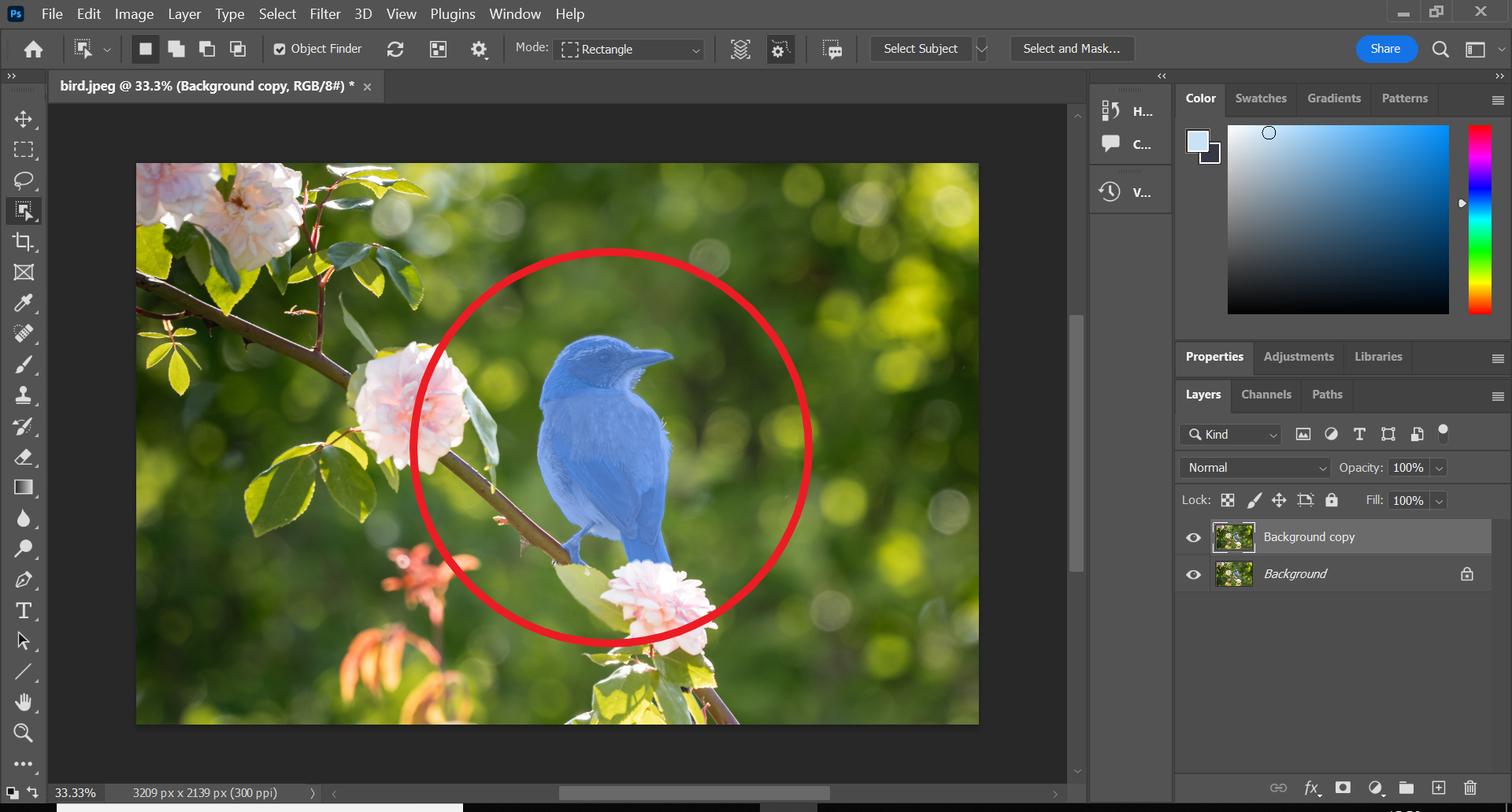
You can do this by clicking on the object or dragging a box over it.
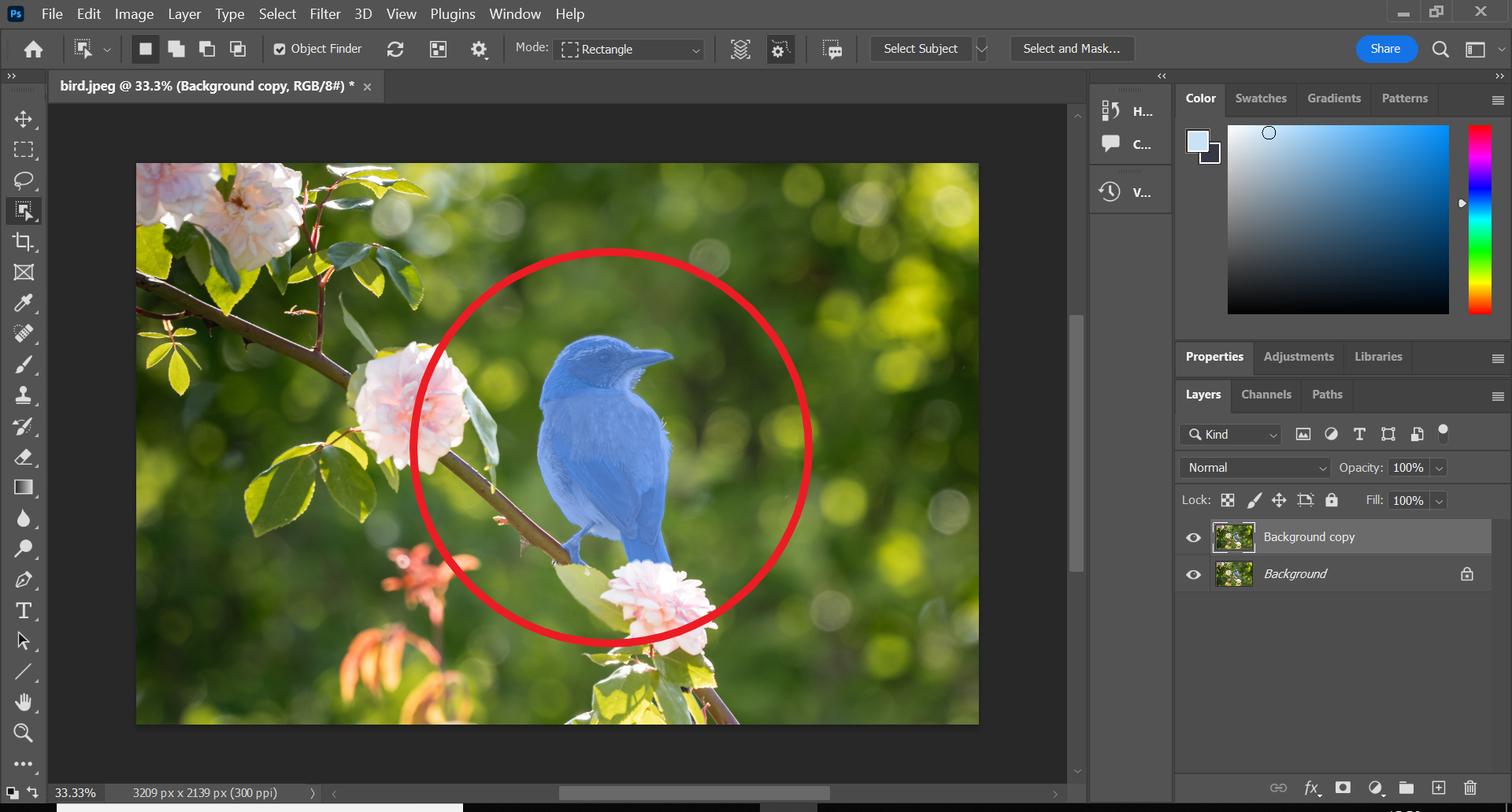
Step
4Click the Add Layer Mask icon to mask this selection
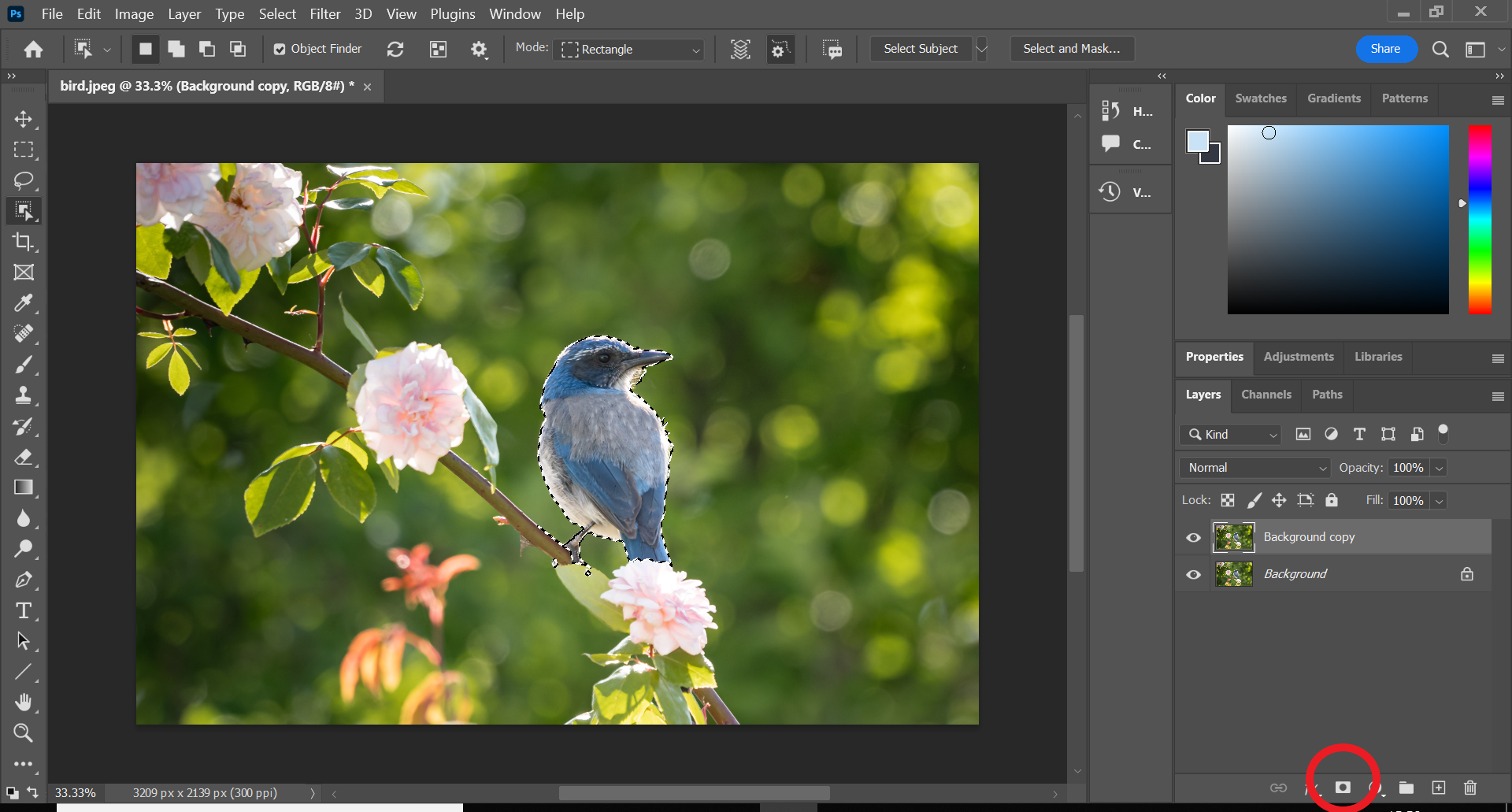
This is the rectangular icon with the circle in the bottom right corner of Photoshop. Make sure the image is selected instead of the mask in your layers.
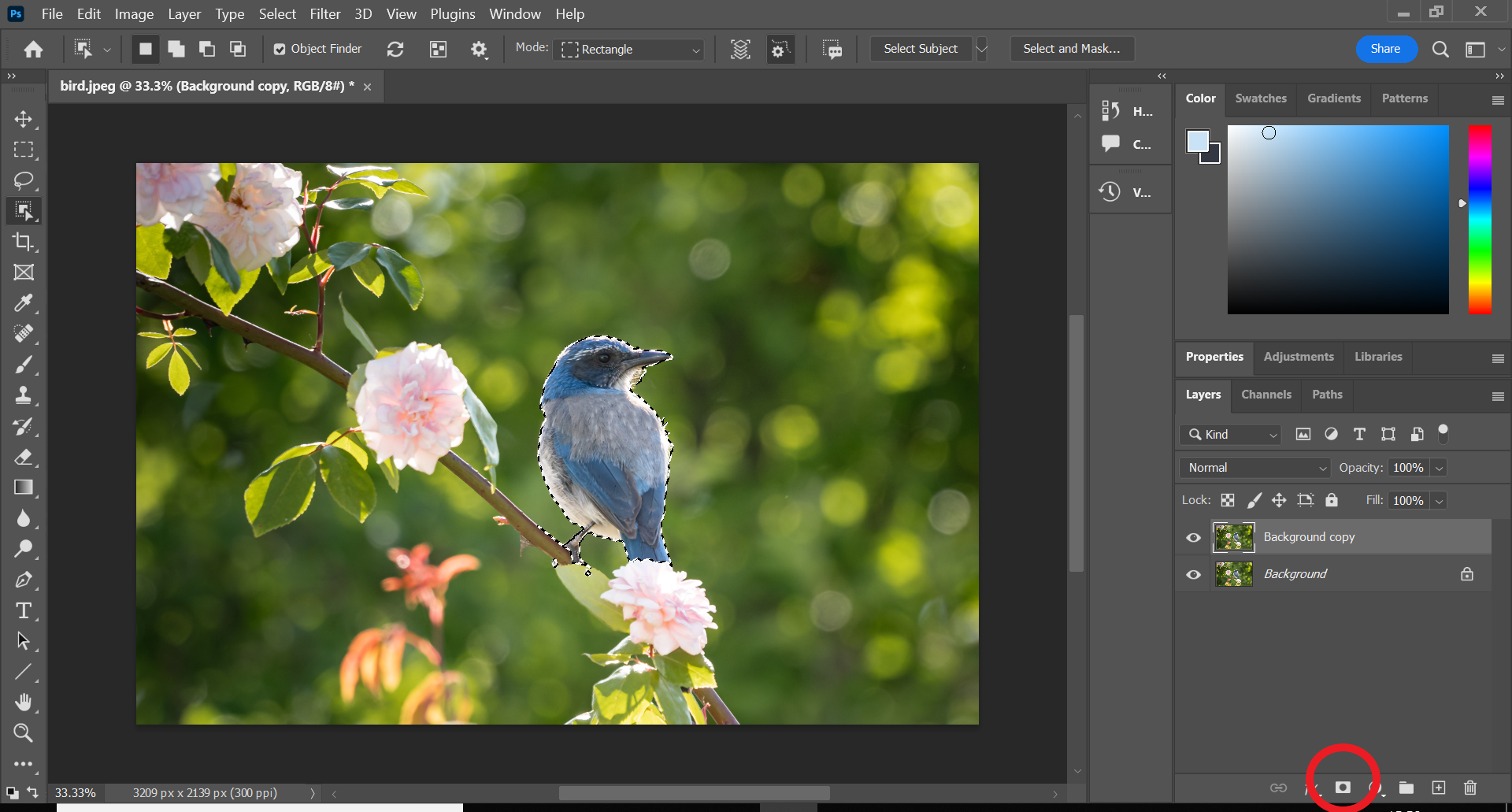
Step
5Click Filter
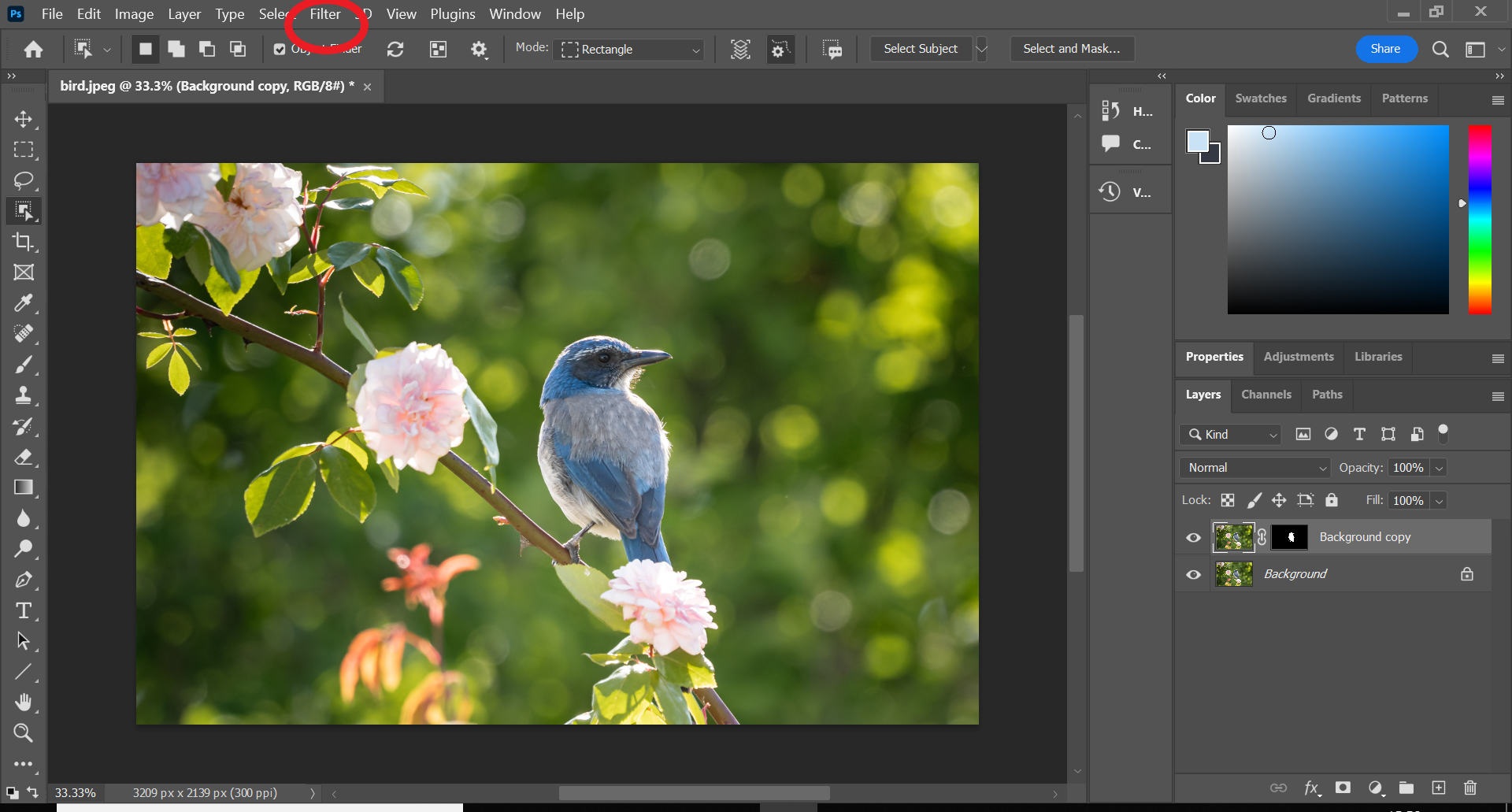
You can find this in the menu bar at the top of the screen.
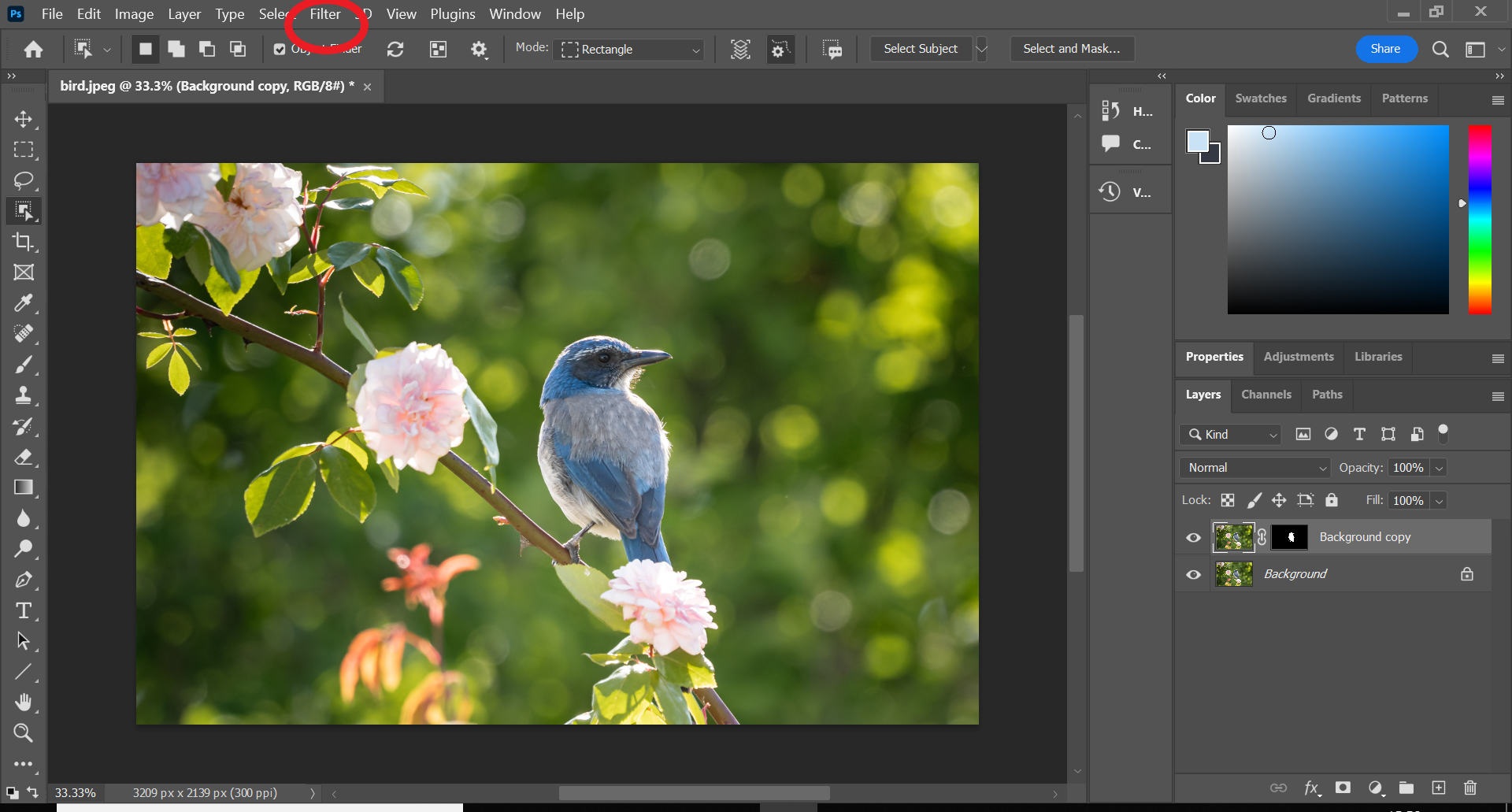
Step
6Hover over Blur
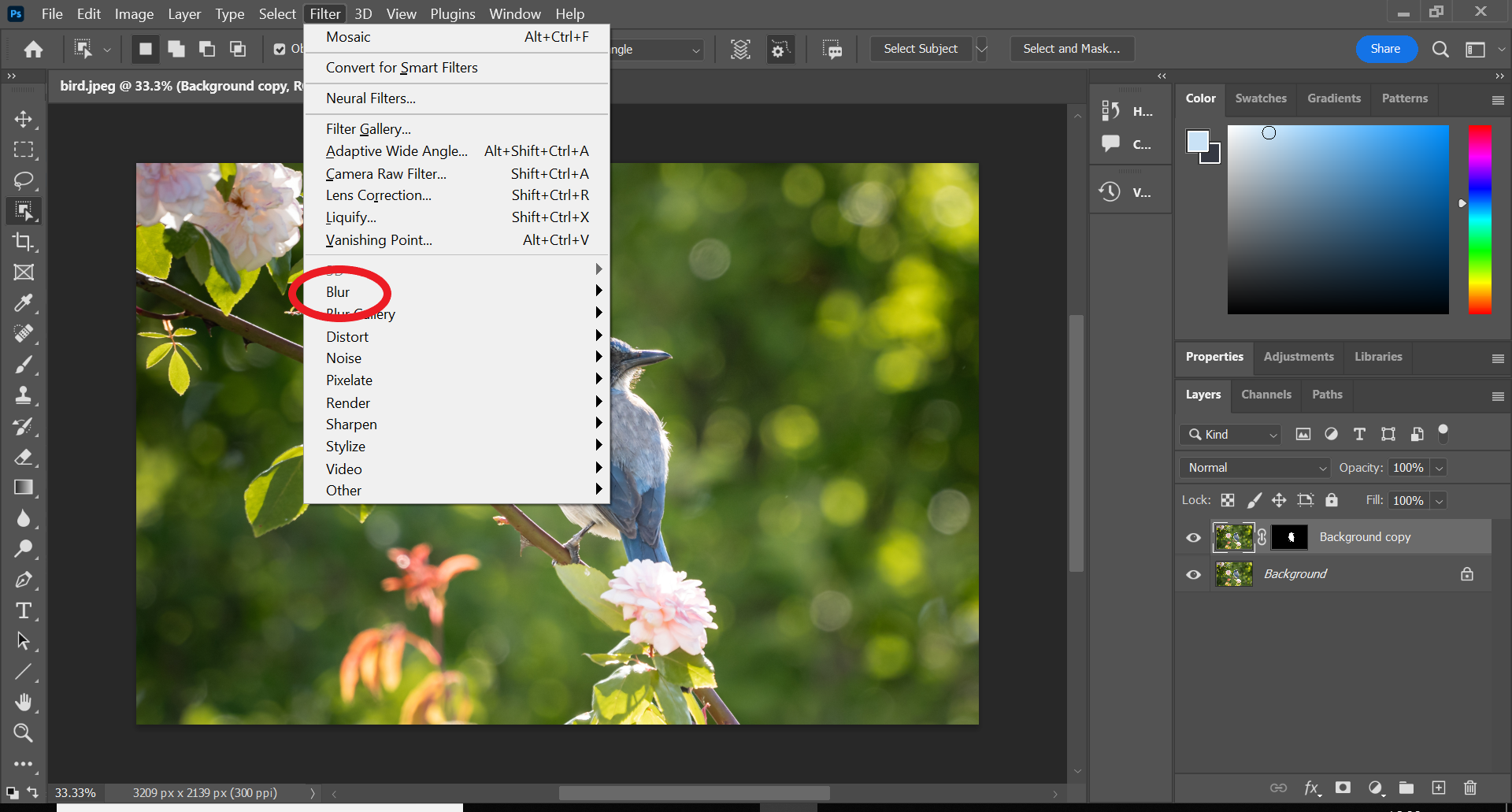
You can also use the Pixelate filters if you prefer.
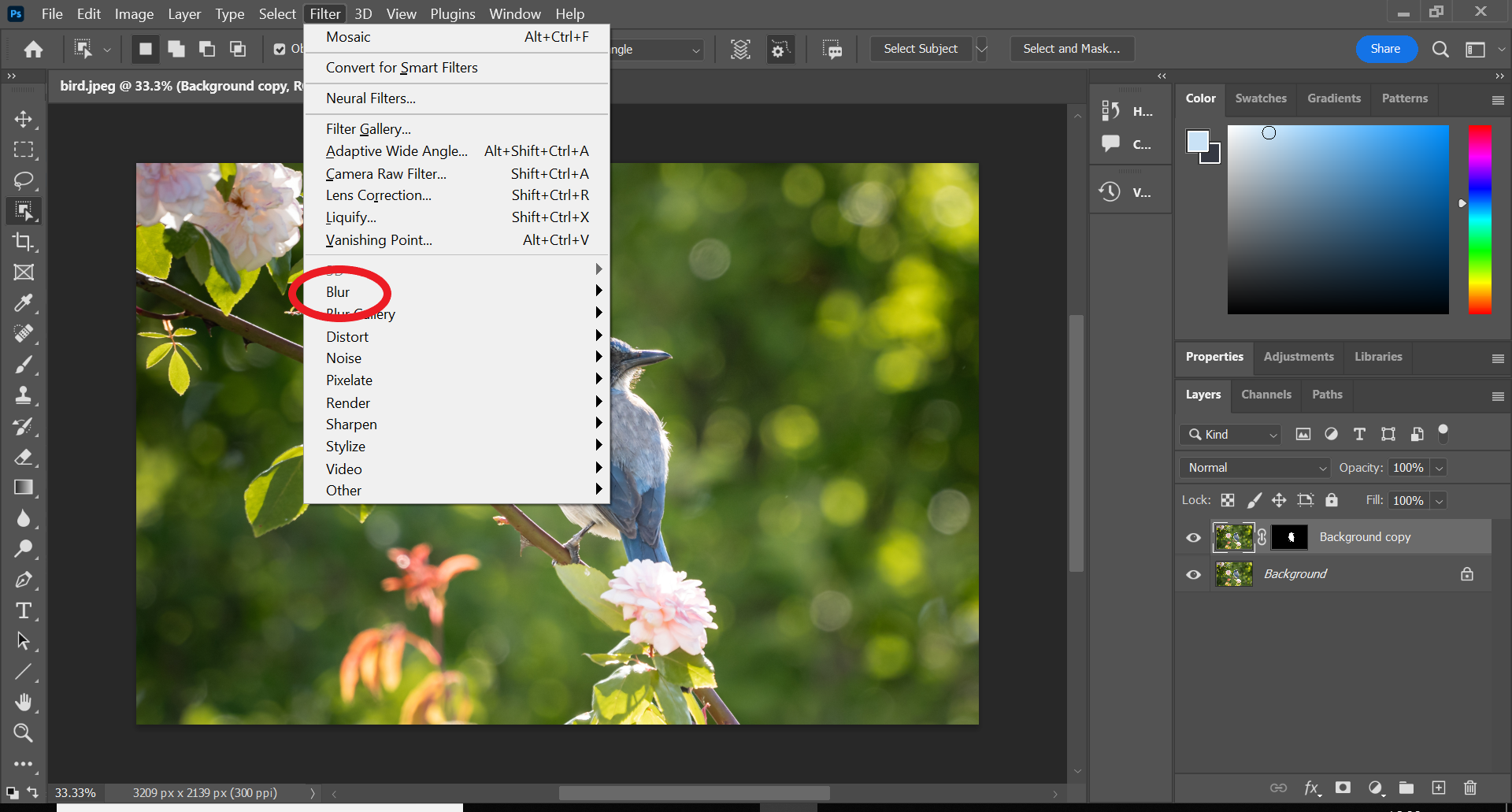
Step
7Click Gaussian Blur
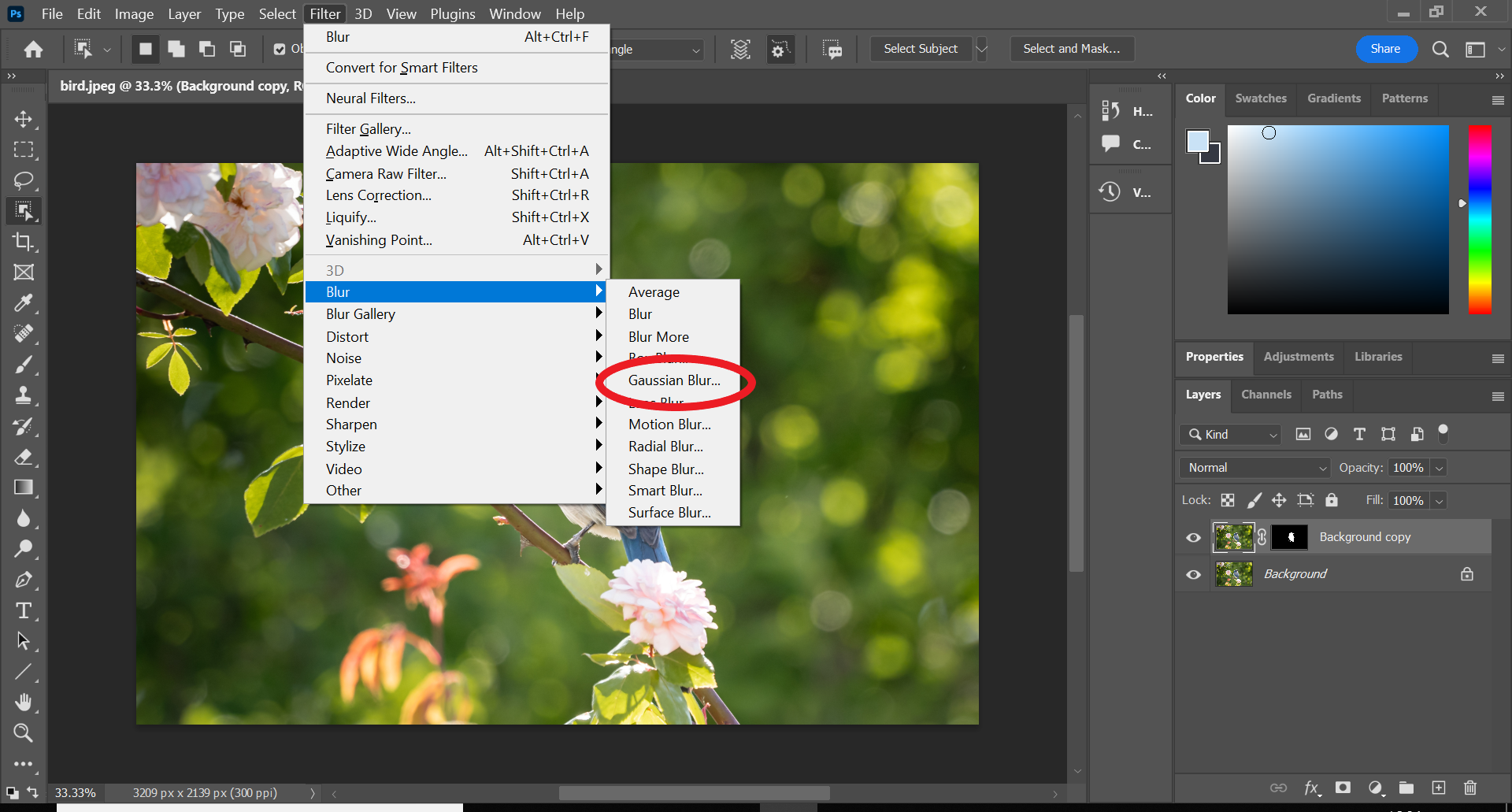
You can also experiment with other blurring effects.
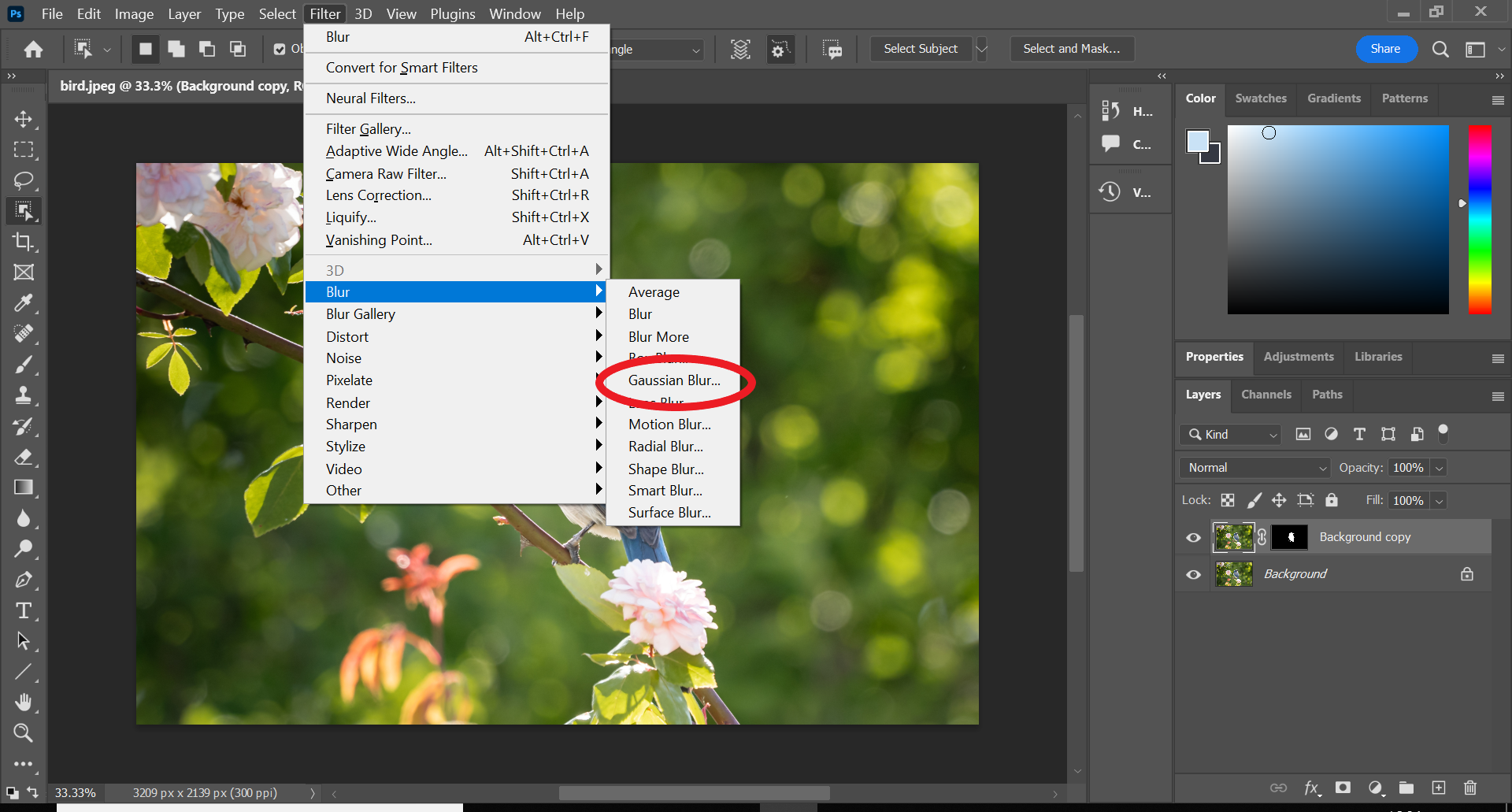
Step
8Adjust the amount of blur with the slider
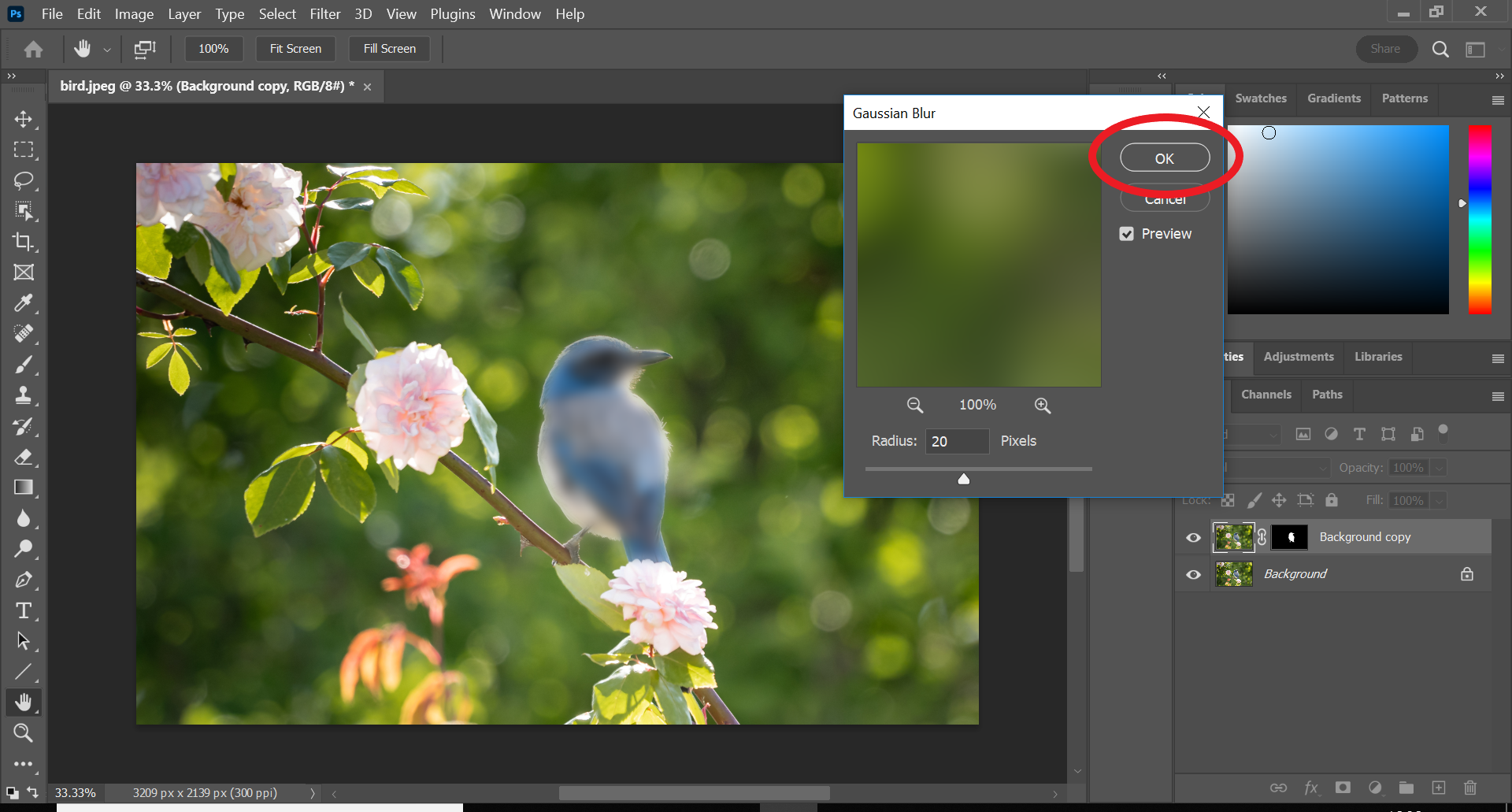
Then, just hit OK when you’re done!
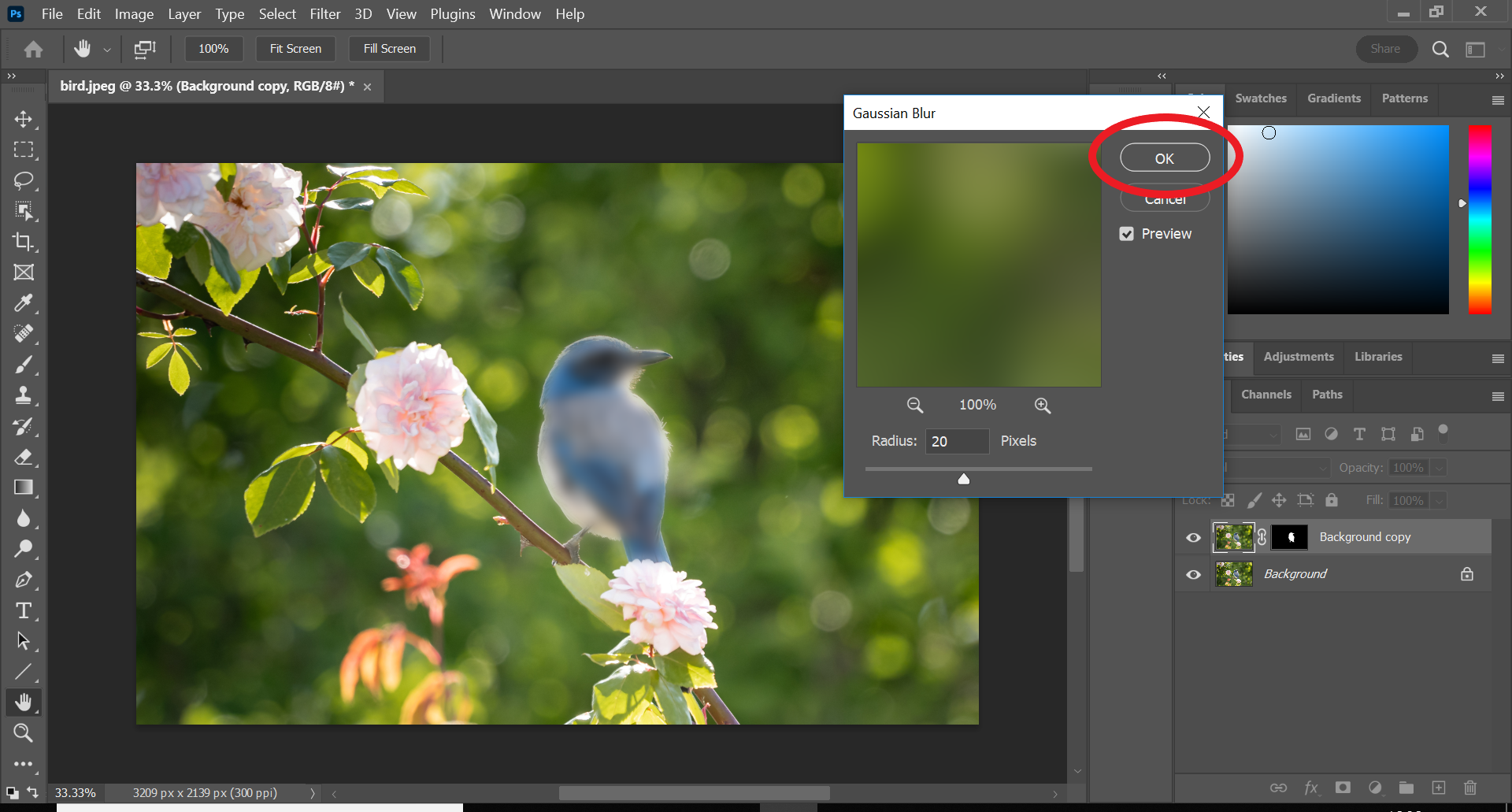
Troubleshooting
To remove the effect immediately, simply hit Edit and Undo Gaussian Blur or press Ctrl+Z/Cmd+Z.
If you’ve continued to work on your project but have changed your mind about the blur, you can always delete the mask and layer the blur filter was applied on. Just make sure you have the image saved in another layer or are able to open it up again on your computer.
Another way to blur objects in Photoshop is by using the Mosaic filter to make the object look pixelated.
To do this, just follow steps 1 to 5, but, instead of clicking Blur at step 6, choose Pixelate and then Mosaic.