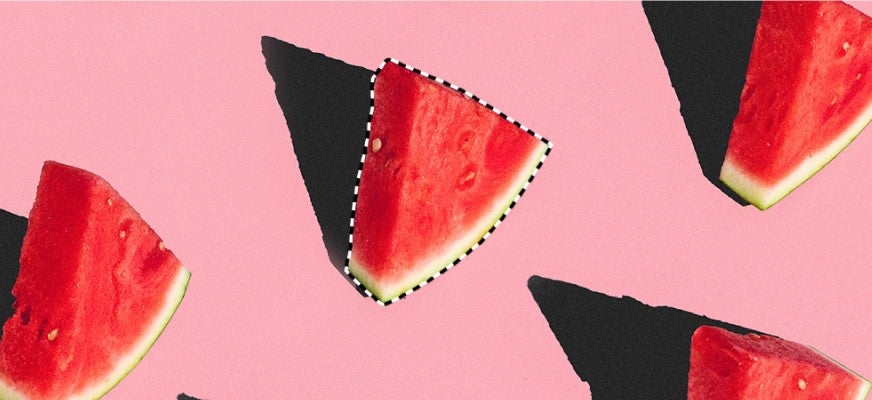How to create a new layer in Photoshop

One of the easiest ways to organise your Photoshop project is by keeping the changes you make to an image in separate layers. This way, if you mess up, need to move things around or want to apply an effect to a specific part of your image, you can do so without it affecting the entire thing.
When you create a new layer, that layer will automatically appear above the other layers you’ve created. However, that doesn’t mean you can’t click and drag them around to reorganise them once they’re there. You can even rename your layers and group them in folders, which can be very useful tools if you find yourself with too many layers to count.
Scroll down to learn more about layers, including how to create them, how to reposition them and what to do if you can’t see the Add A New Layer option on your screen.
What you’ll need:
- Adobe Photoshop
- A Creative Cloud subscription
The Short Version
- Open Photoshop
- Click the plus icon in the bottom right corner
Step
1Open Photoshop
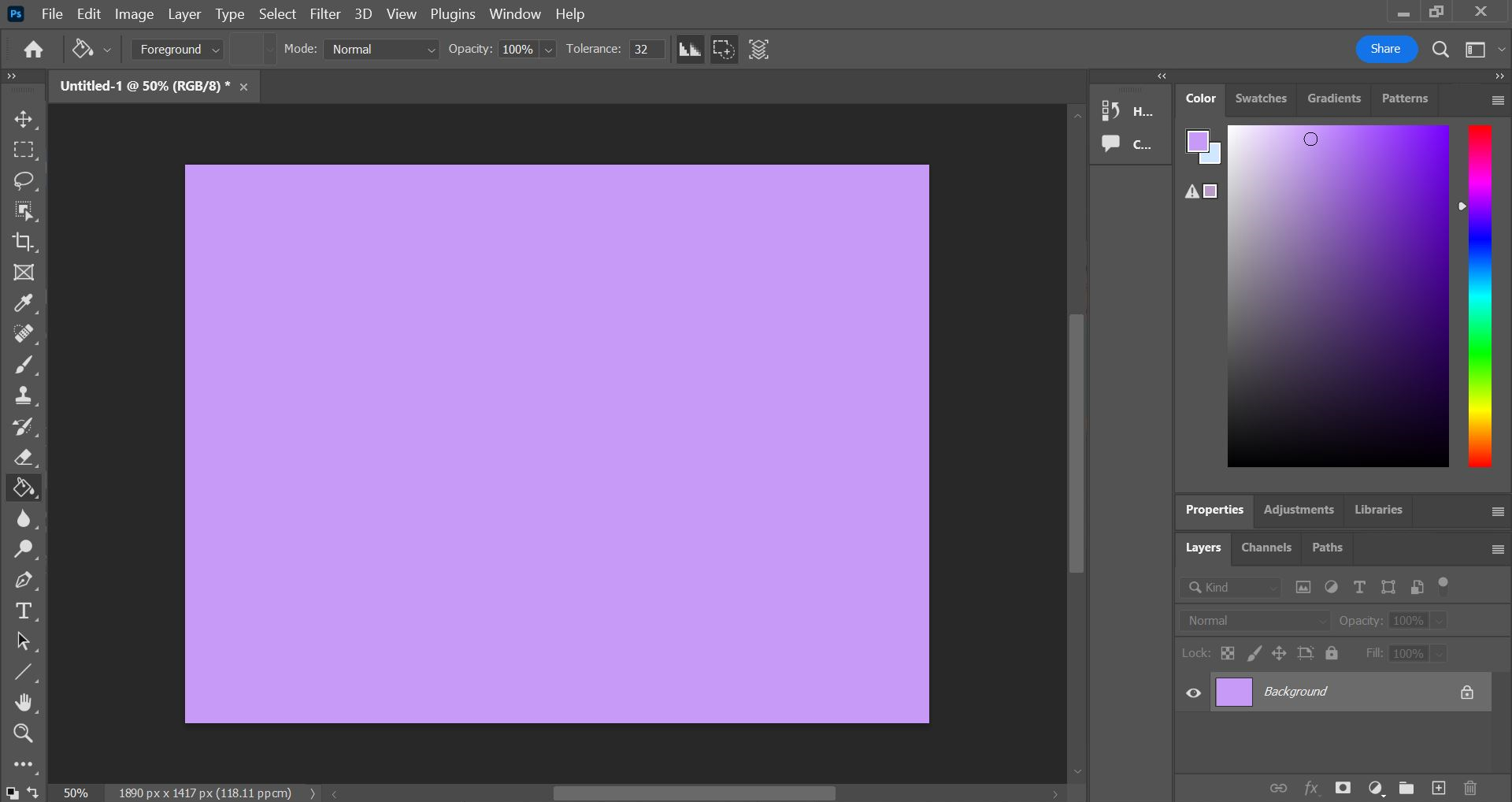
You can open any image or an empty document. Regardless, you’ll want to make sure the Layers tab is open on the right-hand side.
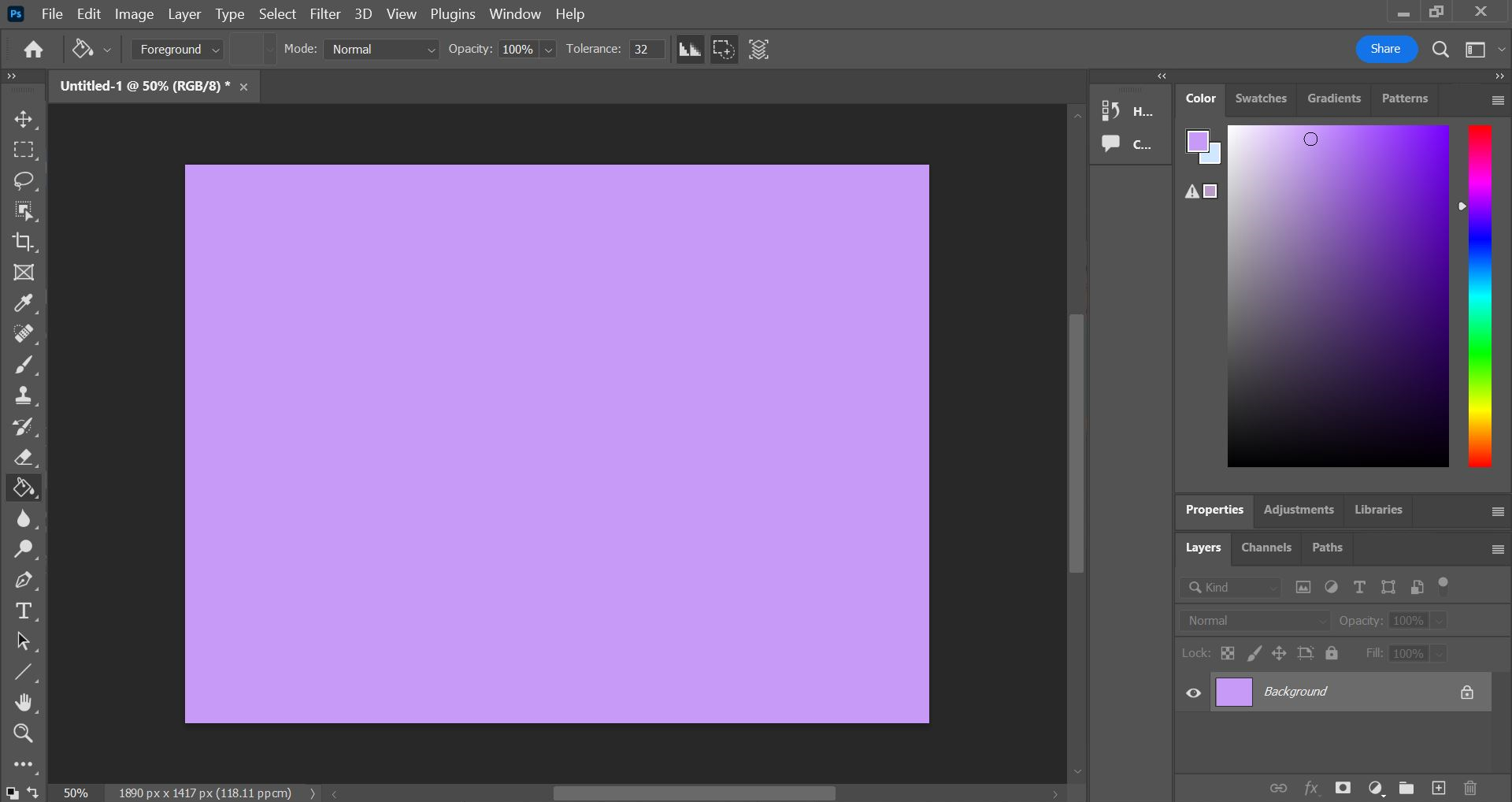
Step
2Click the plus icon in the bottom right corner
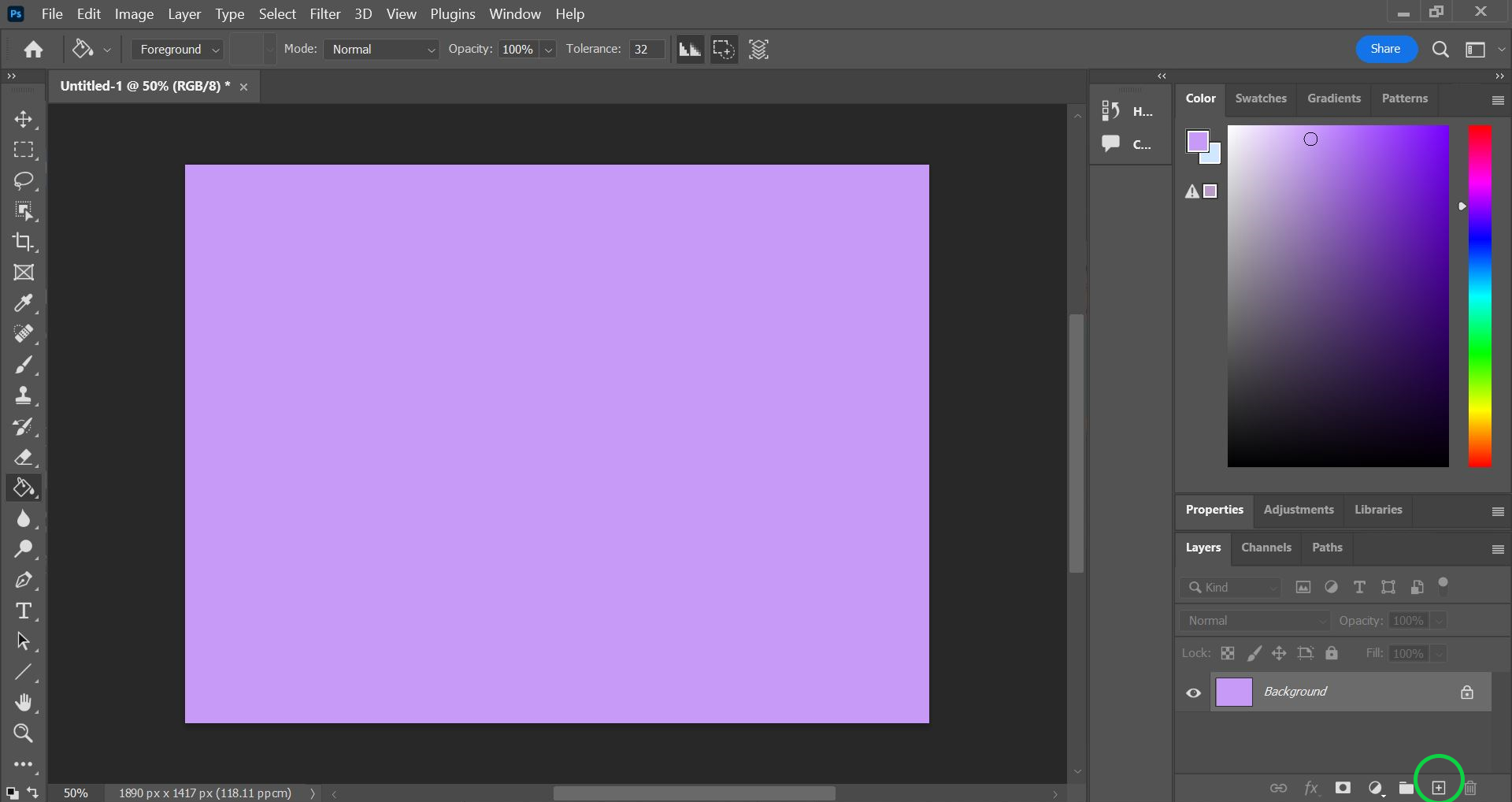
This will only work if you have the Layers tab open. Otherwise, it could create a new channel, path or something else. You can hover over the icon and check that it says Add A New Layer if you’re unsure.
If you can’t find the Layers tab, you can still create a new layer. Just click on Layers in the menu bar at the top of the screen, hover over New and click Layer.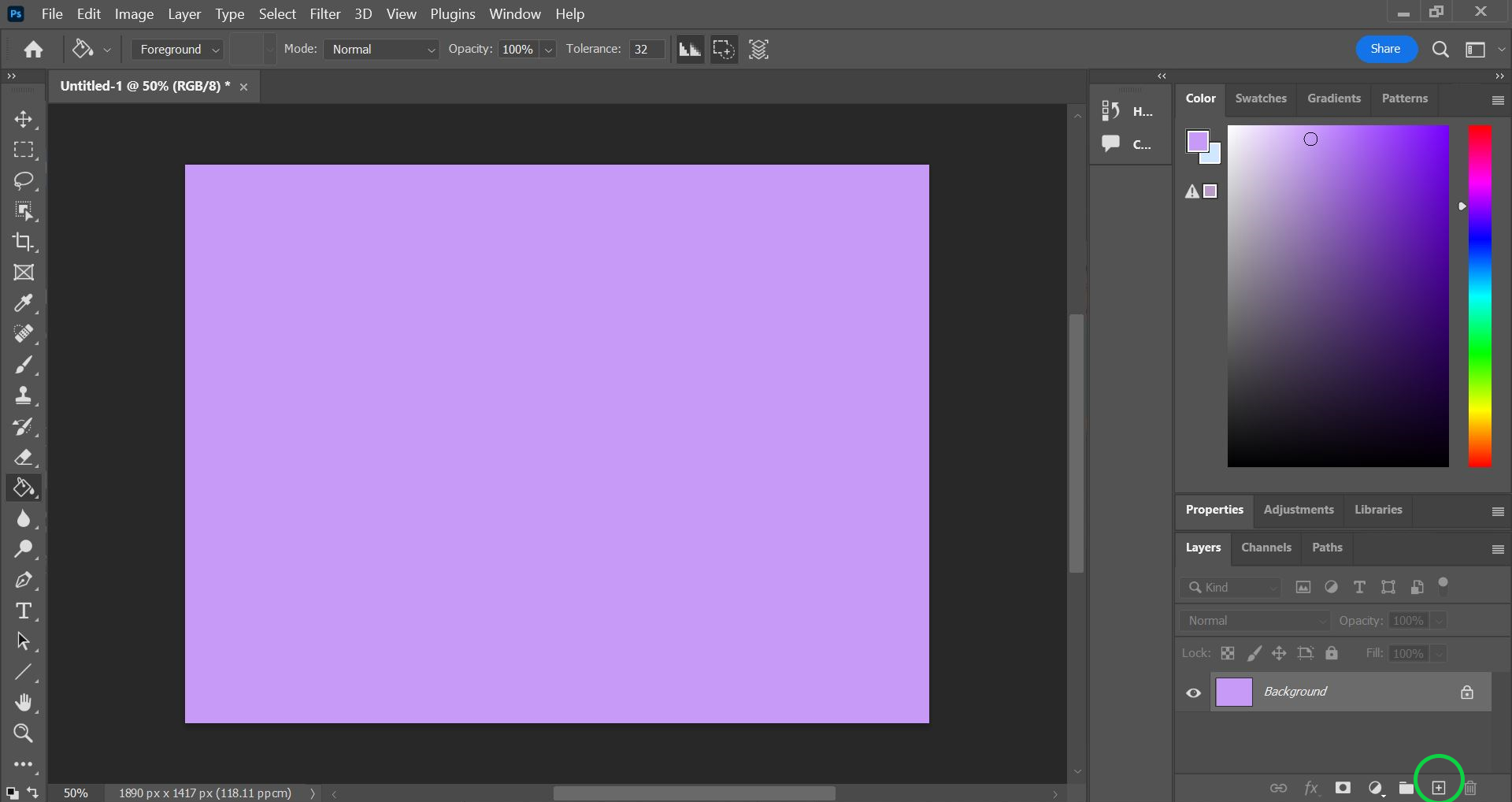
Step
3Double-click on the layer to rename it
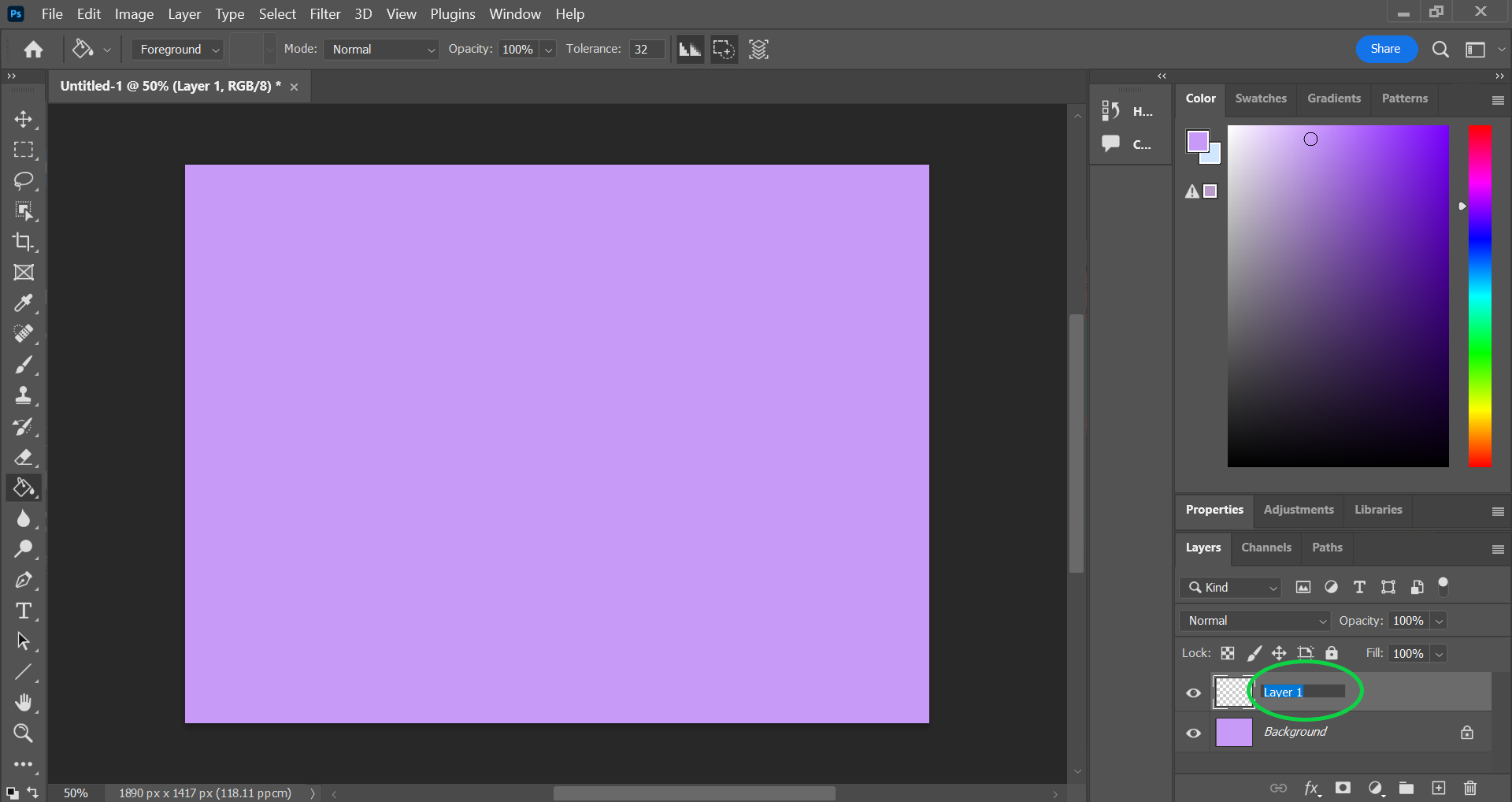
This step is completely optional.
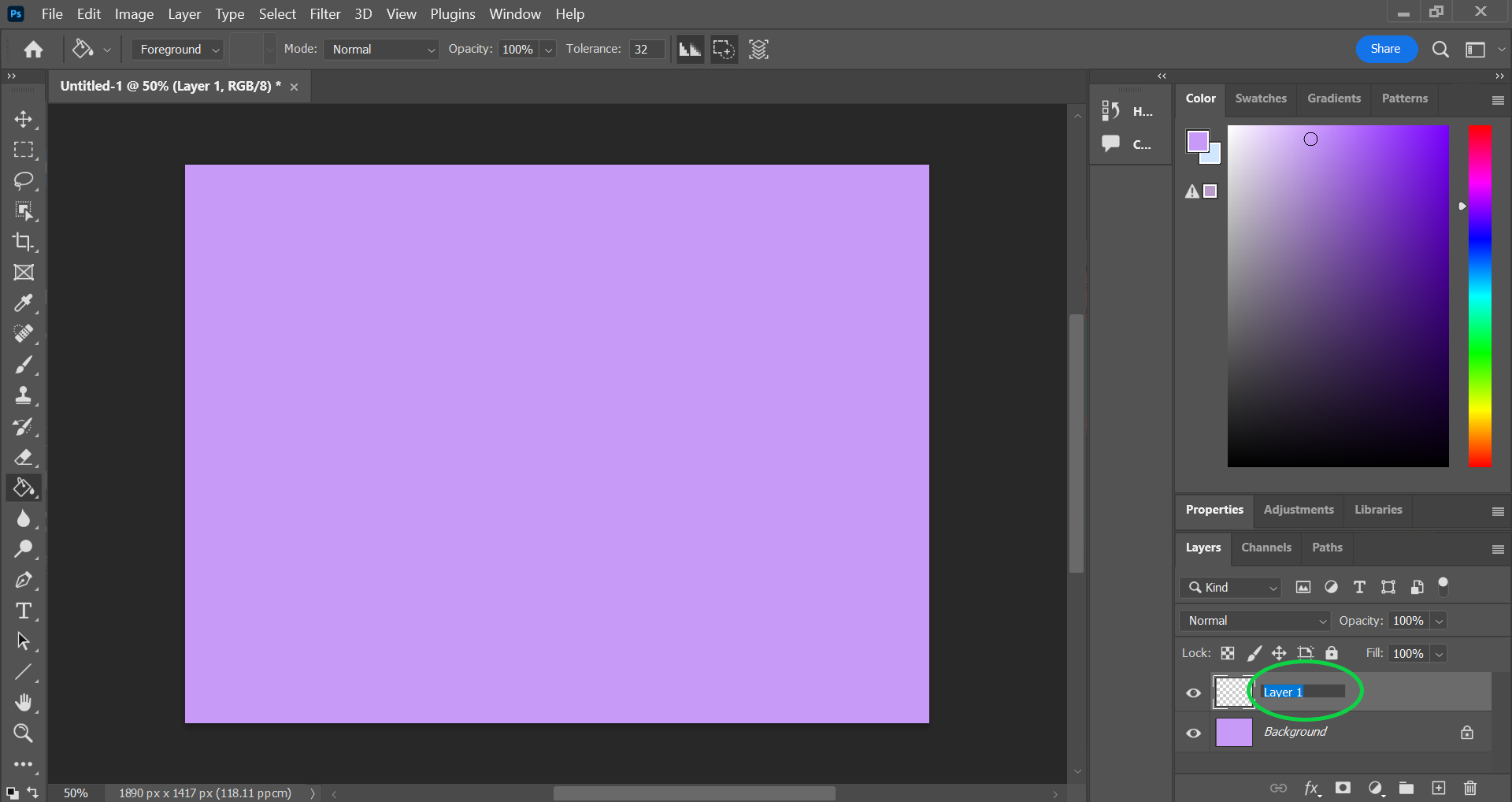
Troubleshooting
If you can’t see the plus icon (or you can and it isn’t opening a new layer), you’ll want to make sure you have the layers tab open by clicking the word Layers on the right.
If this still doesn’t work, you can also create a new layer by clicking Layers in the menu bar at the top of the screen, hovering over New and clicking Layer.
To move a layer, simply click on the layer and drag your mouse up or down to reposition it above or below your other layers.