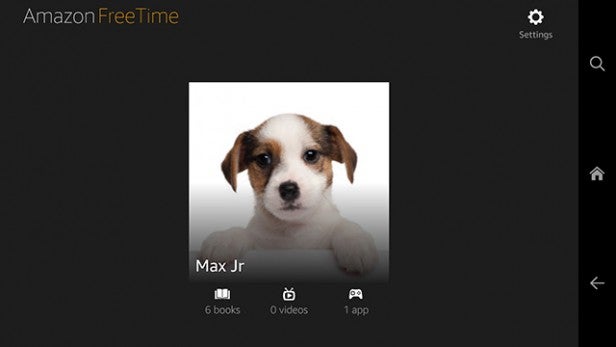Kindle Fire tablet tips and tricks
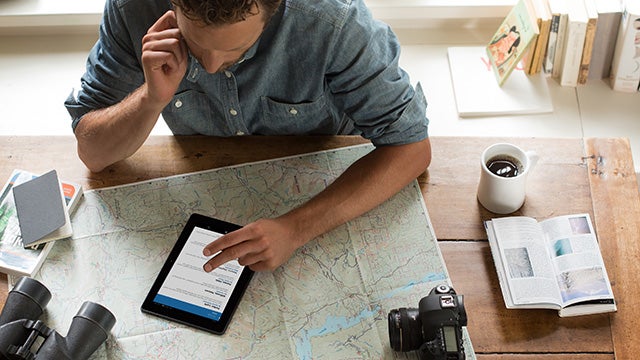
Got a Kindle Fire HDX 8.9 or HDX 7 or HD 6 tablet for Christmas? Here’s some handy hints to get the best from your Amazon tablet
While it started life as a bulky, fairly underpowered slate, Amazon’s line of Fire tablets has grown into a strong selection of affordable products that tie in fantastically to the online shopping giant’s massive content eco-system.
Running on Fire OS, Amazon’s tablets are pretty straight forward devices that are designed to bring you apps and videos along with Kindle books and more. But, as the operating system has matured, new features have been added that make it better, faster and more user friendly.
We’ve rounded up some of the top tips and tricks to get you fully up to speed with your Kindle Fire HDX or HD tablet.
Sideload Android Apps
Amazon’s Kindle Fire tablets runs on a ‘forked’ version of Google’s Android operating system, this means that while it uses much of same under the hood stuff as an Android -toting tablet like the Nexus 9, it doesn’t have access to the Google Play Store.
To remedy this Amazon has loaded its slates up with the Amazon App Store, where it sells its own versions of popular apps.
While things started out slim, the selection has grown and grown and today it’s not too bad, though it is missing big players, notably all of Google’s own apps. It’s easy enough to sideload these on apps onto your device though. Just head into the Settings app, then to Applications and toggle Apps from Unknown sources from off to on.
Next you need to find the apk, which is the package Android apps come in. On the devices browser head to www.appsapk.com, search for the app you want (it must already be free) and then tap download. It’ll download directly to the device and install.
Do more with the carousel interface
The carousel interface has
become synonymous with Amazon’s tablets, both for good and bad. While
general customisation is still hard to come by, there are couple of
handy tricks you should know. Long press on an icon and you have the
option to remove it from the carousel, but not the device and to add it
to a Collection. A Collection is basically a folder, so you can keep
your app grid a bit more organised.
SEE ALSO: Best movie streaming service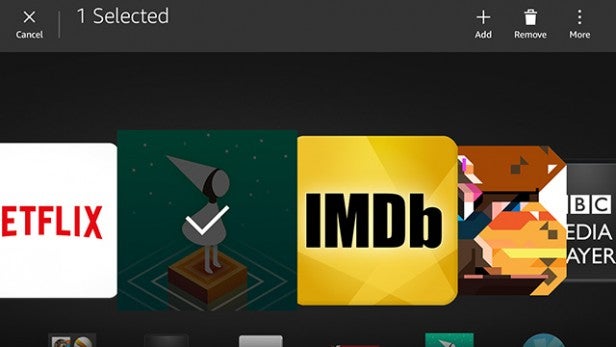
Install another App Store
You can take the app sideloading process to a whole other level by installing a completely new App Store. It’s done in the same way as downloading an app, so you just need to find the apk online and then install it to your device. A few impressive alternative app stores are GetJar and SlideMe.
Access quick settings
Just like most platforms around these days, Fire OS features a set of quick toggles that give you quick access to importants settings without having to dig right into the app. To get to these, just swipe down from the top on the homescreen. You have a WiFi toggle, one for Brightness and another for Auto-Rotate. If you have a Kindle Fire HDX you’ll also have a Mayday option.
Take a screenshot
Taking a screenshot is a neat trick to learn on any mobile device and the Amazon Fire tablets are no different. To take a quick snap of your current screen just press the standby and volume down buttons at the same time. Images will be stored along with your photos in the gallery app.
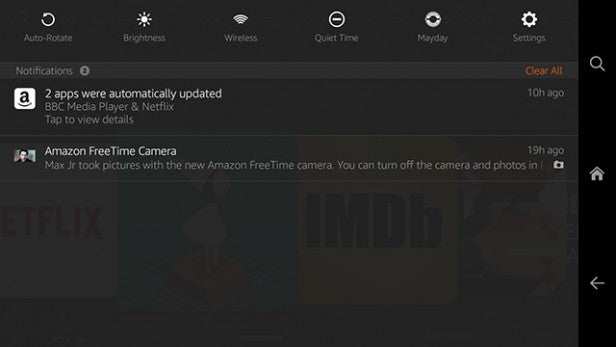
Upload content to Amazon Cloud
Cloud Storage is everywhere these days, but if you own an Amazon tablet, your best option is the Amazon Cloud Drive. The Dropbox-like service kicks off with 5GB for free, though you can expand your storage by purchasing more, for example £6 ($10) a year will bag you 20GB of space. Music purchased from Amazon is also stored for free and if you’re an Amazon Prime subscriber, you’ll get unlimited photo uploading too.
Anything stored in the Amazon Cloud can be accessed through the web portal, or directly from the tablet. Take a picture on your Fire, and it’ll instantly appear in the Cloud Drive without lifting a finger.
Uploading documents to the Cloud Drive from your browser for perusal on a tablet is easy, just head over to the Amazon Cloud Drive homepage, log in with your Amazon details and hit the ‘+’ icon in the top right corner and drag the file you want to copy across. Now, on your table head to the Documents app and the file you just uploaded will be sitting there.
SEE ALSO: Chromecast tips and tricks

Set up Amazon FreeTime
Amazon’s tablets like the Fire HD 6 are a great fit for kids. But if giving your little ones full control doesn’t sound like the best idea, Amazon FreeTime is here to help. It’s basically a second user profile on the tablet where you can bundle all sorts of kid-friendly apps and services together.
Tap on the Amazon FreeTime icon to get started and it’ll take a couple of minutes to gather up your account information, then it’ll ask you to set up a PIN code. When you’ve done that you can begin to set up a profile for your child, you can add their birthday, a picture and their name, then either hit Add Another Child or Next. On the next screen you’ll able to select content you’ve already purchased and make it accessible on the new profile, there’s even a handy For Kids toggle that display just the child suitable items.
Once your selections are made you’ll be taken to a new carousel with a snazzy blue background and only the apps, books and videos you selected. There’s also no access to the App Store, so no worry of running up a massive bill of in-app purchases.
Along the top are a couple of options, including a shortcut to a simplified version of the camera. Interestingly, whenever someone takes picture in this kid mode, you’ll be alerted to it and you can even take away their ability to use the camera.
To jump back to your own screen just wake the tablet from and tap the profile icon, then enter your PIN.
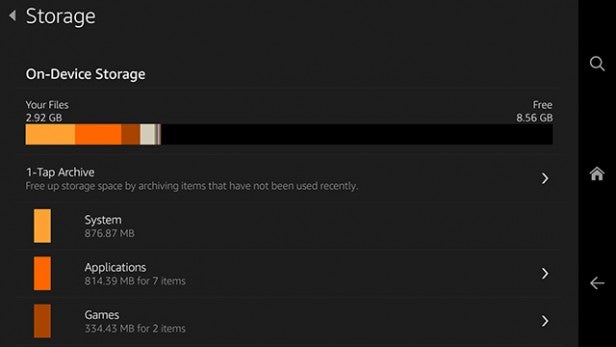
Free up storage space
With fairly low internal storage and no microSD expansion, making the most of space on the Fire tablets is key. Aside from deleting large games, which no one likes to do, space can be freed up with a handy software addition. Head into Settings, Device Options and then Storage.
This page gives you an overview of how much space you’ve got free and what’s eating up the storage. Click on the 1-Tap Archive button and the software will work out which apps and videos you haven’t used in 30 days and offer to delete them for you. A simple tap on the Archive button will remove these items from your device, but you’ll be able download them again from the Cloud section.
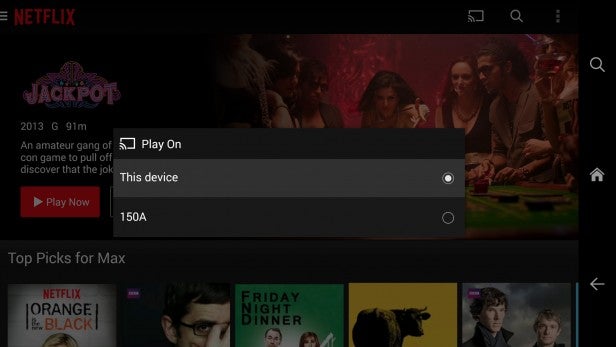
Chromecast from the Kindle
While Chromecast-support isn’t baked in at a system level on Fire OS like it is on Android, there are still ways to beam to your content from the tablet to Google’s diminutive streaming stick. One such way is from a supported app, Netflix for example still displays the Chromecast icon, but other apps like BBC iPlayer don’t.
Another option is to download AllCast, which is an app from the Amazon App Store that connects to the Chromecast and lets you beam content stored on the device. It works for pictures and video and does it with little to no lag.
One issue is that you’ll have to set up the Chromecast initially either from an iOS or Android device or from the Chrome browser, as it can’t be done from the Fire tablet.