Panasonic My Home Screen Smart TV interface Review - Presets, The Info Screen, Homemade Screens and Facial Recognition Review
Presets, The Info Screen, Homemade Screens and Facial Recognition
Panasonic's revolutionises the way you interact with your smart TV.
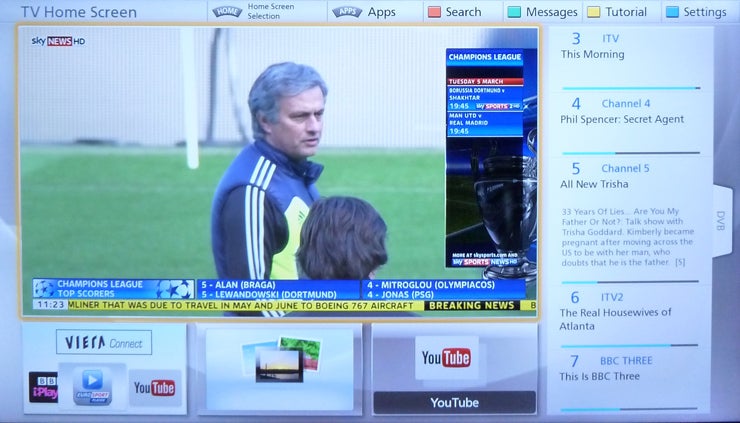
Sections
- Page 1 Panasonic My Home Screen Smart TV interface Review
- Page 2 Presets, The Info Screen, Homemade Screens and Facial Recognition Review
- Page 3 Ease of Use, Supporting Apps, Second Sceen Control and Verdict Review
Panasonic My Home Screen Smart TV Interface – Presets
Press the Home button again from this initial menu and the menus will ‘zoom out’ to the home screen selection menu. This lets you scroll between your home screen options simply by shifting left or right with the remote control. Scrolling left takes you to a full screen TV option, which you can also get to by selecting the TV channel ‘window’ that’s found on any of the Home Screens.
Scrolling right takes you to the Lifestyle screen. This again features the TV picture in a large window, and a Viera Connect portal to bottom left. However, next to that is a Notes app, where you can write an onscreen reminder to yourself, or for others to read. This requires use of an onscreen keyboard that’s a little cumbersome to use, or else you could use the keyboard on any smart device you’ve got the TV ‘talking to’. More on this later, as well.
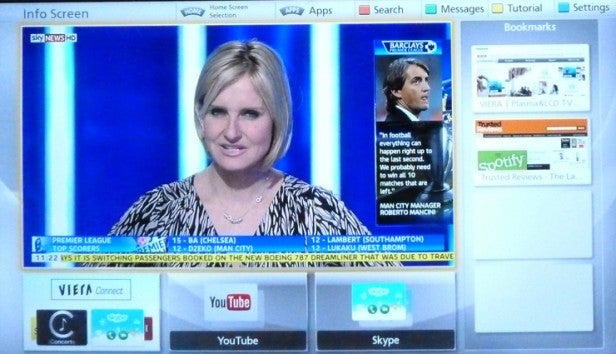
Next to the Notes is an AccuWeather.com app link, which, as its name suggests, leads to weather reports. This can easily be set up to instantly show the weather for your area, and is attractively presented, showing the current temperature, the ‘Real Feel’ temperature once wind chill has been taken into account, wind conditions, visibility, sunrise/sunset times, and a six hours ahead forecast bar. Other windows provide access to weather maps, and forecasts for longer into the future.
Finally, in the vertical column running down the right you get an ‘analogue’ clock face to top right, a calendar underneath, and an Event Timer in the bottom right corner. This event timer works decently enough as an on-TV alarm clock, though it’s a shame you can’t type in any notes for the events you’ve set.
Panasonic My Home Screen Smart TV Interface – The Info Screen
The Info screen again retains the big TV picture, and again keeps the Viera Connect window to bottom left. YouTube reappears here too, in the central box along the bottom edge, while to the right of this you get a Skype portal. In the vertical scrollable bar down the right, meanwhile, appear your web page bookmarks.
Using the web browser is a rather cumbersome experience if you’re using the standard remote, as text input depends on an on-TV keyboard. The browser feels a touch sluggish at times too. But it does all work, and once you’ve gone through the initial teething pains of having to input loads of web addresses, you should have a good selection of bookmarks to streamline your web experience.
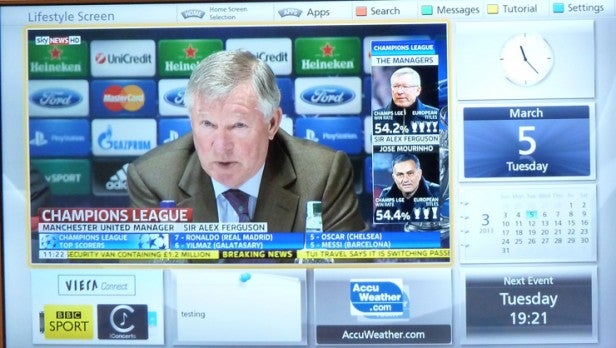
The only surprise with the pre-created home screens is that Skype is the only social media app included on them. You can get to Twitter and Facebook via the secondary Viera Connect portal, but a fourth Social Media Home Screen would surely have been more helpful.
Panasonic My Home Screen Smart TV Interface – Homemade Screens
Having tried all of the pre-designed home screen options, we decided to have a go at building one of our own. And actually, this is perhaps the single most impressive thing about the my Home Screen system, for it really is extremely easy to populate your own page with your favourite apps. You just choose your preferred layout from a selection of templates, select a blank box on your new template, and then pick the app you want to go in that box from the list of all the available apps.
We’d massively recommend that you spend a few minutes (which really is all it will take) to set your own screen up, as if you’re anything like us it will become your de facto ‘go to’ home screen. Our preferred template, for what it’s worth, was the one that reduced the TV screen window to a smaller size than the others, enabling us to fit more app links around it than you could with the other templates.
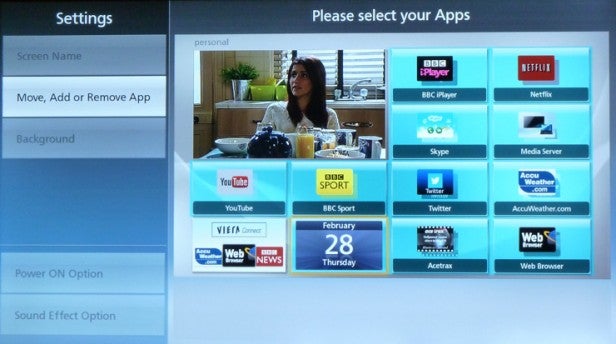
The only advice we would offer regarding building your own home screen is that you shouldn’t try and set one up right away; it’s better spending a few days getting to know all the apps before selecting the ones you want to go into your personalised home screen. That said, it’s not hard to change things around if you want to once you’ve established a working draught.
Panasonic My Home Screen Smart TV Interface – Facial Recognition
One final point to mention here is that if your Panasonic TV has a built-in camera (or attached cam), face recognition software in the TV enables you to attribute faces to specific personalised home screens, with the TV automatically calling up the right screen when it detects that user is present.
Having thoroughly explored everything the home screen system can do for you, it’s time we praised the system’s startlingly effective presentational qualities. The high quality of the graphics used in the home screens together with the need to move between and routinely resize both the TV picture and lots of different menus must require some pretty heavy duty number crunching by TV standards. Yet it all works superbly quickly and fluidly on Panasonic’s TVs, at least on the models (E6 level and above) we’ve tried it on. We haven’t so far experienced a single serious bug in the system, either.
Essentially you feel oblivious to the ‘behind the scenes’ mechanics that
make ‘my Home Screen’ possible, and there really can’t be any greater
testament to the slickness of the system than that. This is massively
important, of course, for nothing would put users off using Panasonic’s
Smart features more than lots of lagginess, an ugly interface, and
software bugs.
How we test televisions
We test every TV we review thoroughly over an extended period of time. We use industry standard tests to compare features properly. We’ll always tell you what we find. We never, ever, accept money to review a product.

