How to use Amazon Alexa Drop In

Your Amazon Echo device can play music, control your smart home gadgets and provide answers to your queries, without doing the legwork online yourself. But its talents don’t end there: you can also use Alexa to make calls and send messages to friends and family with Echo devices of their own, or use the device as an intercom between the various rooms of your home using Drop In.
Drop In isn’t the same as a voice call: it creates a two-way conversation between devices, without having to wait for the Echo being called to answer or accept the call. When you Drop In, you’ll immediately get an audio feed from the device you’re calling – and if that device is an Echo Spot or Echo Show, you’ll see a video feed after 10 seconds.
Drop In can be used anywhere via the Alexa app on your smartphone. Below is an explanation of how it works – and how to turn it off, if you don’t want it.
You can also use your Echo to make calls to telephone numbers. We have a more detailed guide showing you how to set up Alexa Outbound Calling.
1. Enable Drop In
Drop In isn’t switched on by default; you have to sign up for it using the Alexa app on your smartphone. If it’s your first time using the app, you’ll be prompted to set up Alexa Calling and Messaging. If you’ve used the app before and don’t remember seeing this prompt, just tap the Conversations icon at the bottom of the main screen – it will ask you to sign up, if you haven’t already.
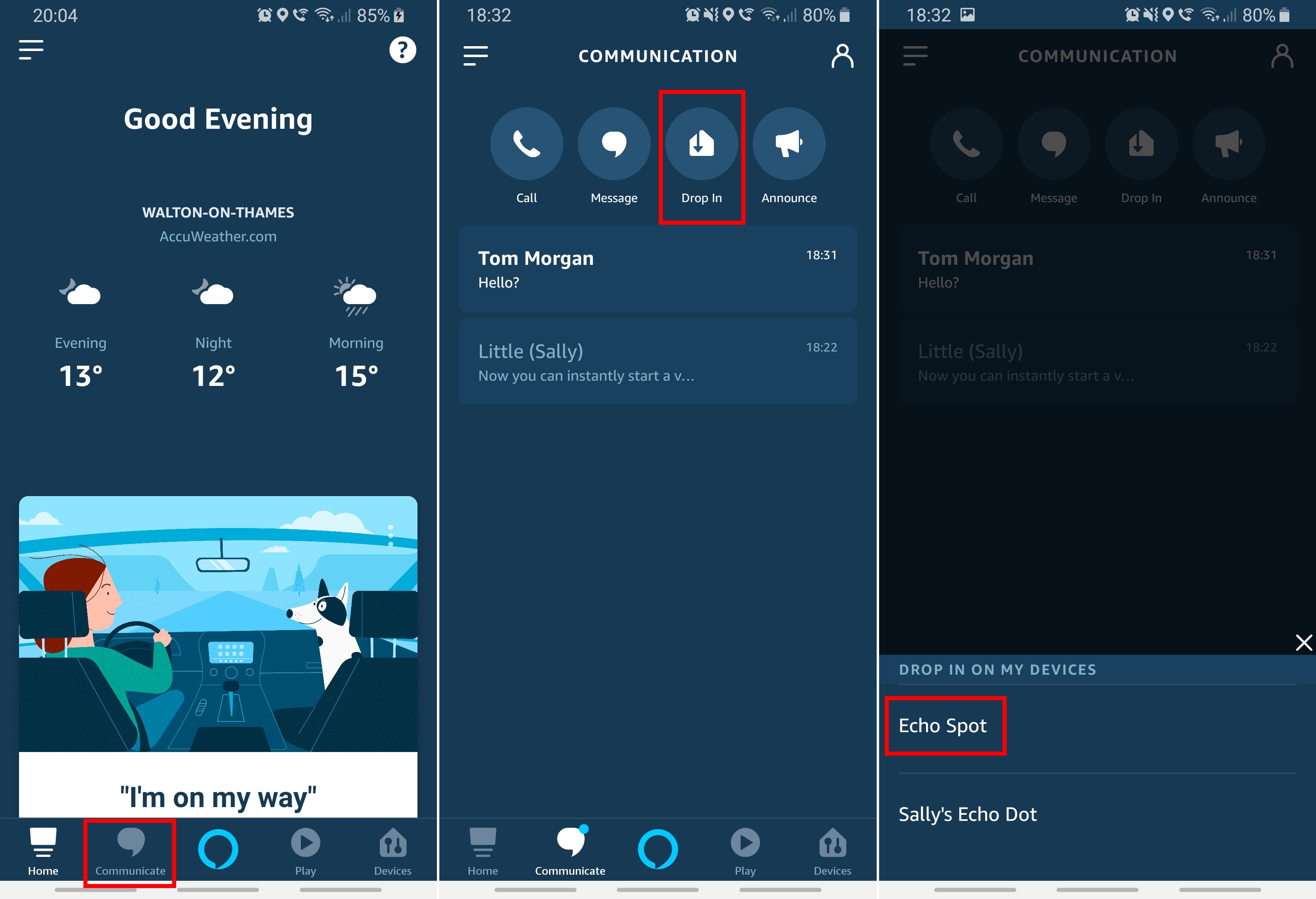
Turning on Drop In is easy
Almost every Echo device supports Drop In, including the 1st and 2nd generation Echo; 1st and 2nd generation Echo Plus; 1st, 2nd and 3rd generation Echo Dot; 1st and 2nd generation Echo Show; the Echo Spot;, the 2017 and 2018 Fire HD 8 tablets; plus the Fire HD 10 tablet.
Activating Drop In on a Fire HD tablet differs slightly to the other Echo devices. Drag down the notification shade from the top of the screen and tap the Settings icon, then tap Alexa. Toggle Alexa and Hands-Free mode to on, then go back to the main Settings screen. Tap Communications, then toggle Calling and Messaging and Drop In to on.
Related: Which Amazon Echo speaker should you buy?
2. Limit Drop In to certain contacts
If you think Drop In might be useful for certain friends or family members, but not for everyone in your phone book, you can restrict access to only certain contacts – say, elderly relatives that aren’t au fait with technology.
Open the Alexa app, tap the Conversations icon on the bottom navigation bar (it’s a speech bubble) and then tap the Contacts icon on the right. Now tap the contact you want to allow Drop In for, and scroll down to Permissions. Toggle the slider next to Allow Drop In and tap OK on the warning message that appears.
If you change your mind, you can revoke Drop In Permissions by repeating the process.
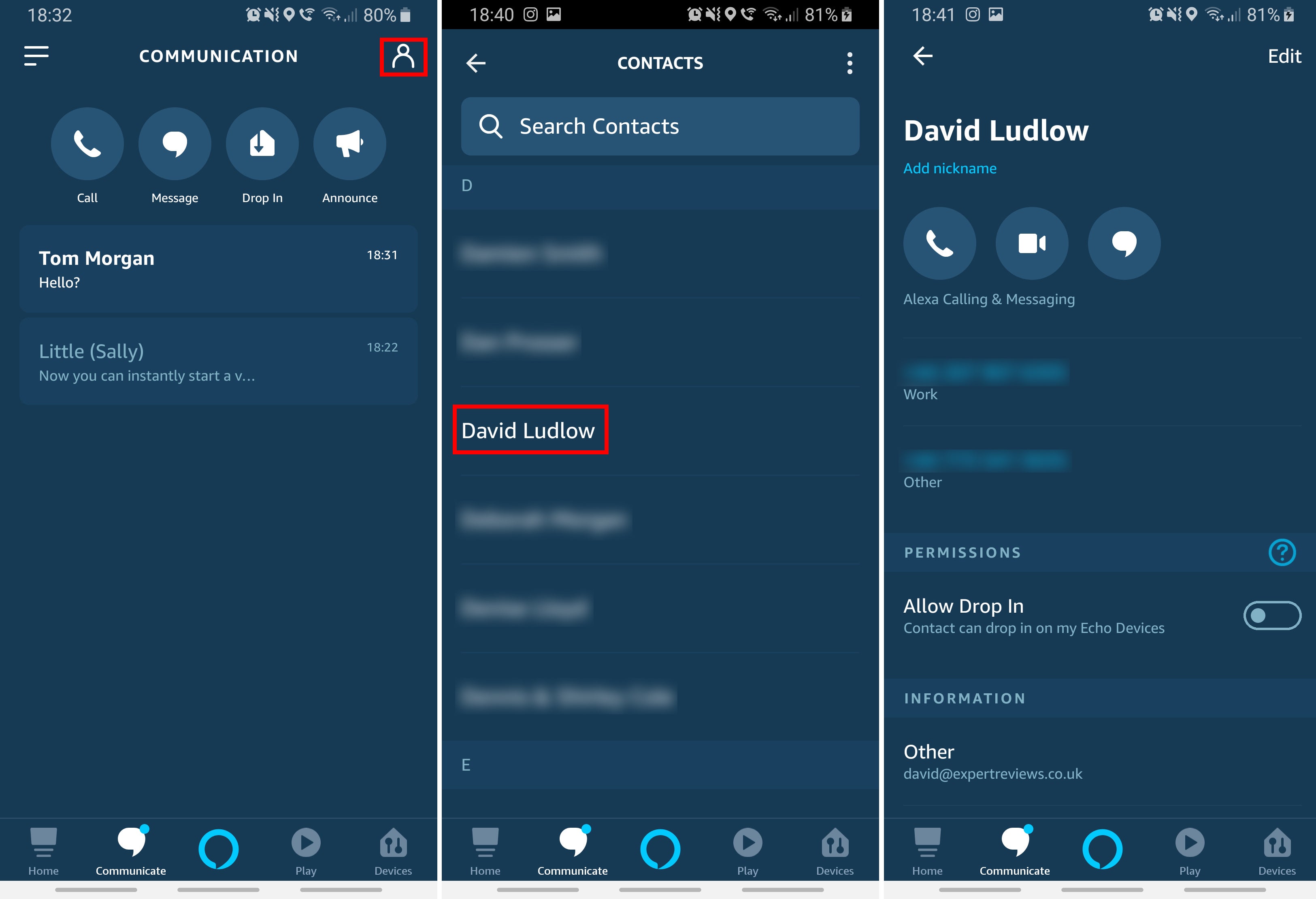
You can easily limit who can Drop In to your Echo Devices
3. Make a Drop In call
If you want to Drop In on a device within your home, you don’t need to use your smartphone at all – just use your voice and ask Alexa instead. Simply say “Alexa, Drop In on…” and the name of your device to start a call.
If your contacts have approved you for Drop In, you can also use your voice to call them. Just say “Alexa, Drop In on”, and the name of the contact as it’s saved in your address book.
To Drop In on a contact in your smartphone’s address book, open the Alexa app and tap on the Conversations icon at the bottom of the main screen. Tap the large Drop In icon that appears and you’ll see a list of every Echo device you have permission to Drop In on. Alternatively, tap the Contact icon in the top-right corner, tap the name of the contact you want to Drop In on, and tap the Drop In icon near the top of the screen.
When you receive a Drop In, the light ring on your Echo device will flash green and a chime will ring, then the call will connect automatically. If you have an Echo with a screen, but don’t want the incoming contact to be able to see a video feed, you can say “video off” – or tap the screen and select Video Off from the options that appear.
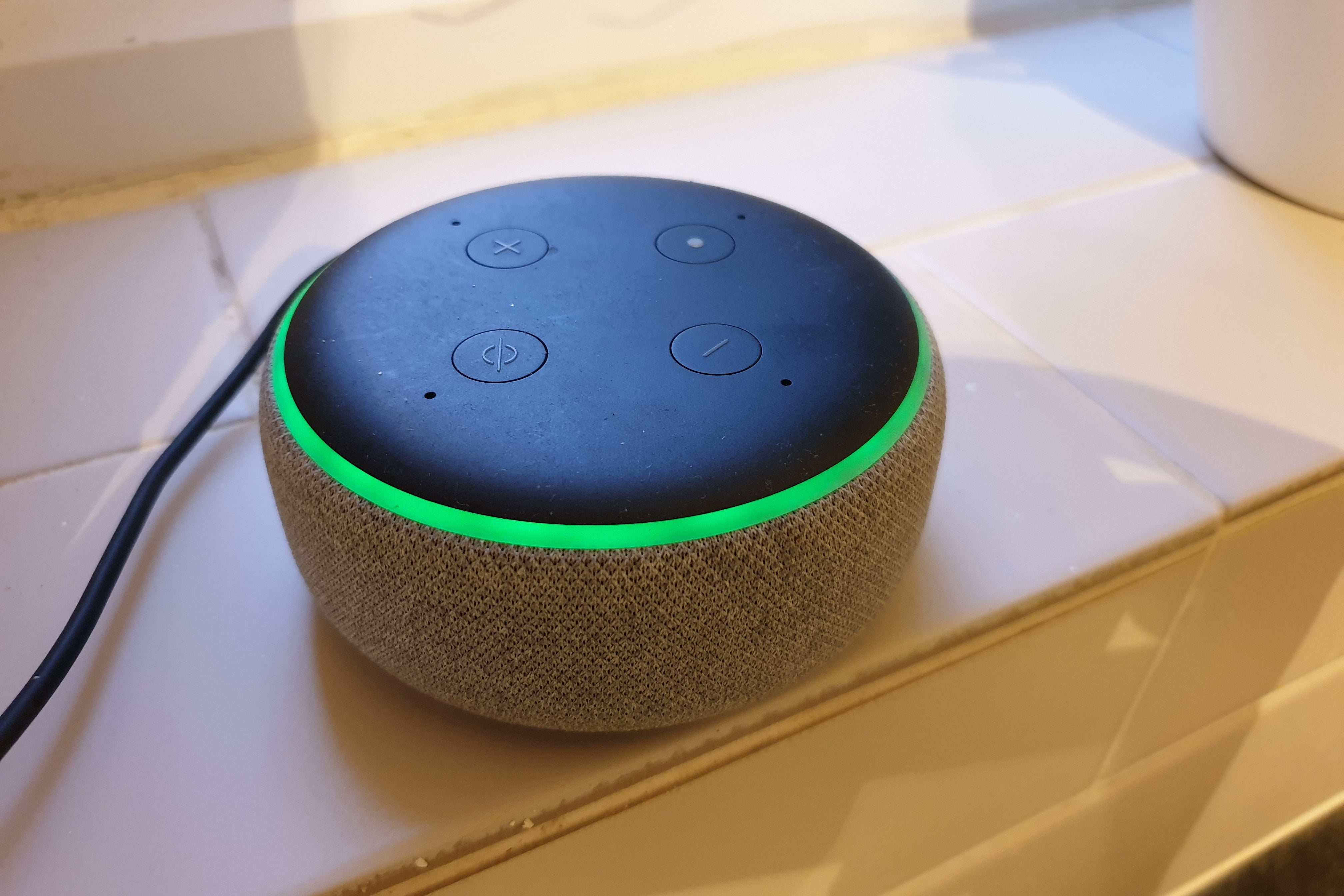
Incoming Drop In calls result in your Alexa lighting up green
Drop In works a lot like an Amazon Echo voice call. When you’re done talking, you can simply end the call by saying, “Alexa, hang up.”
Related: Why is my Amazon Echo blinking red, yellow or green?
4. Disable Drop In
Drop In might be a handy feature, but it can also feel a little obtrusive when incoming callers are able to listen in and see the video feed from an Echo Show or Echo Spot practically unannounced. You can disable this feature for outside callers, or switch it off altogether if you prefer.
First, open the Alexa app on your smartphone and tap the Menu icon in the top-left corner. Tap Settings at the bottom of the menu that opens, then Device Settings. Finally, tap on the device for which you’d like to disable Drop In. Tap Communications then Drop In.
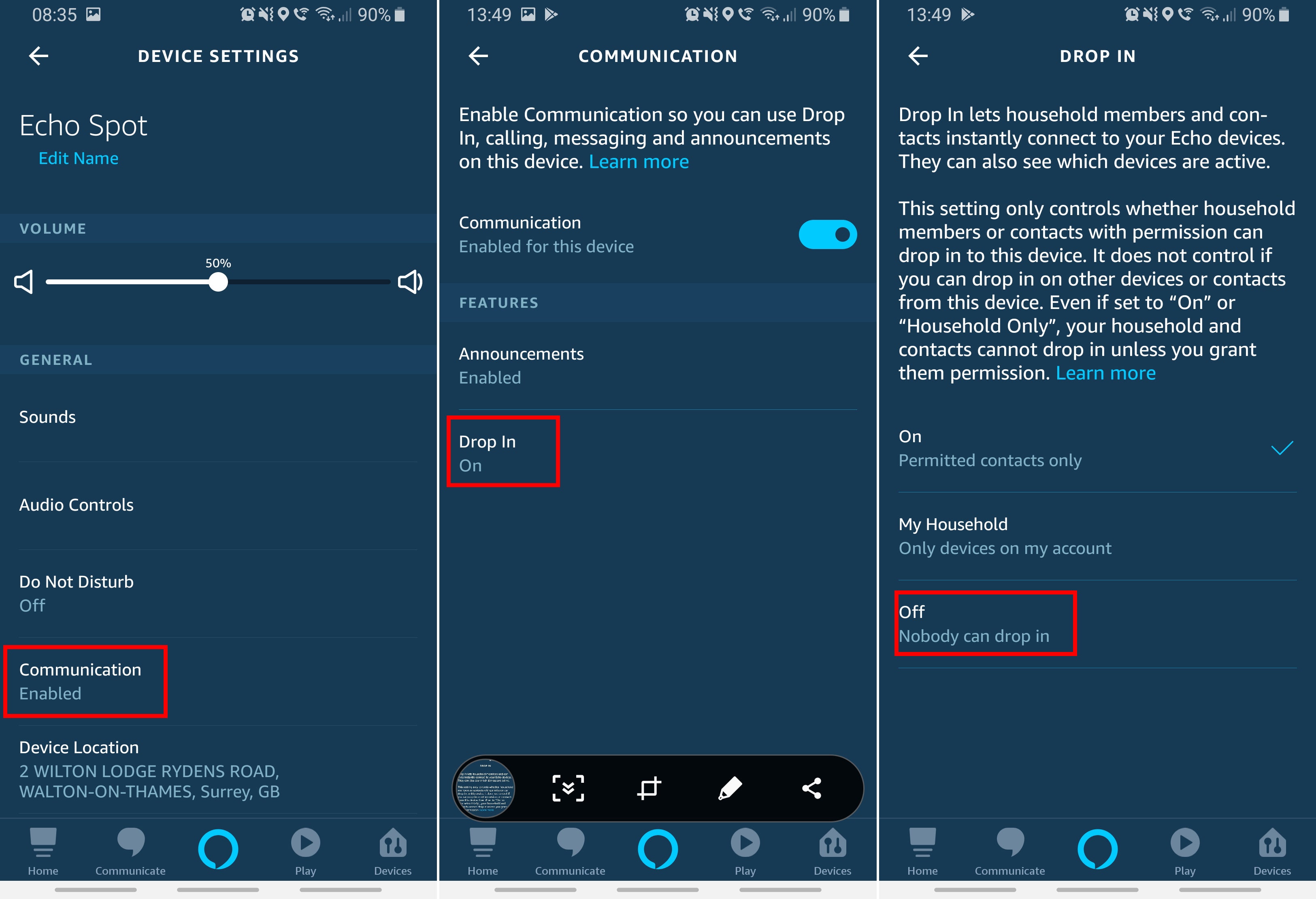
For the privacy conscious, turning off Drop In is easy
To only allow Drop In from other devices in your home, or immediate family, select My Household – or to turn it off altogether, tap Off. If you have multiple Echo devices on which you’d like to disable Drop In, you’ll have to repeat the process for each one.

