How to update a Chromebook

If you want to know how to update a Chromebook, then you’ve come to the right place.
Every time Google rolls out a new version of its operating system or any fixes that become available, you can come here to find out how to install the latest and greatest fixes.
Luckily, the process for updating the Chromebook isn’t too taxing, and so you should have those updates downloaded and installed in no time.
So, without further ado, here’s how to update a Chromebook.
Hardware Used
- Acer Chromebook 514
- ChromeOS
The Short Version
- Connect your Chromebook to the Internet
- Enter the Settings menu
- Press on ‘About ChromeOS’
- Select ‘Check For Updates’
Step
1Connect your Chromebook to the Internet
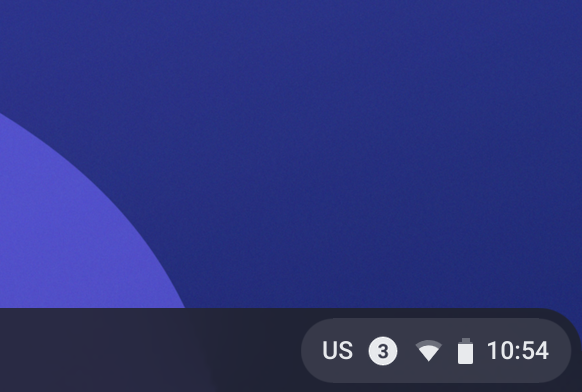
The first stage of the process to update your Chromebook is to make sure you’ve got it connected to the Internet, be it via Ethernet or Wi-Fi.
If not, either plug a network cable in (if your Chromebook has Ethernet), or click on the clock in the bottom-right corner, press on the Wi-Fi icon and connect to your network by selecting its ID and entering the password.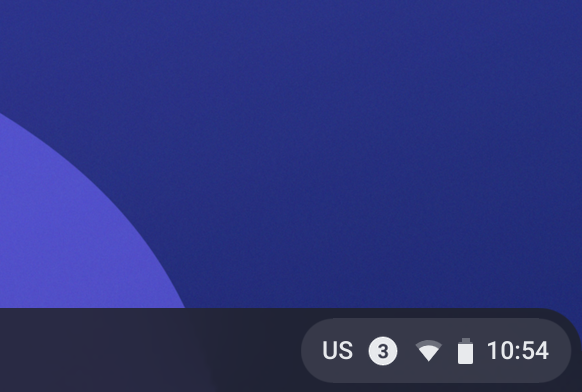
Step
2Enter the Settings menu
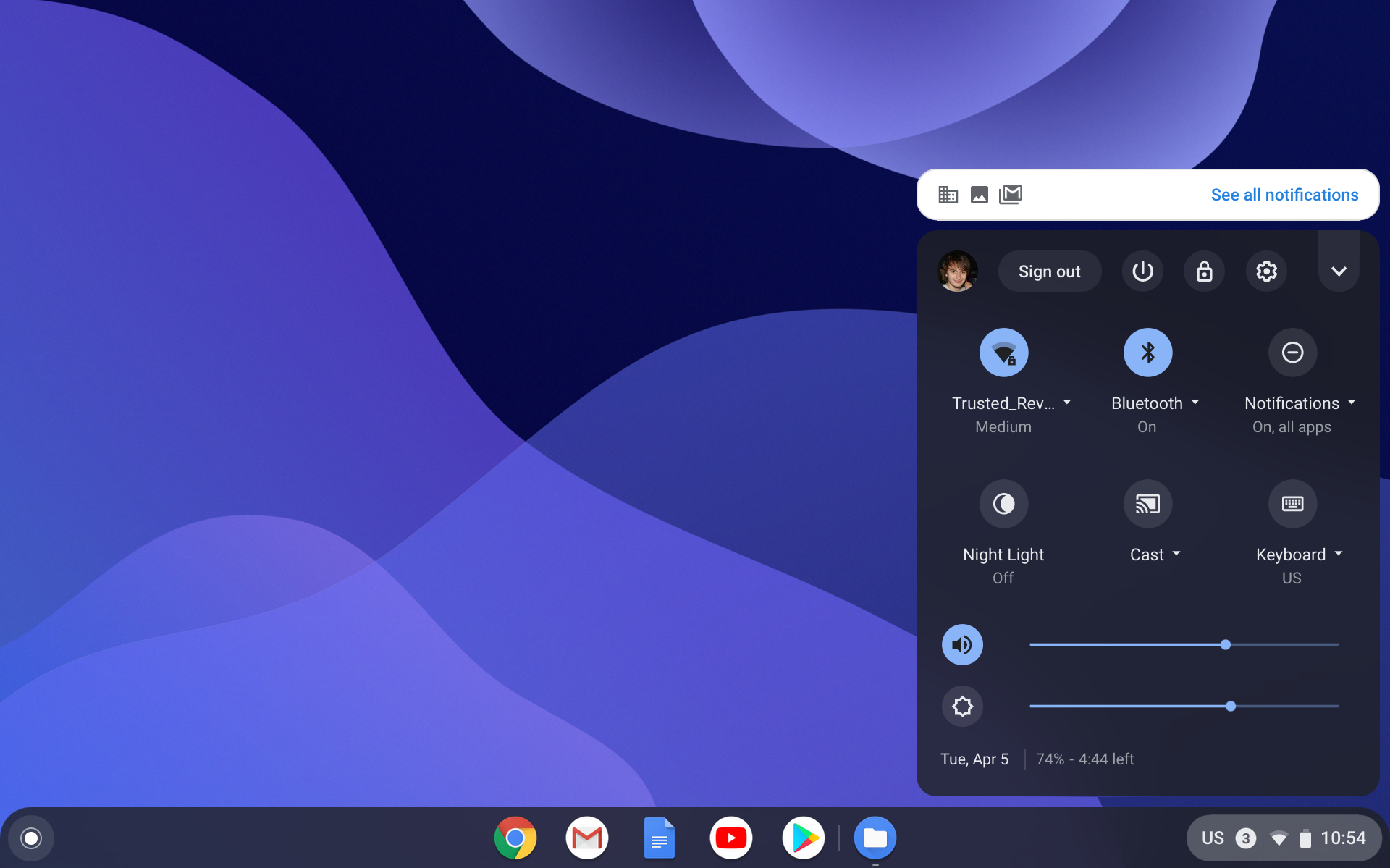
Once you’re all connected to the Internet, it’s then a case of going into the Chromebook’s settings menu. To do so, head to the bottom-right corner of the screen and click on the settings tray. To enter into the proper settings menu, hit the gear icon.
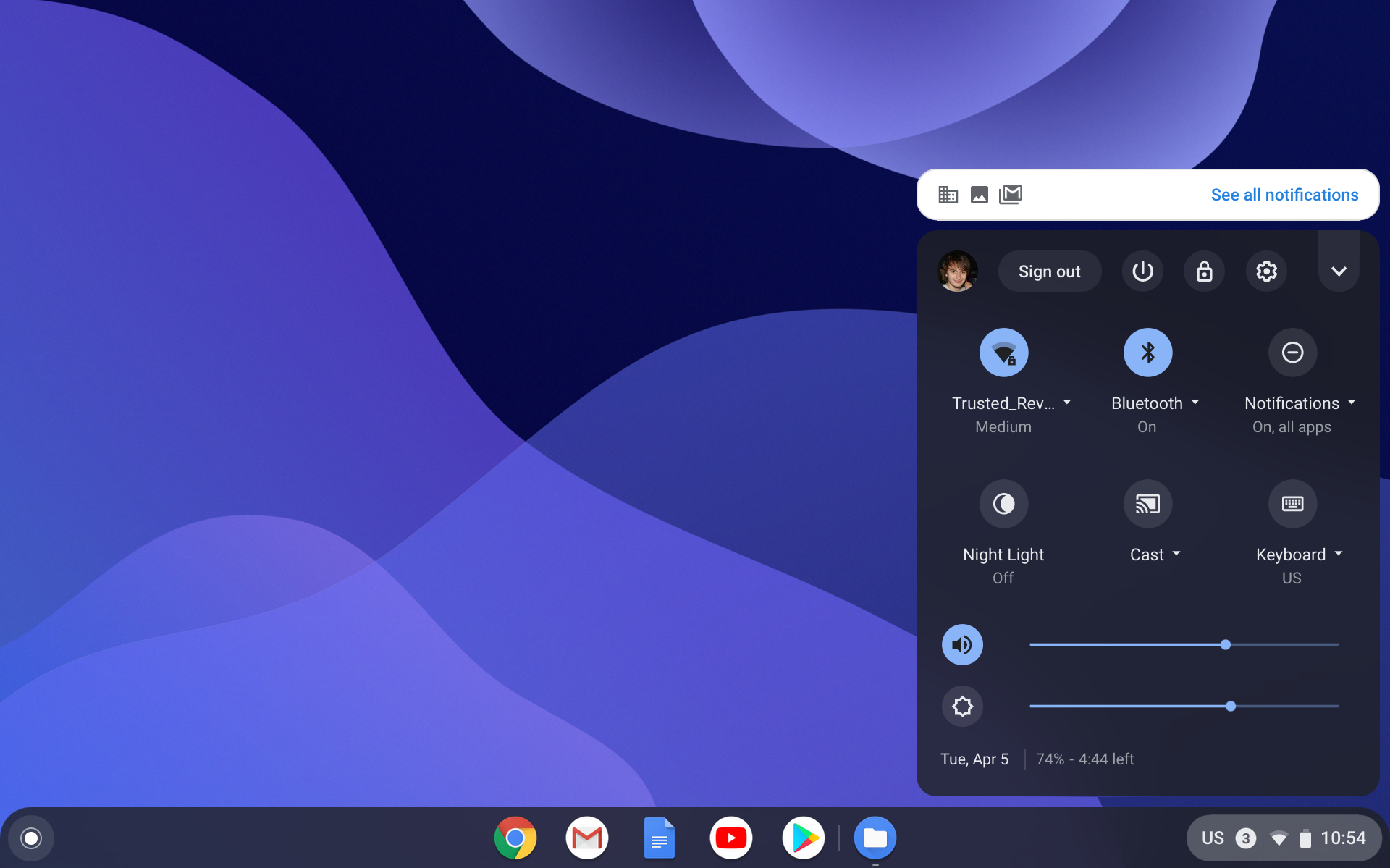
Step
3Press on ‘About ChromeOS’
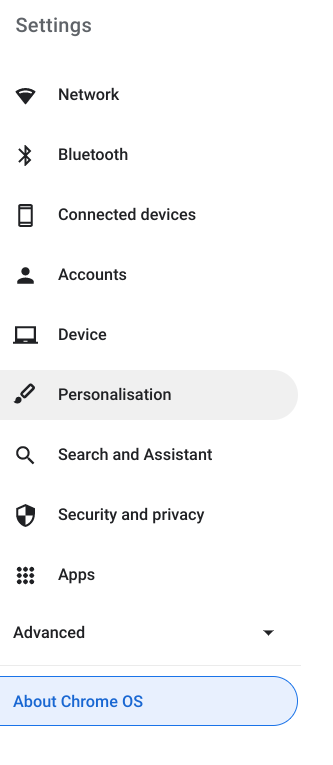
When you’re in the settings menu, you should find a hyperlink marked ‘About ChromeOS’ down the options on the left-hand side. Press on that. Inside, you’ll find system information such as the version of ChromeOS you’re currently running, hyperlinks to Google’s support site or where you can report an issue.
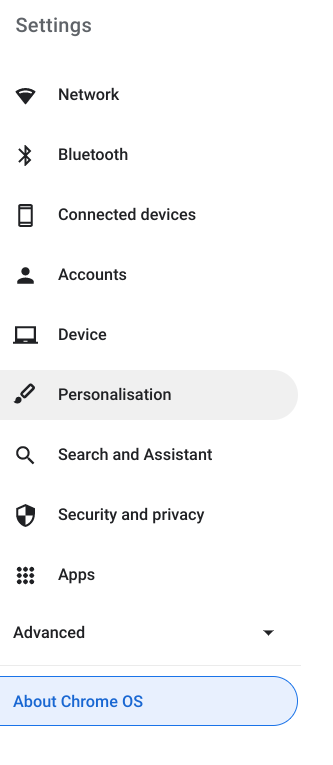
Step
4Select ‘Check For Updates’
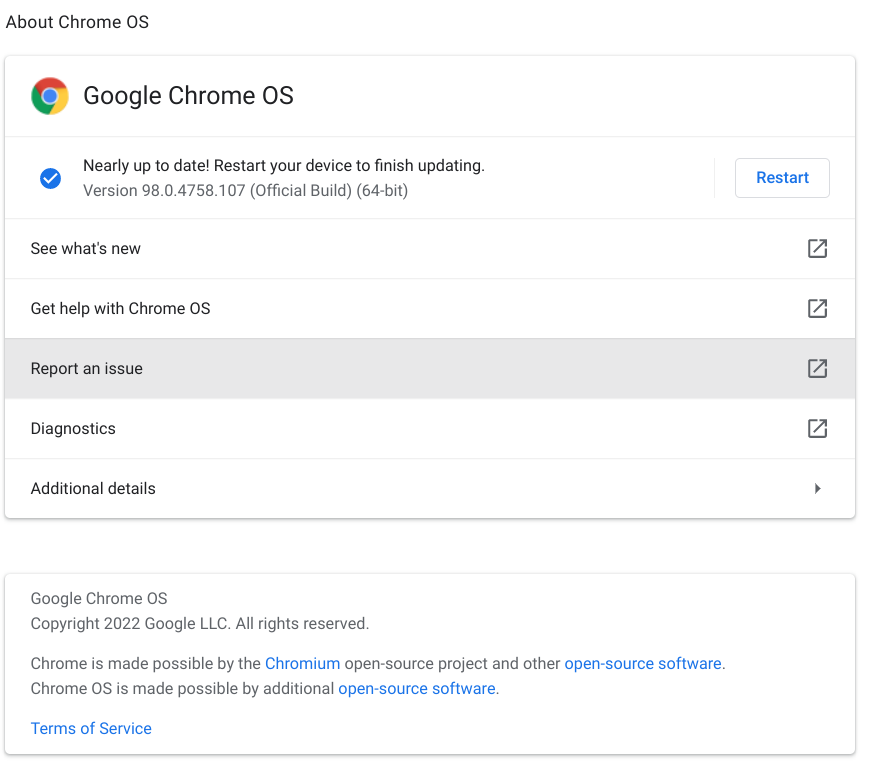
Also inside the ‘About’ menu is a prominent, blue hyperlink marked ‘Check For Updates’. Hit it, and your Chromebook will search to see if there are any new updates for the operating system, and will begin downloading and installing one if available.
Once the update finishes, simply press ‘Restart’ to power cycle your Chromebook. It should then power back on and have the latest version of the OS installed.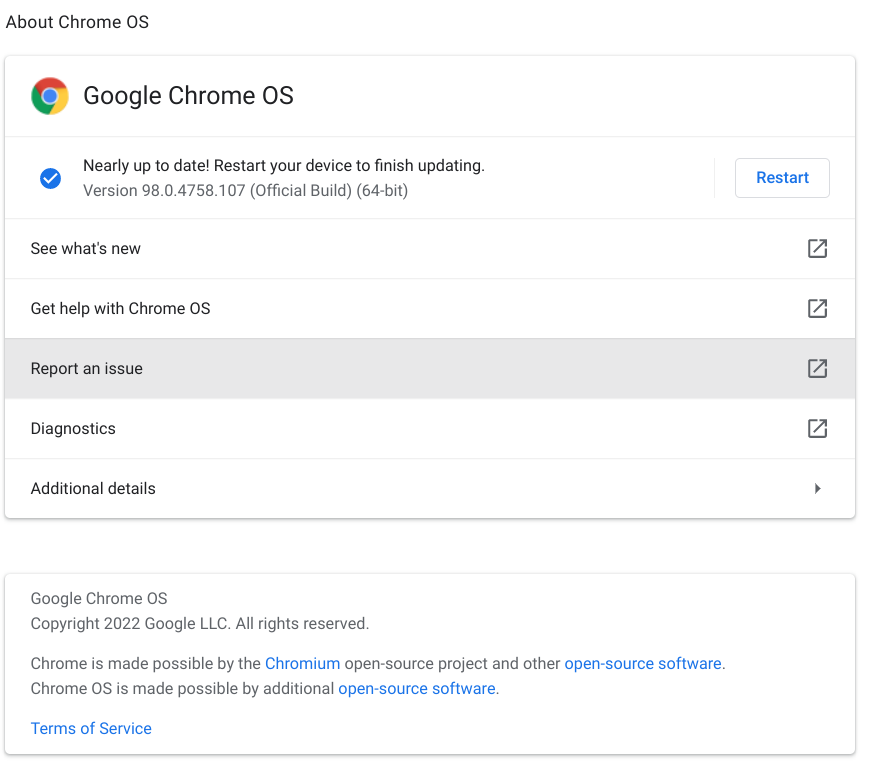
FAQs
Unfortunately, you cannot install updates offline on your Chromebook, but what we’ve outlined above is the manual process of keeping your Chromebook up to date. Of course, ChromeOS will look to update itself automatically when it can, but doing it manually can just help to make sure.




