How to split-screen on a Chromebook

We all like to multitask on occasion, whether that involves writing up a report while filling up a spreadsheet or watching YouTube while you’re supposed to be working. This makes knowing how to split-screen on a Chromebook a handy skill to know.
The process allows you to see double the amount of browser windows and can be handy if you’re working on a document on one side and you want to have some key information to refer back to without opening and closing multiple browsers each time.
So, without further ado, here’s how to split-screen on a Chromebook.
Hardware used
- Acer Chromebook 514
- ChromeOS
The Short Version
- Open a window
- Click and hold the Maximise button
- Click the arrows that appear
- Repeat process for your second window
Step
1Open a window, and hold down the Maximise button
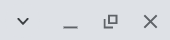
First up, open a Chrome window. This can be any window you like, but make sure that it’s going to be one you’re going to use for the purpose of multi-tasking. It might be a Docs document or a Sheets spreadsheet, or maybe just a website you need to refer to.
Once you’ve opened a window and sorted your page out, head up to the top-right of the browser window and hold the Maximise button – that’s the one in the middle of the three icons, to the left of the ‘X’ icon.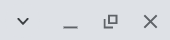
Step
2Click the arrows that appear
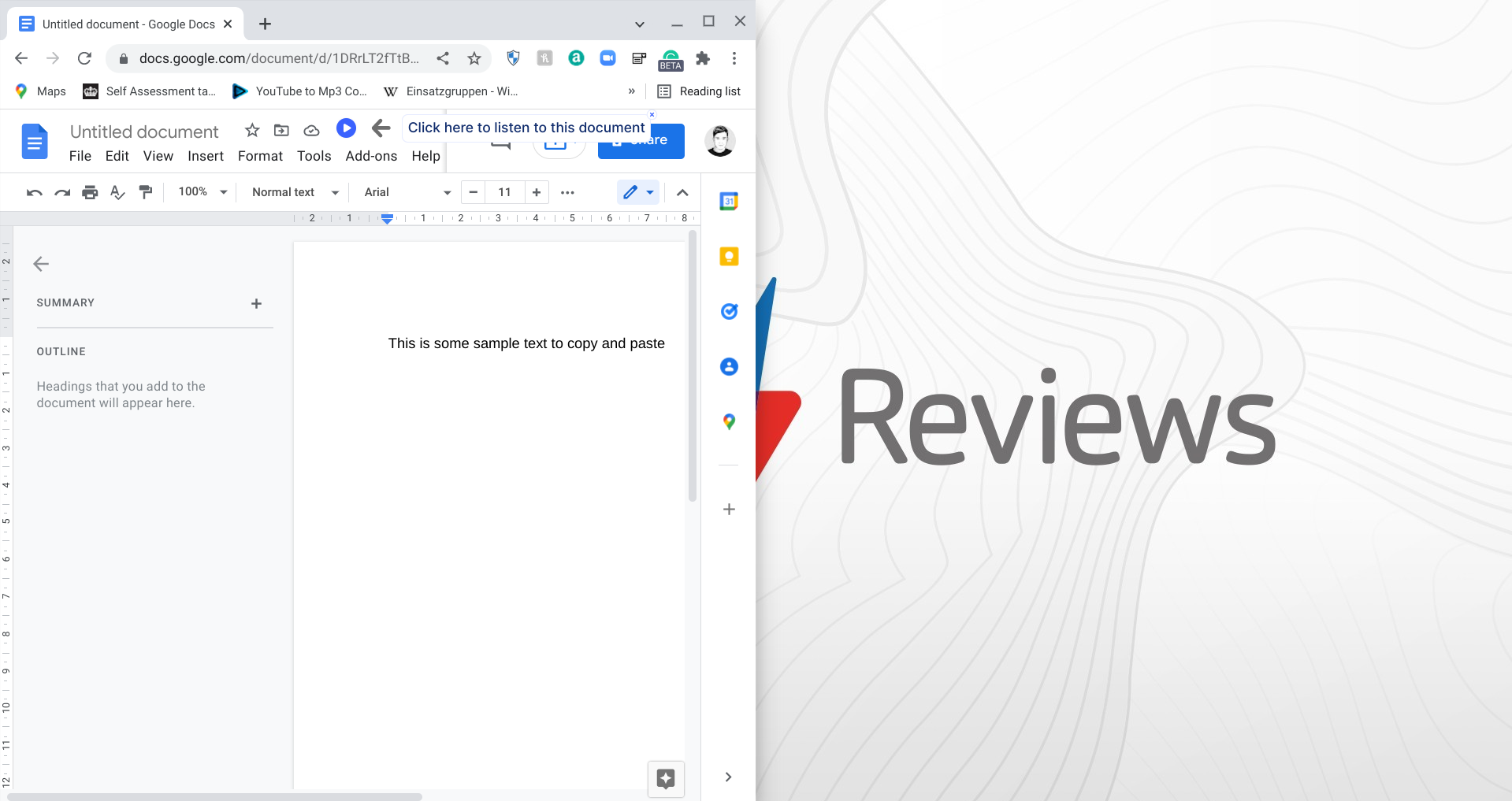
Holding down the Maximise button will replace the two icons either side of the Maximise button with two arrows. Wherever you want the first window to appear (either on the left or right), press the corresponding arrow. This should then fill half your screen with that chosen window.
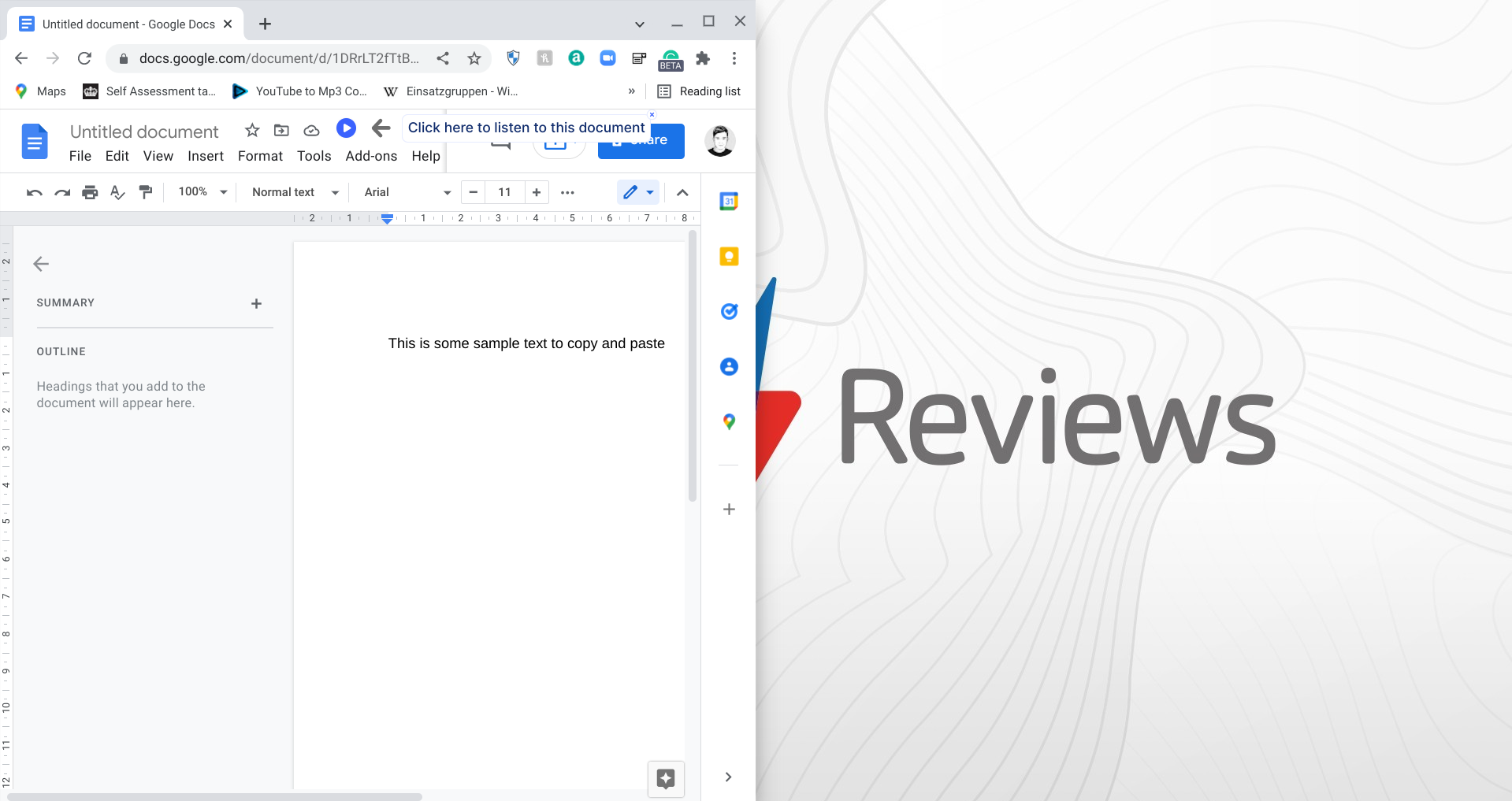
Step
3Repeat the process for your second window.
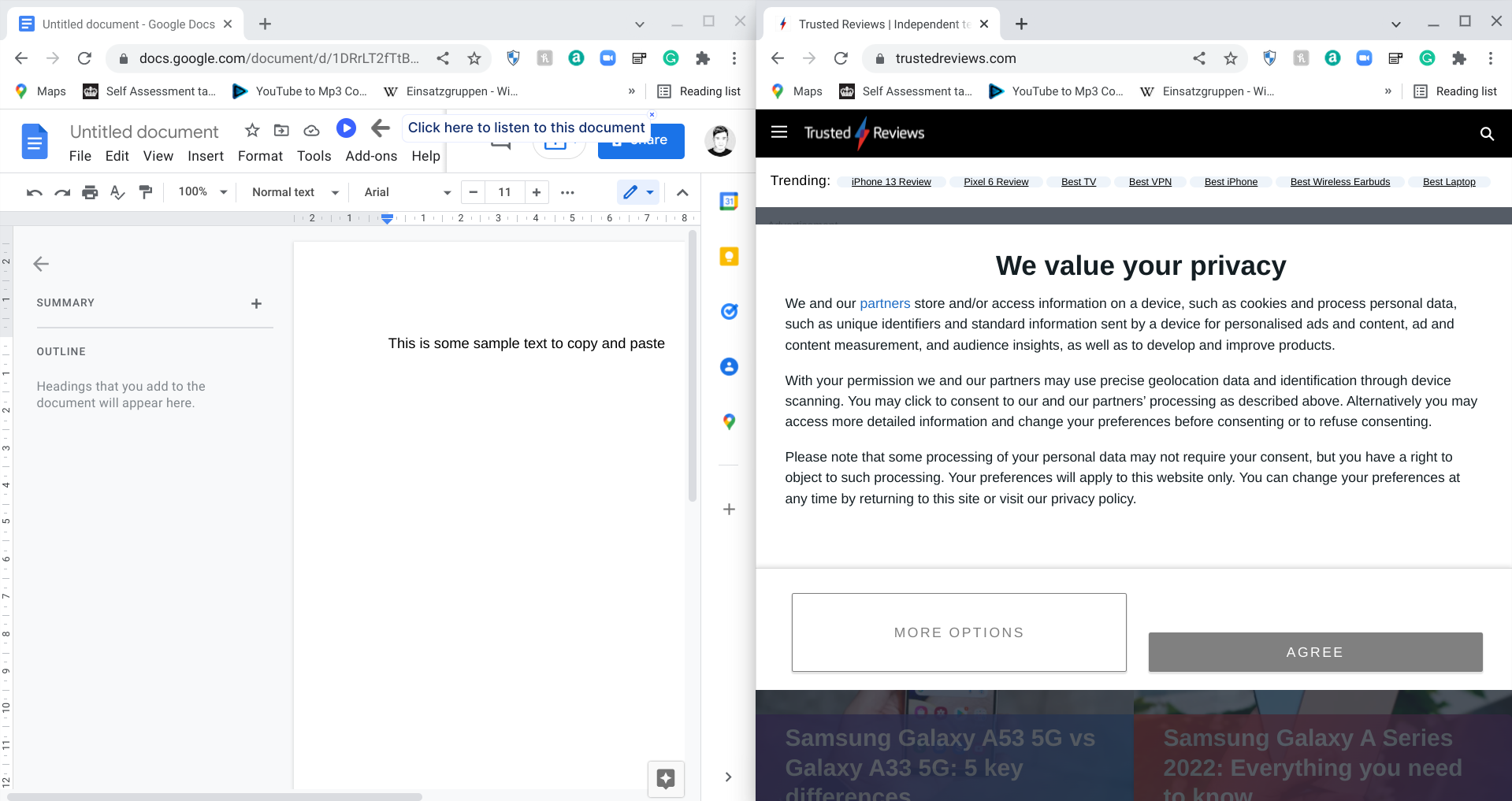
Once you’ve done it for the first window, it’s a case of just repeating the process for the second one. So, open Chrome and navigate to whichever page or app you need to, hold the Maximise button down, and then press the opposite arrow to the one you selected before.
There is a manual way of opening multiple windows so you can resize, drag and arrange them as you wish, but the above process is arguably the most convenient.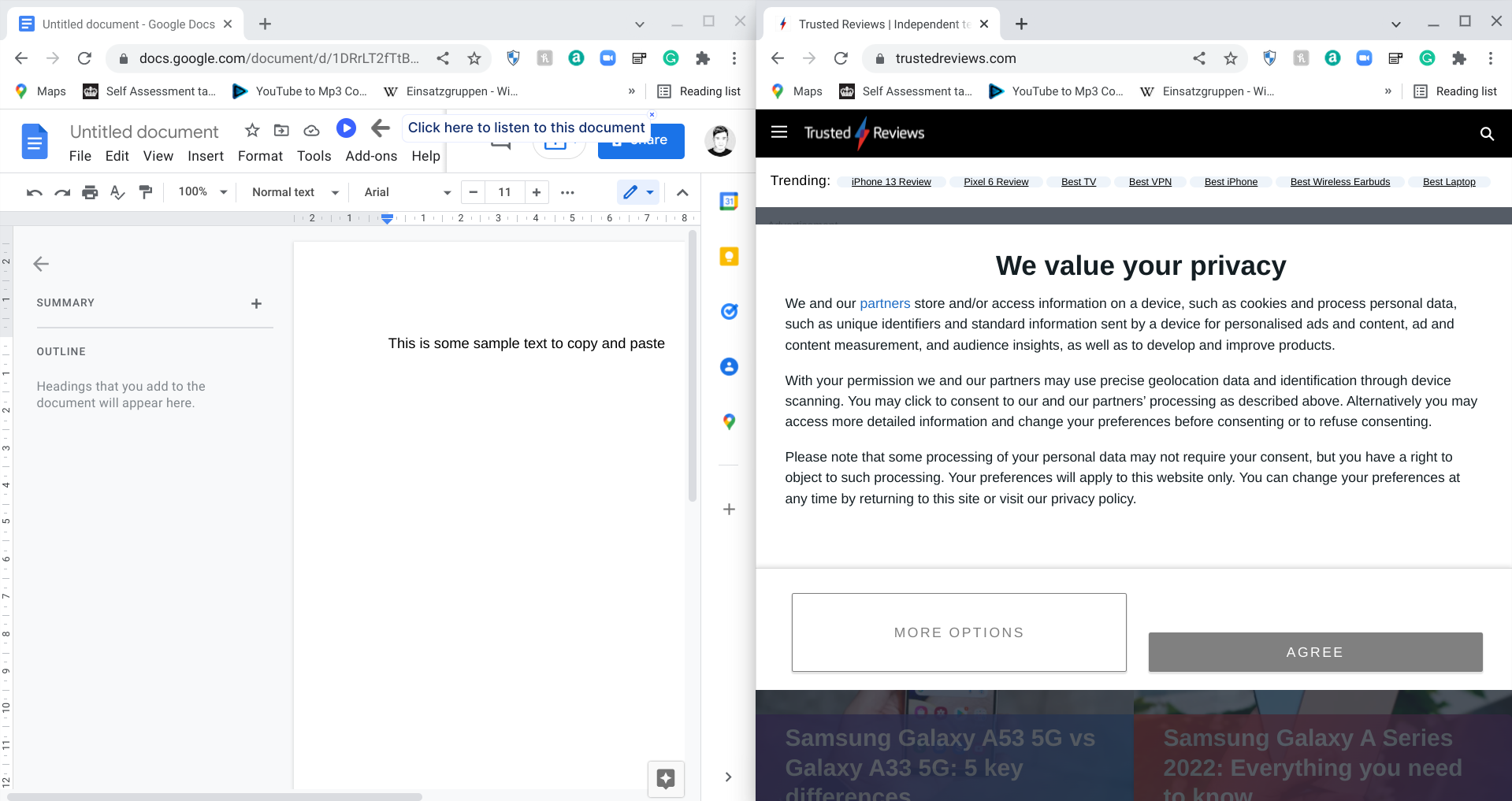
FAQs
The above process is for Google Chrome browser windows. It can be a little trickier to use apps in split-screen mode, but you can usually resize them manually instead.




