How to change Chromebook wallpaper

Knowing how to change a Chromebook’s wallpaper is a useful skill, especially if you’ve got tired of the default images and just fancy a change.
Handily though, the process for swapping out a background image isn’t too taxing, and before you know it, we’ll have you refreshing your wallpaper in no time at all.
Hardware used
- Acer Chromebook 514
- ChromeOS
The Short Version
- Download an image
- Open the launcher
- Go into Downloads & locate the image
- Right-click & set as wallpaper
Step
1Download an image
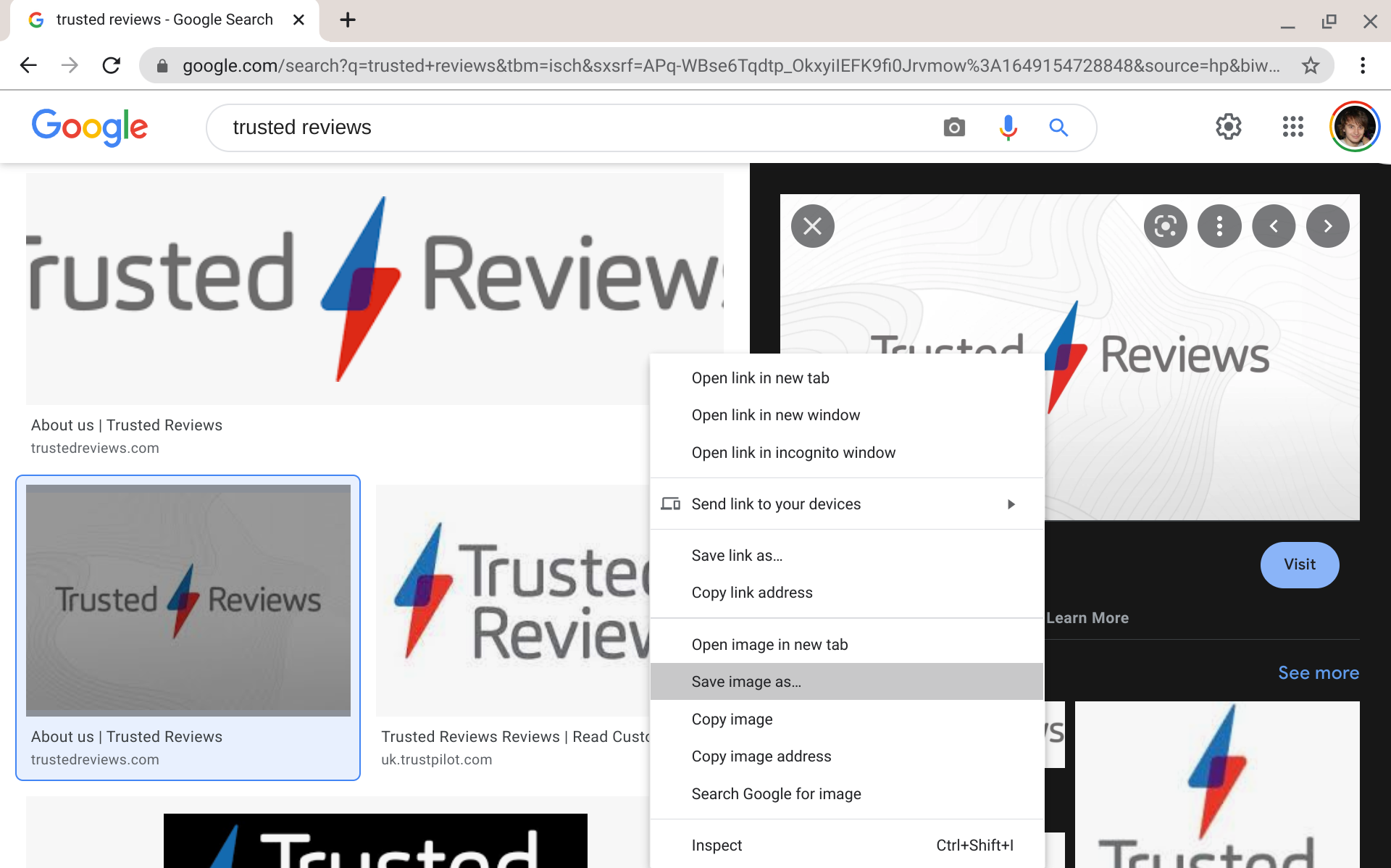
The first stage of changing a Chromebook’s wallpaper is naturally to find an image you’d like to set as your wallpaper. It can be of anything you like, but just make sure the image is of a decent-enough resolution so when it’s stretched across your desktop, you can still make out details and the image doesn’t look pixelated.
You can usually find decent high-quality, hi-res images on Google Images and on royalty-free image sites such as Unsplash, or of course, use any pictures you’ve taken yourself.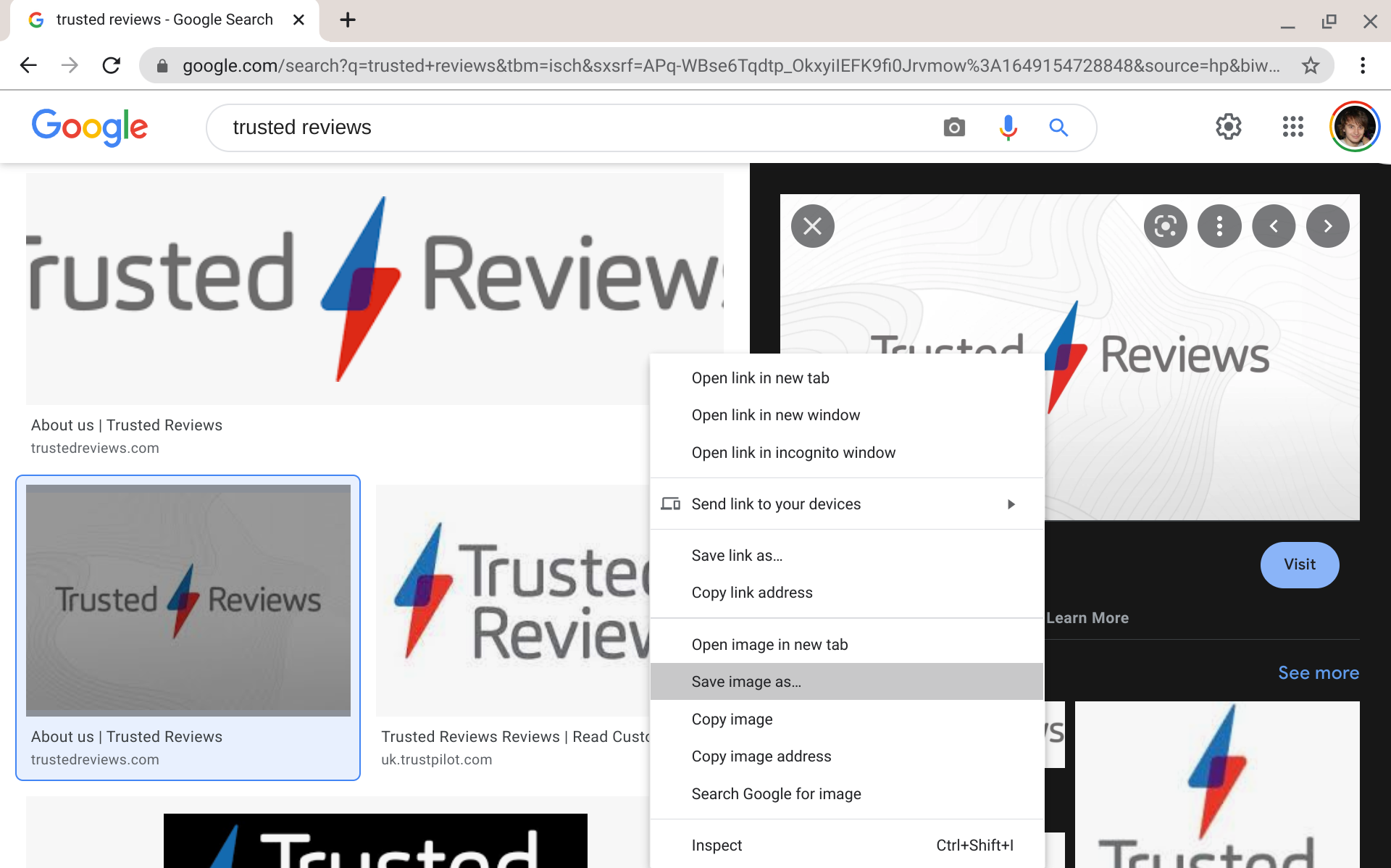
Step
2Open the launcher
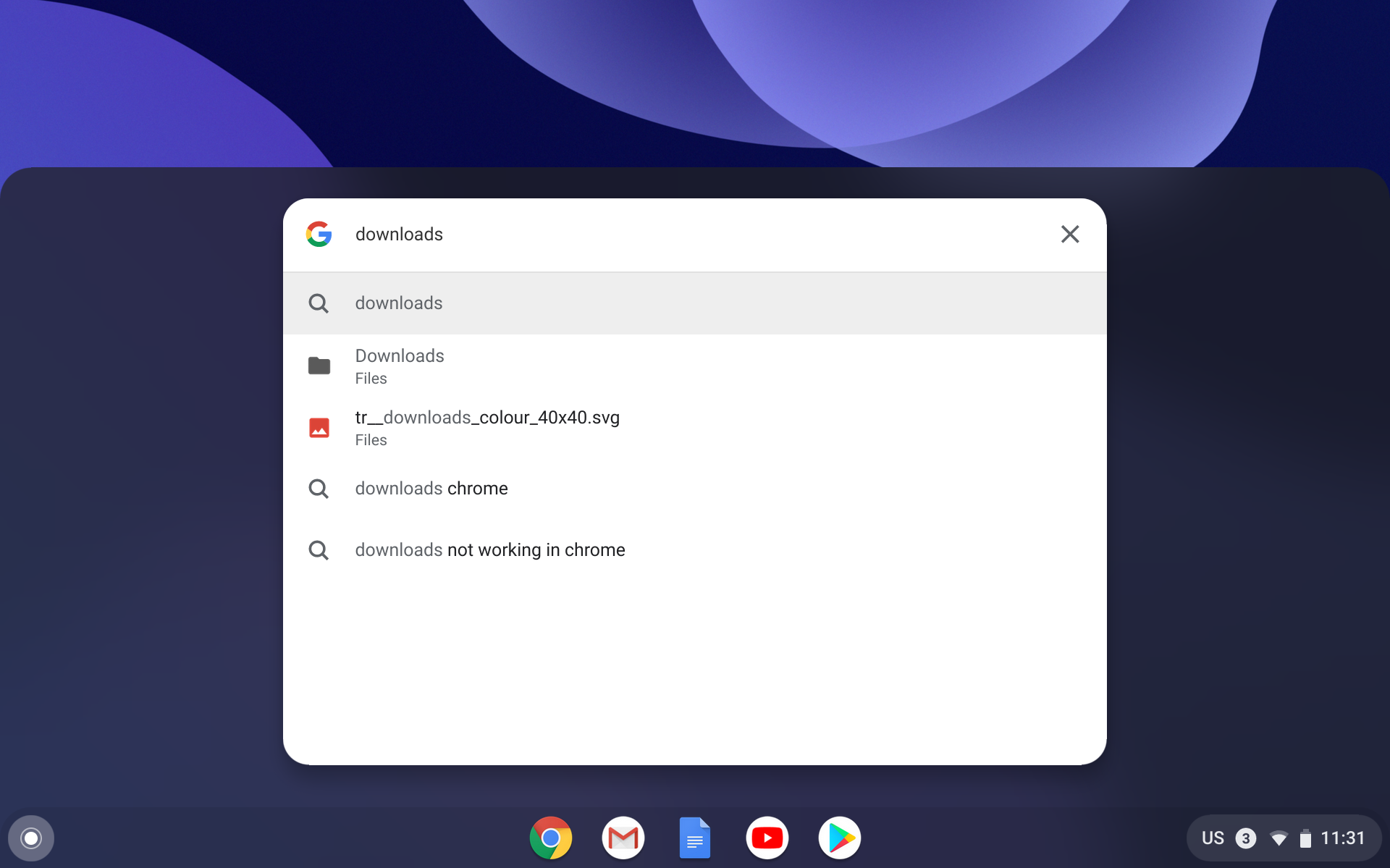
Once you’ve got a picture downloaded or you’ve got one saved on your Chromebook, then it’s a case of opening the ChromeOS launcher. To do so, head to the bottom-left of the screen where a Circle icon resides. Click it and you’ll open the launcher.
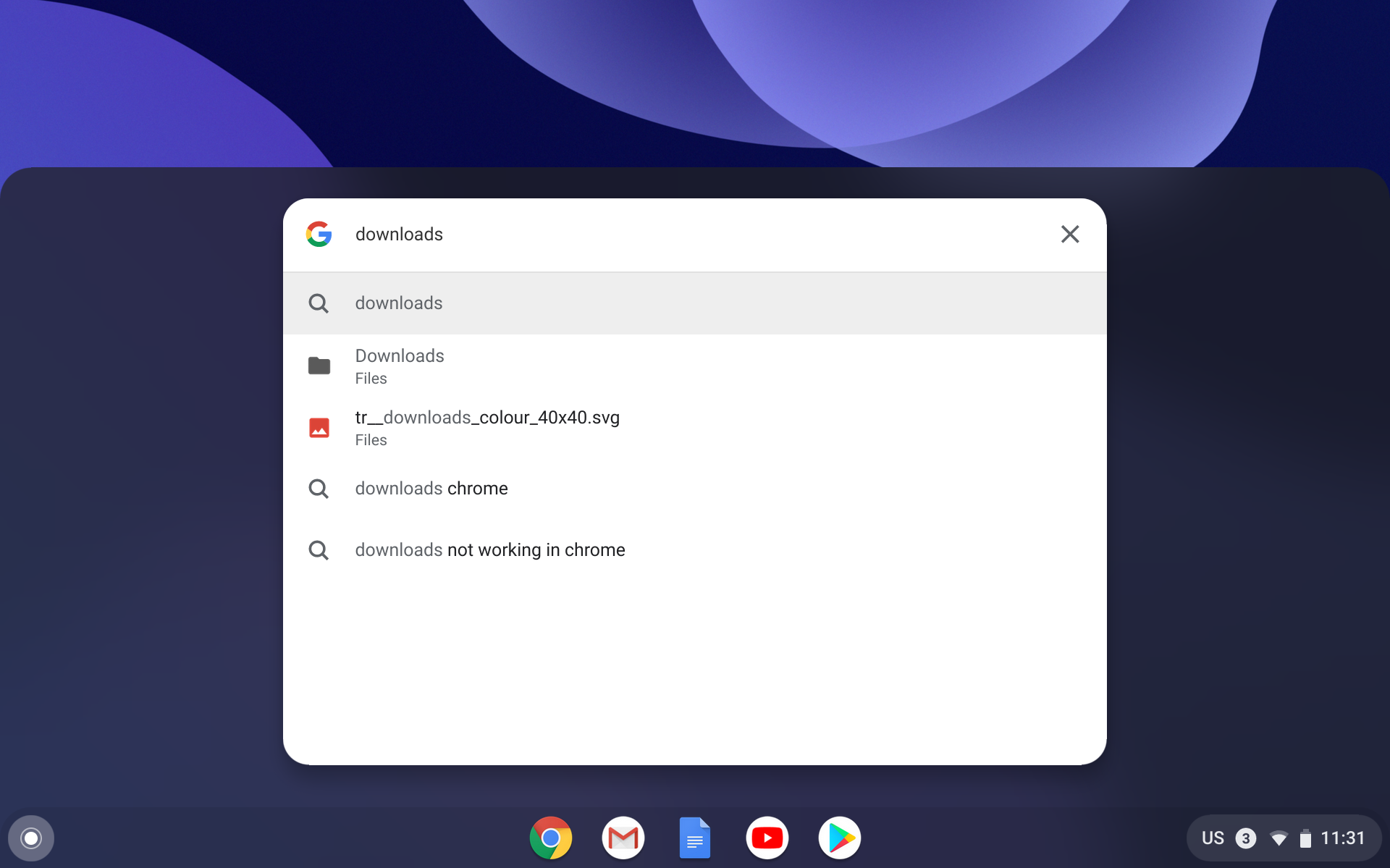
Step
3Go into Downloads & locate the image

If you’ve downloaded an image from the internet, it makes sense it’ll be in the Downloads folder, or if not, it’s a case of going into the launcher and locating where you’ve saved the images.

Step
4Right-click and set as wallpaper

Once you’ve located the image you’d like to use for wallpaper, then it’s a case of right-clicking it, which will bring up a contextual menu where you can decide what to do with the picture:
Click on the ‘Set wallpaper’ option and your background should change to the new image.
It’s of course worth noting you don’t have to go out of the way to download an image from the web, and you can use any of Google’s pre-installed Chromebook wallpapers. To use one of these, right-click on the desktop and press ‘Set wallpaper’.
You’ll then be greeted with a selection of images you can use as wallpapers. Simply click the image you want, and it’ll set as your wallpaper.
FAQs
No, you can only set an image for your Chromebook wallpaper.




