How to split screen on iPad Pro
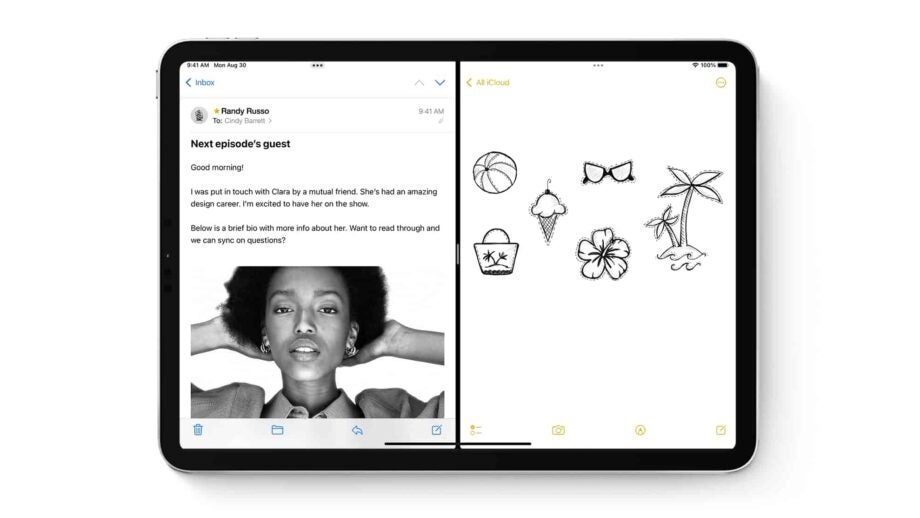
Apple has really stepped up its iPadOS game in recent years, with the ability to run two apps side by side in split screen making the iPad a great productivity tool.
Both apps will be fully usable simultaneously, and you can even drag and drop files, links, images and more between the two. Give it a try with Apple’s pre-installed apps.
First, though, you’ll need to know how to open two apps simultaneously on iPad. Here’s how it’s done.
What we used
- We used the iPad Pro (2018), but these methods will work on any iPad Pro, the 5th generation iPad and later, the iPad Air 2 and later, and the iPad Mini 4 and later running on iPadOS 15.
The Short Version
- Open your first app and access the multitasking toolbar
- Open your second app
- Resize your split screen apps
Step
1Open your first app and access the multitasking toolbar
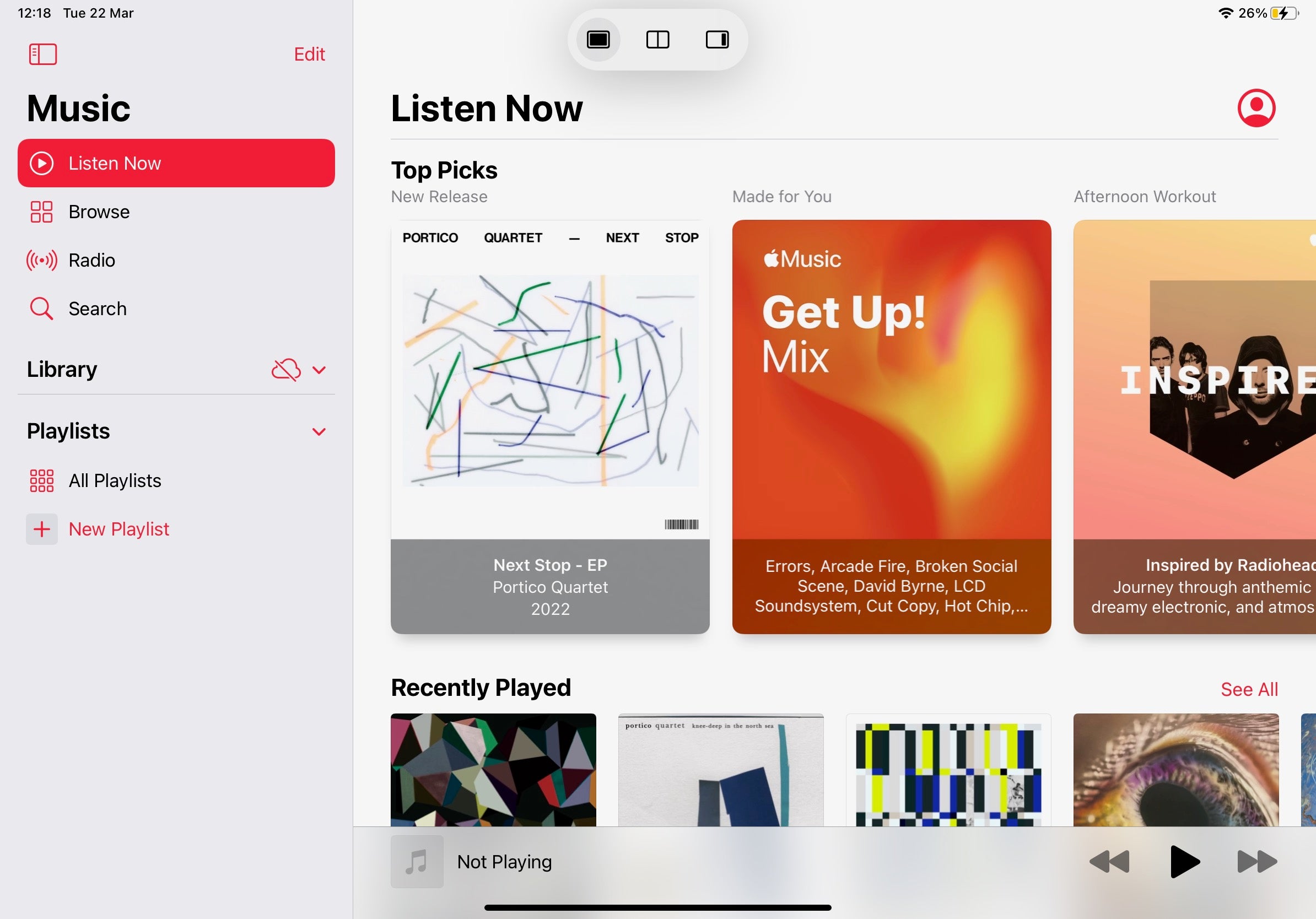
Open the first app you wish to run, then tap the … multitasking toolbar symbol at the top of the screen. Tap the split screen button in the centre.
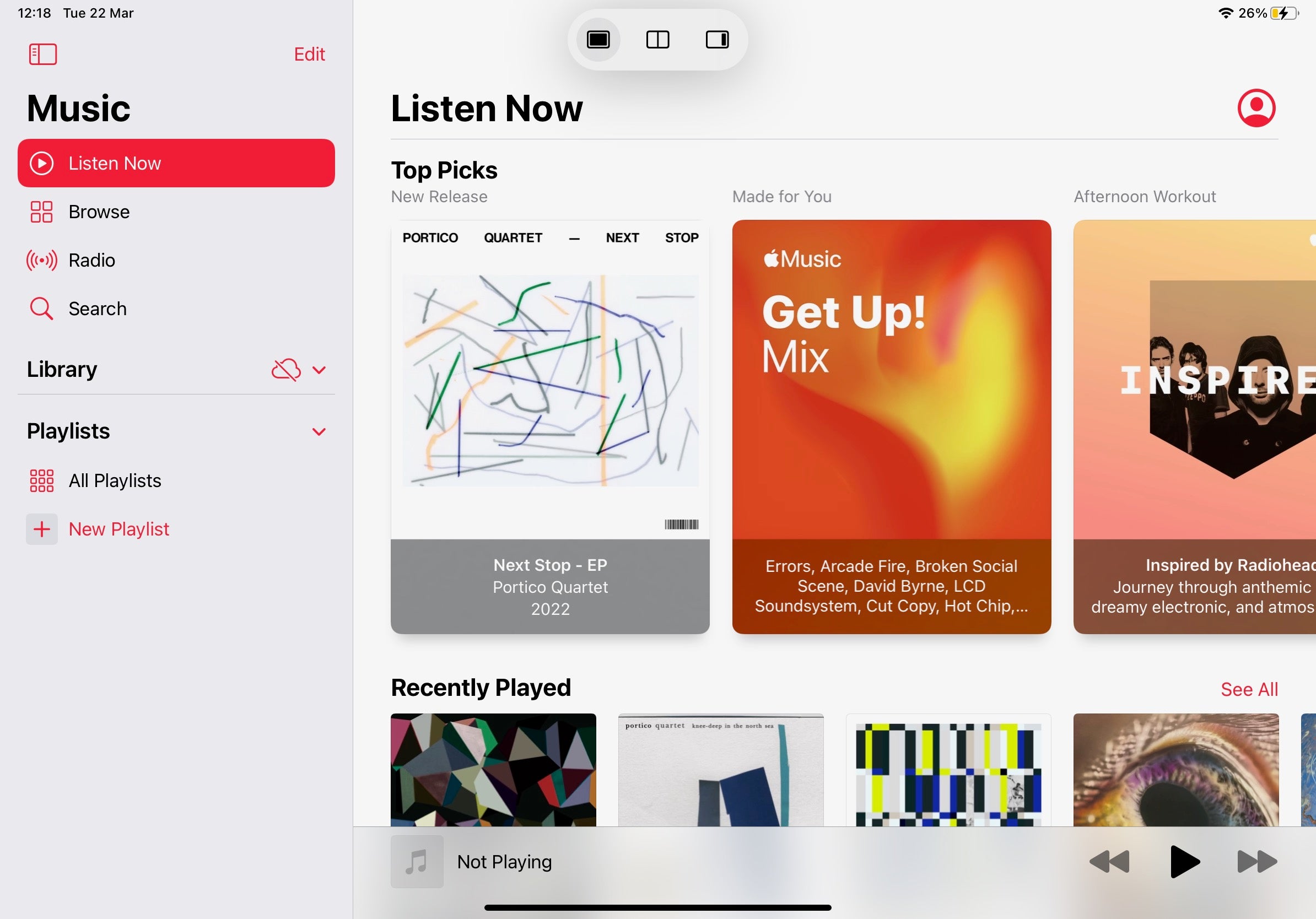
Step
2Open your second app
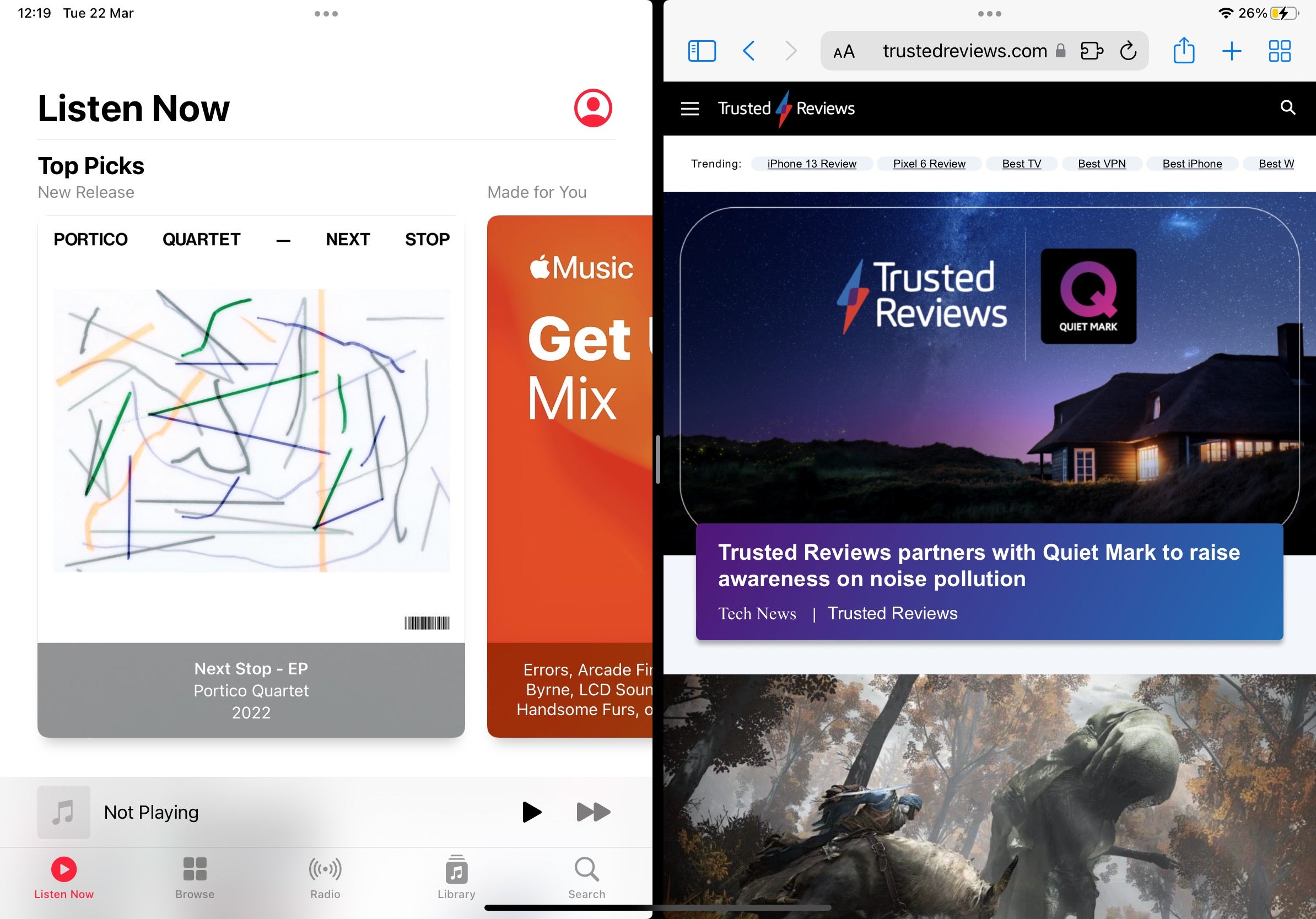
When you tap the split screen button, your first app will slide to one side, and you’ll be given access to your home screen. Navigate to and tap to open the second app you wish to run in Split View.
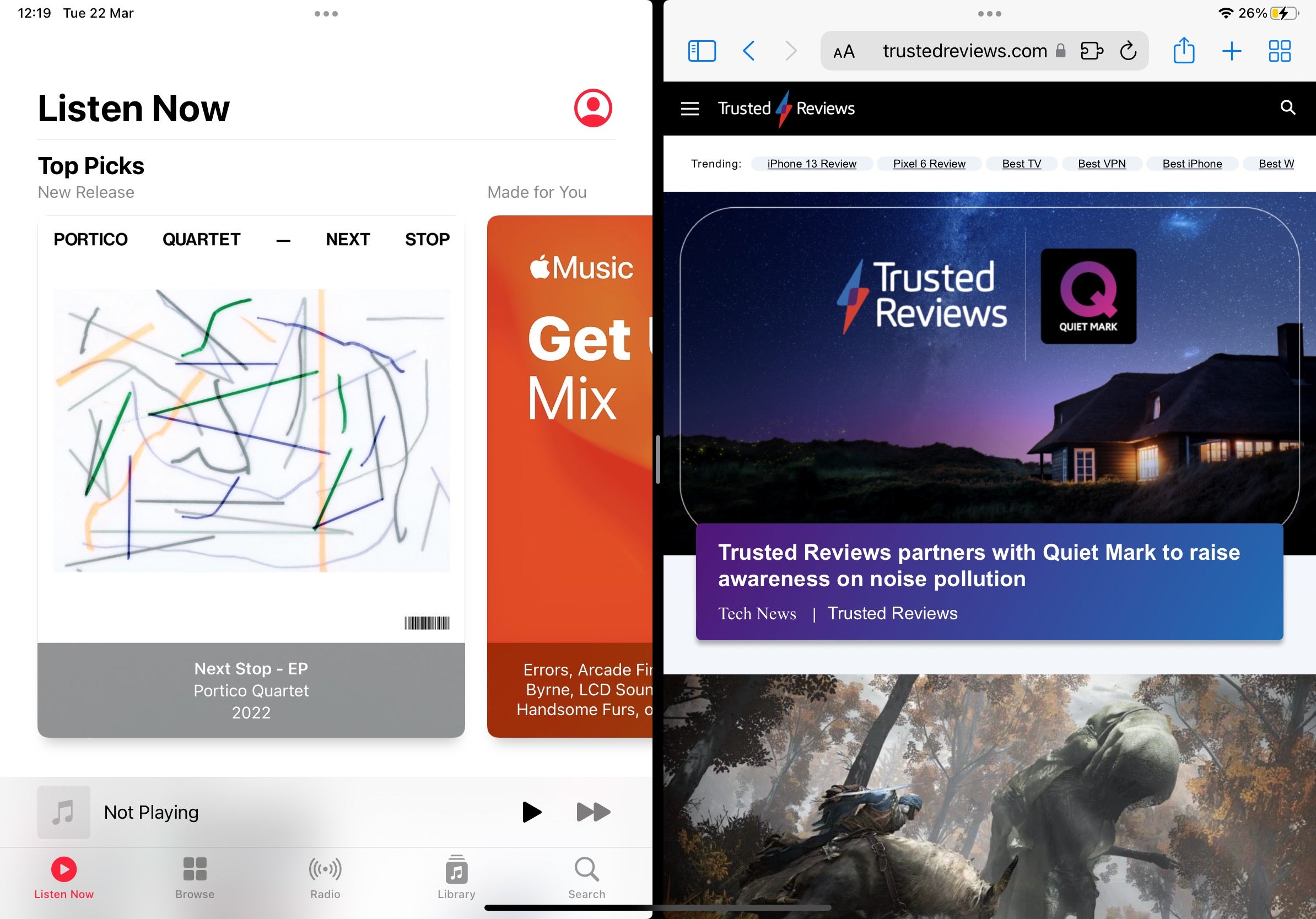
Step
3Resize your split screen apps
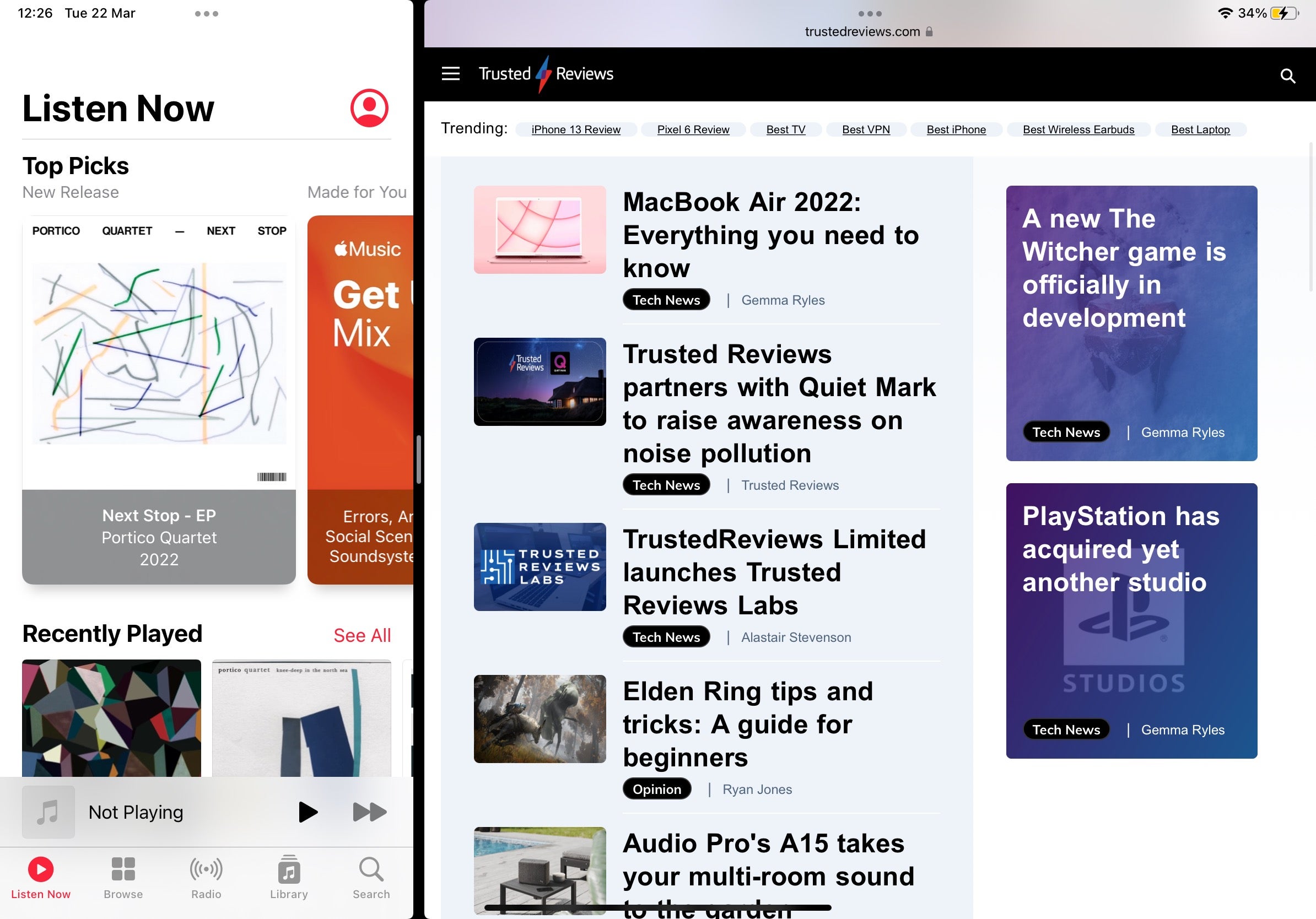
Both apps will open equally in Split View, but you can resize in favour of one or the other by touching and dragging the central divider left and right.
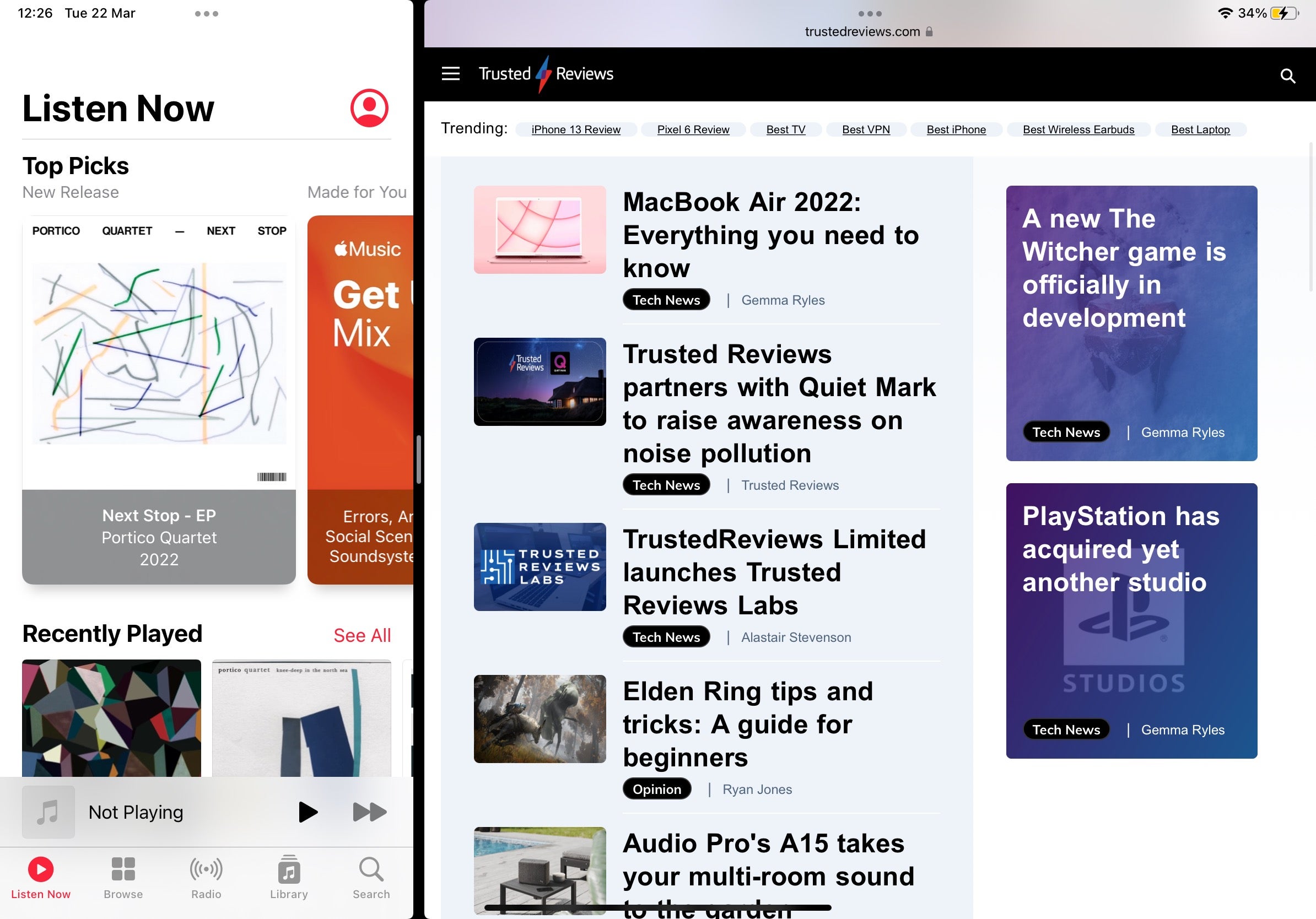
FAQs
Either drag the central divider all the way in one direction or tap on one of the … symbols followed by the full screen icon.
With both apps open in Split View, drag down from the … symbol to close that app. Select a new app from the home screen.





