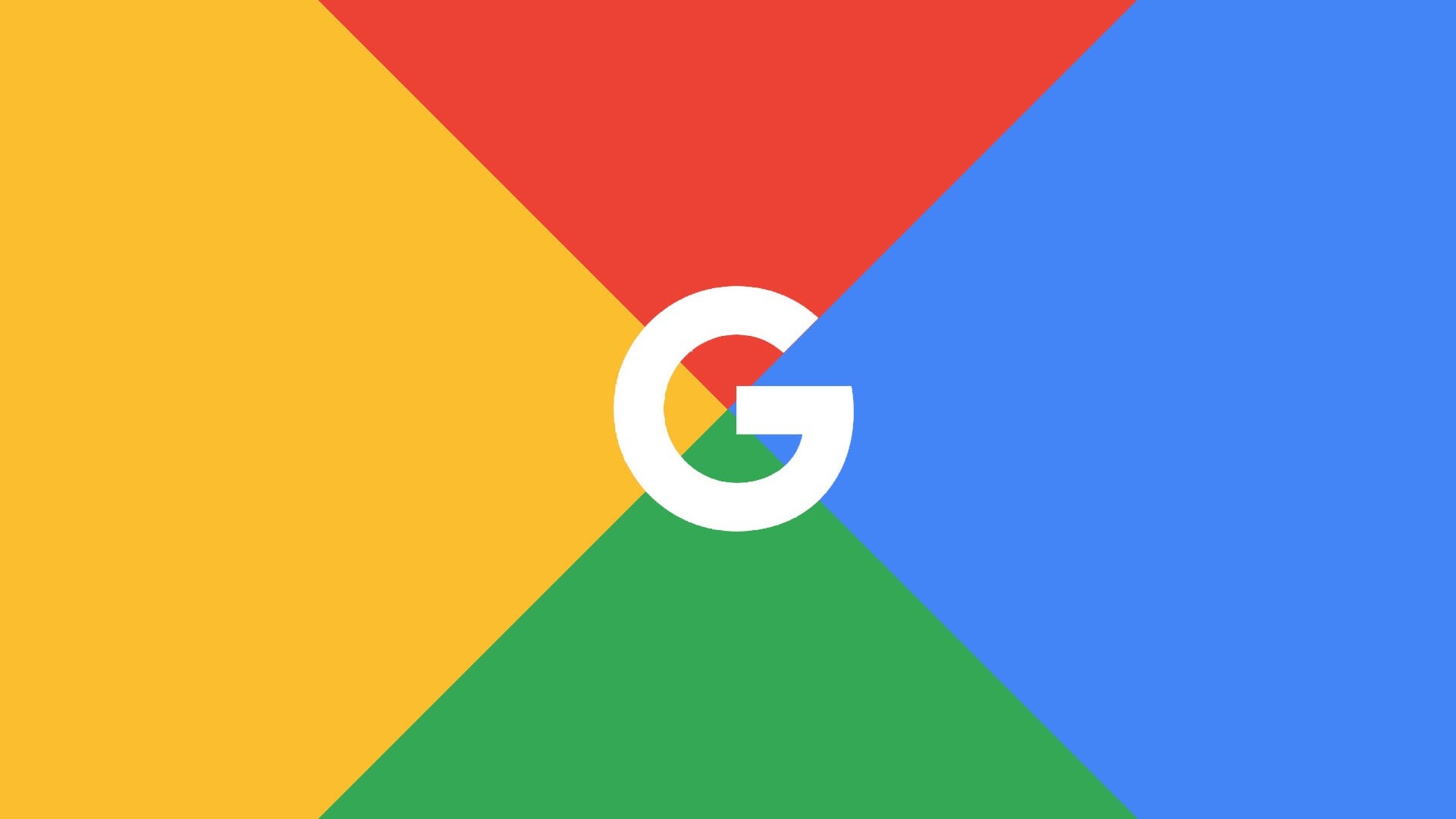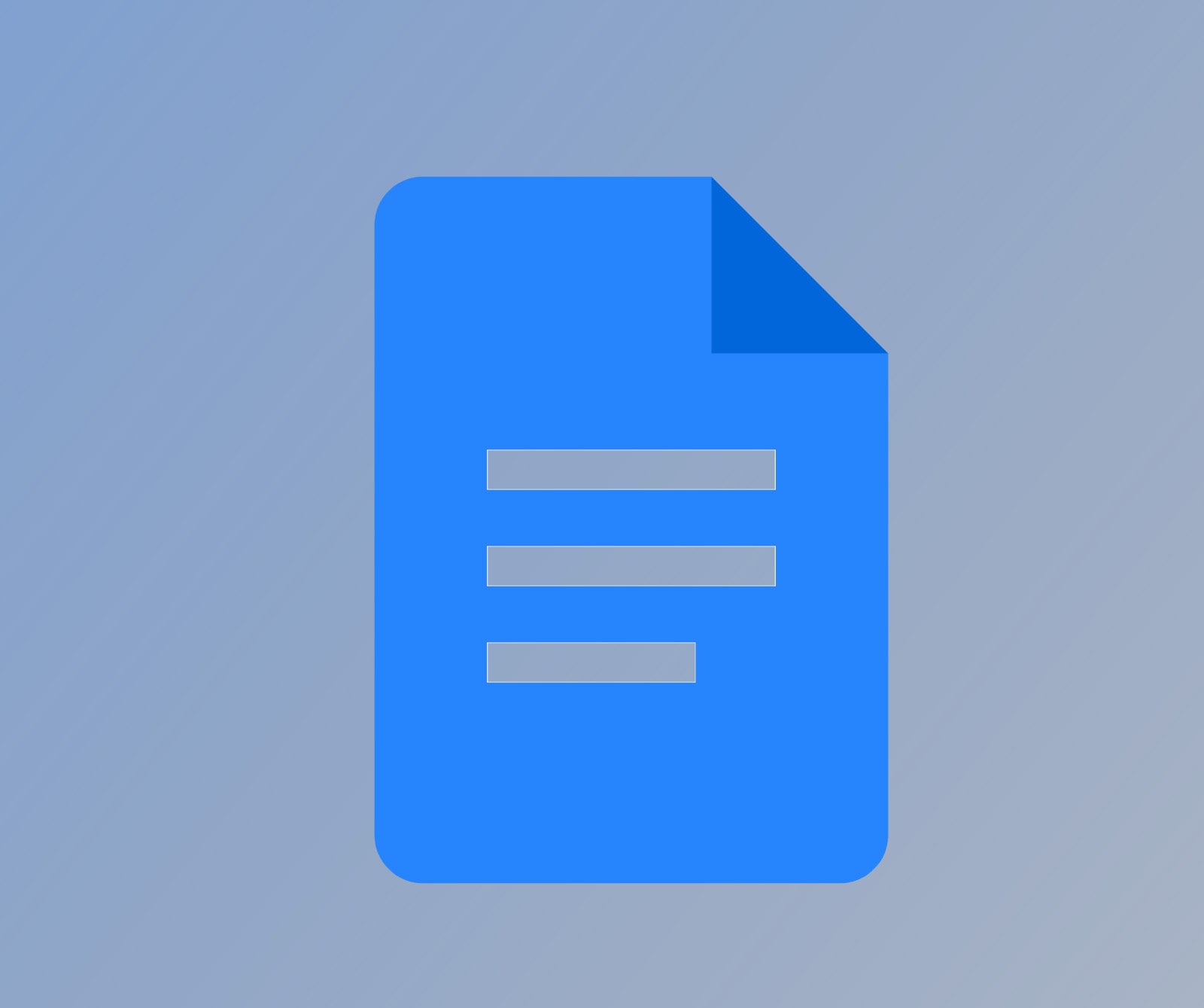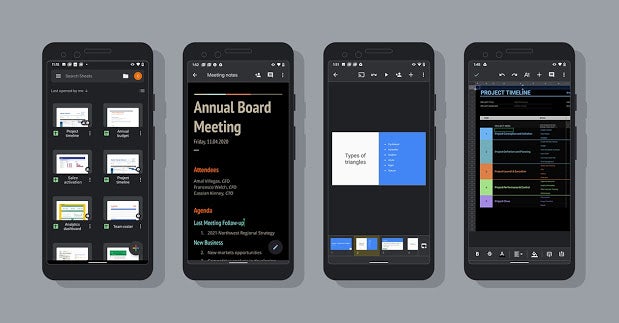How to enable Grammarly in Google Docs
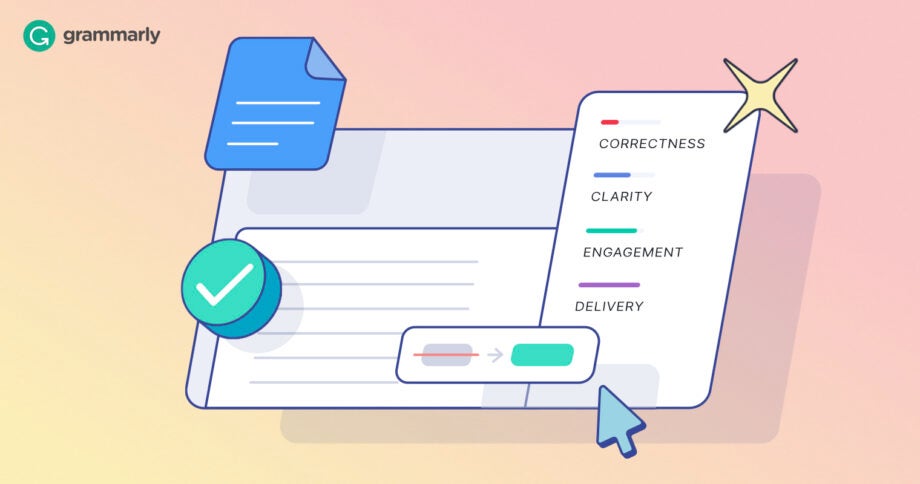
If you’re looking to improve your writing, Grammarly is a great tool that offers spelling advice, punctuation tips, language suggestions and more. Here’s how to enable the extension in Google Docs.
Grammarly is a handy addition to Google Docs, offering a level of insight that goes beyond what you get from Google’s built-in spelling and grammar suggestions.
A free account allows you to check up on your spelling, grammar, punctuation, and the conciseness of your writing, while a Premium one covers all of this and additional advice, such as tone adjustments, plagiarism detection, formality level and more.
When you enable the extension on Google Docs, Grammarly will present you with a sidebar, highlighting any corrections and recommendations it has to offer on the right side of your screen. There’s even a Set Goals panel that allows you to customise your audience, formality, domain and tone to receive more tailored feedback from the browser extension.
What you’ll need:
- Google Chrome
- The Grammarly extension
The Short Version
- Go to Grammarly.com/browser
- Click Install Now
- Click Add To Chrome
- Sign up for a Grammarly account or log in to an existing one
- Open your Google Docs page and click the icon in the bottom right
- Read through your suggestions
How to enable Grammarly in Google Docs
Step
1Head to Grammarly.com/browser
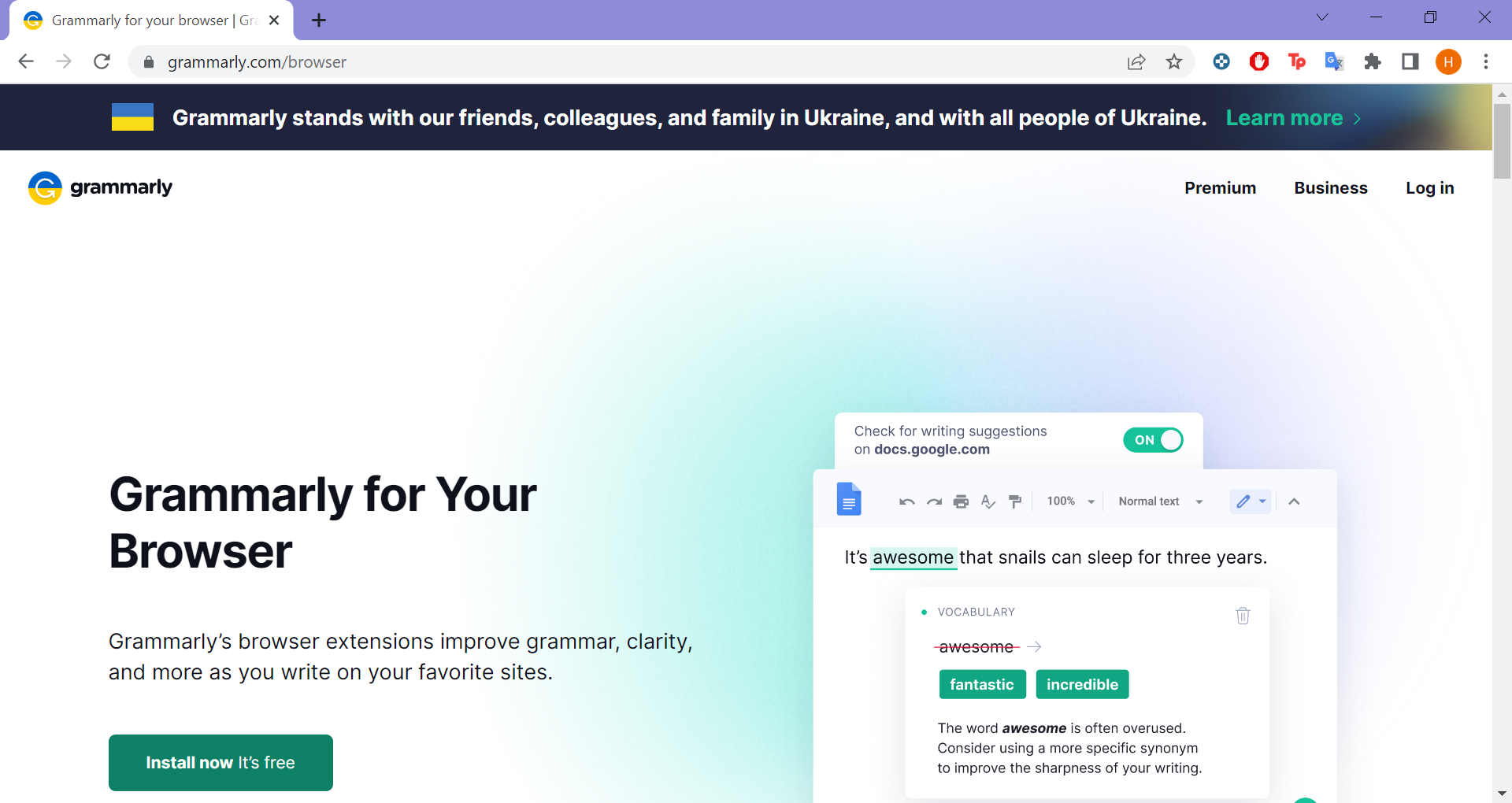
You can do this in Safari, Firefox or Microsoft Edge, but doing so in Chrome will allow you to access the most Grammarly features in Google Docs.
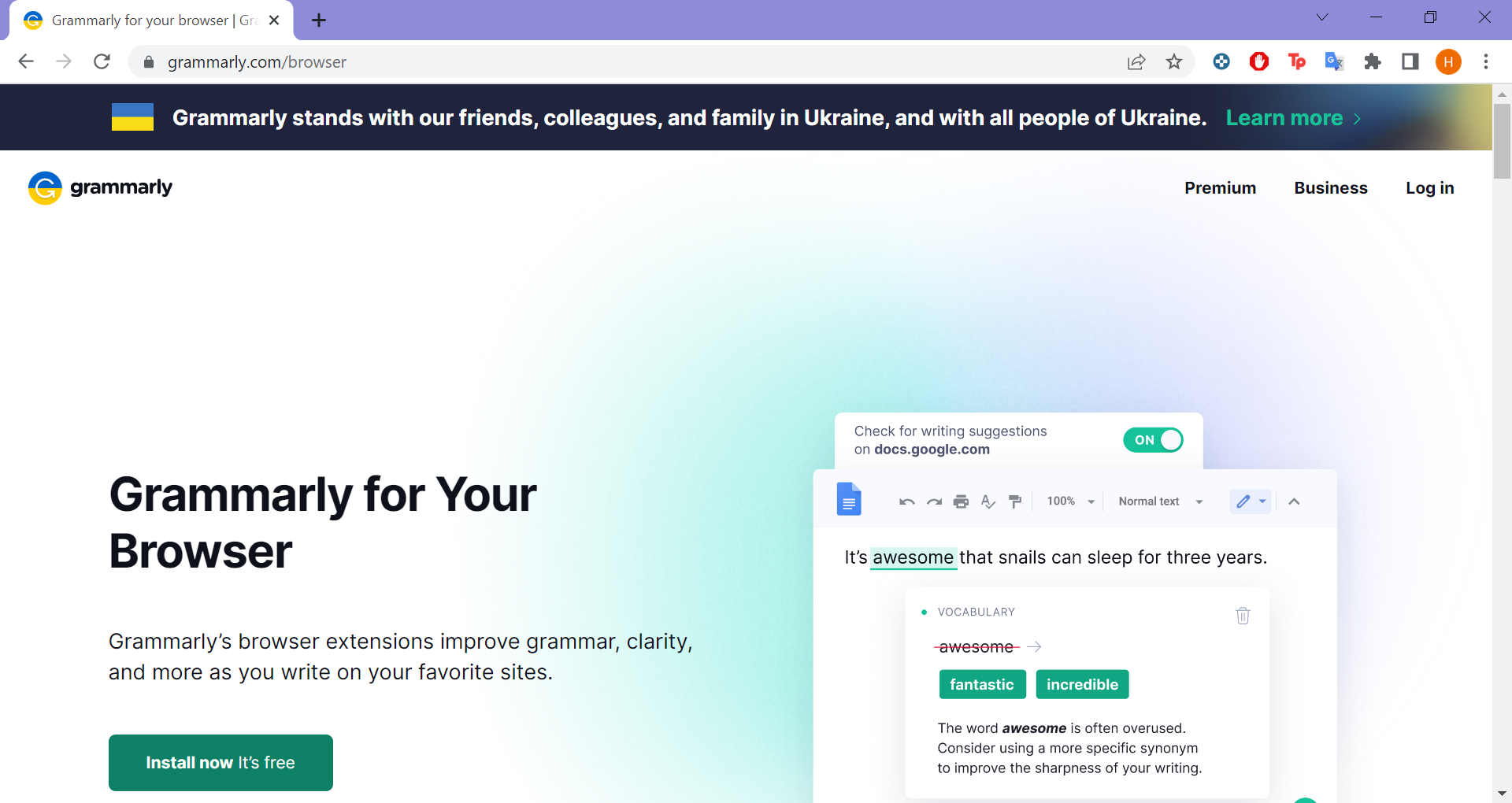
Step
2Click Install Now
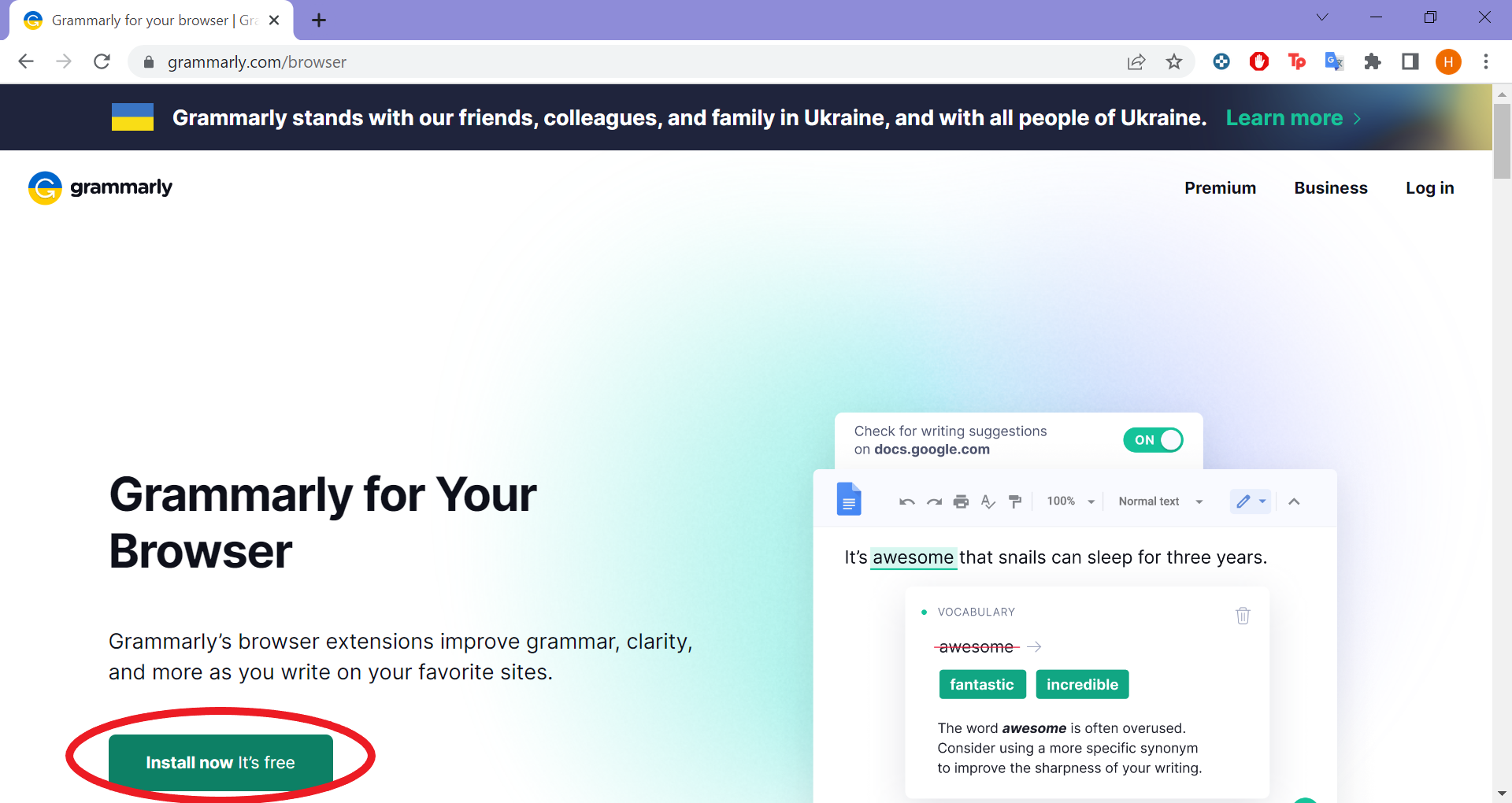
This will take you to the Grammarly extension.
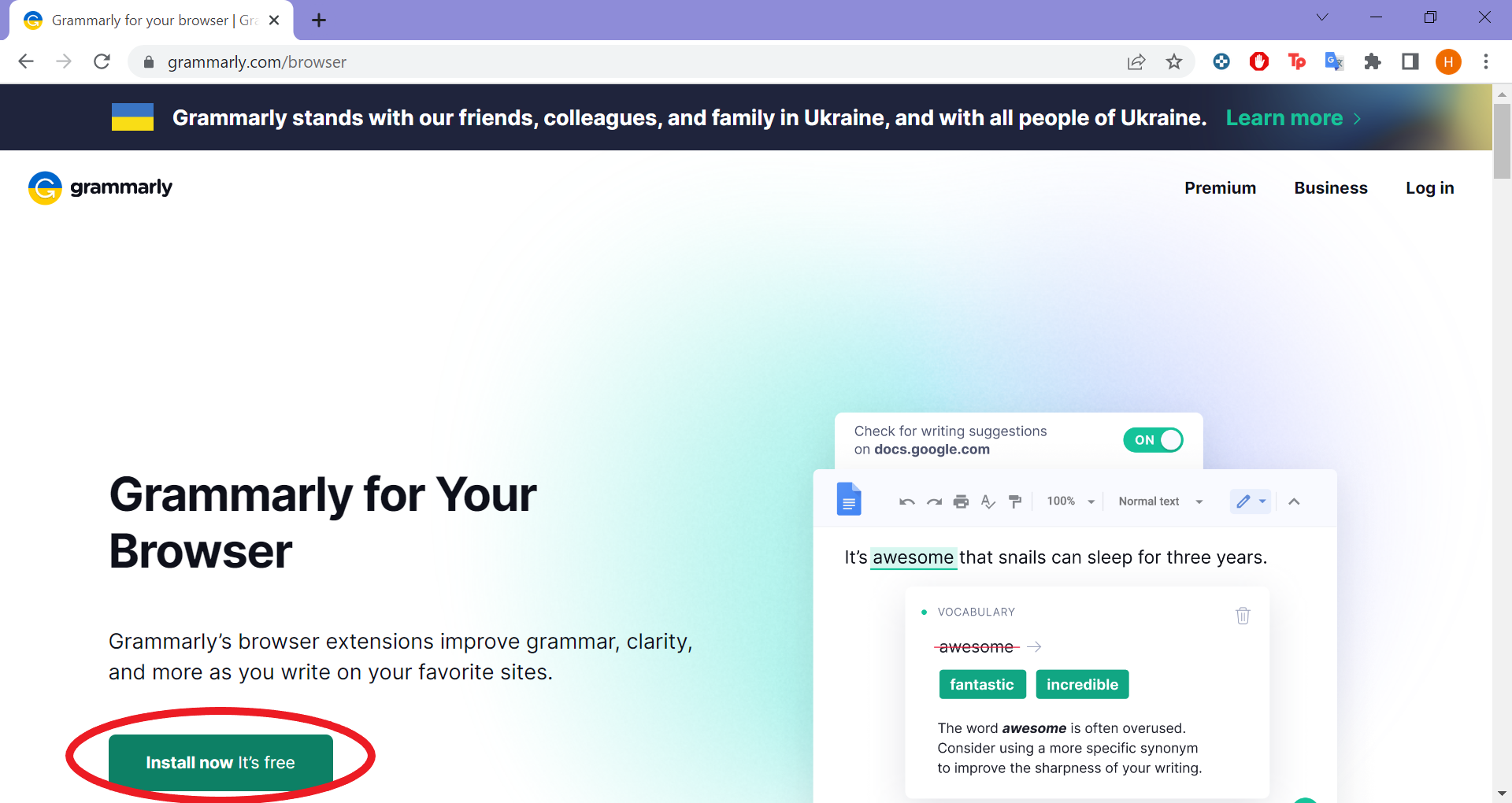
Step
3Click Add to Chrome
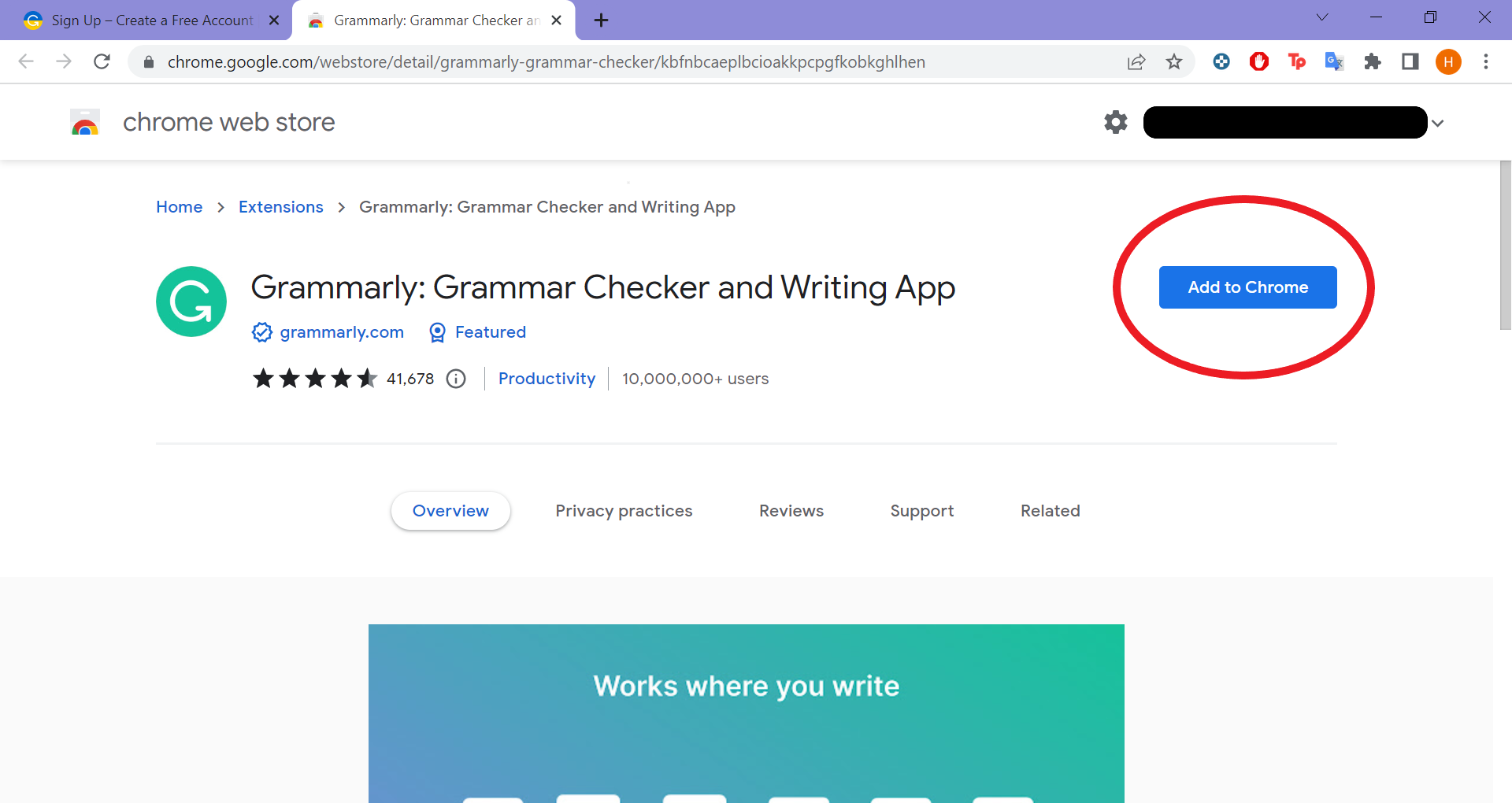
Or install the extension on your chosen browser.
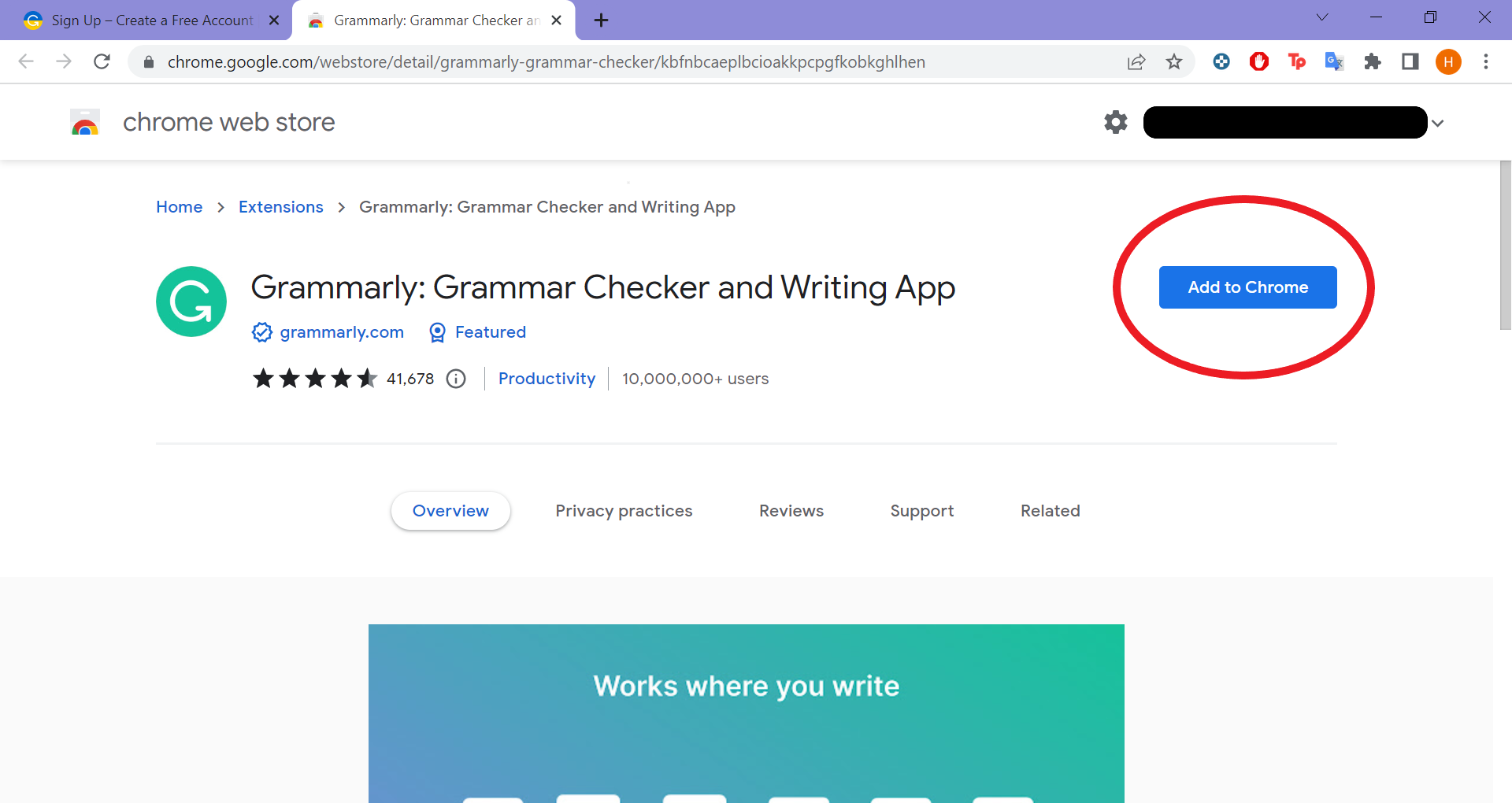
Step
4Create a Grammarly account and click Agree And Sign Up
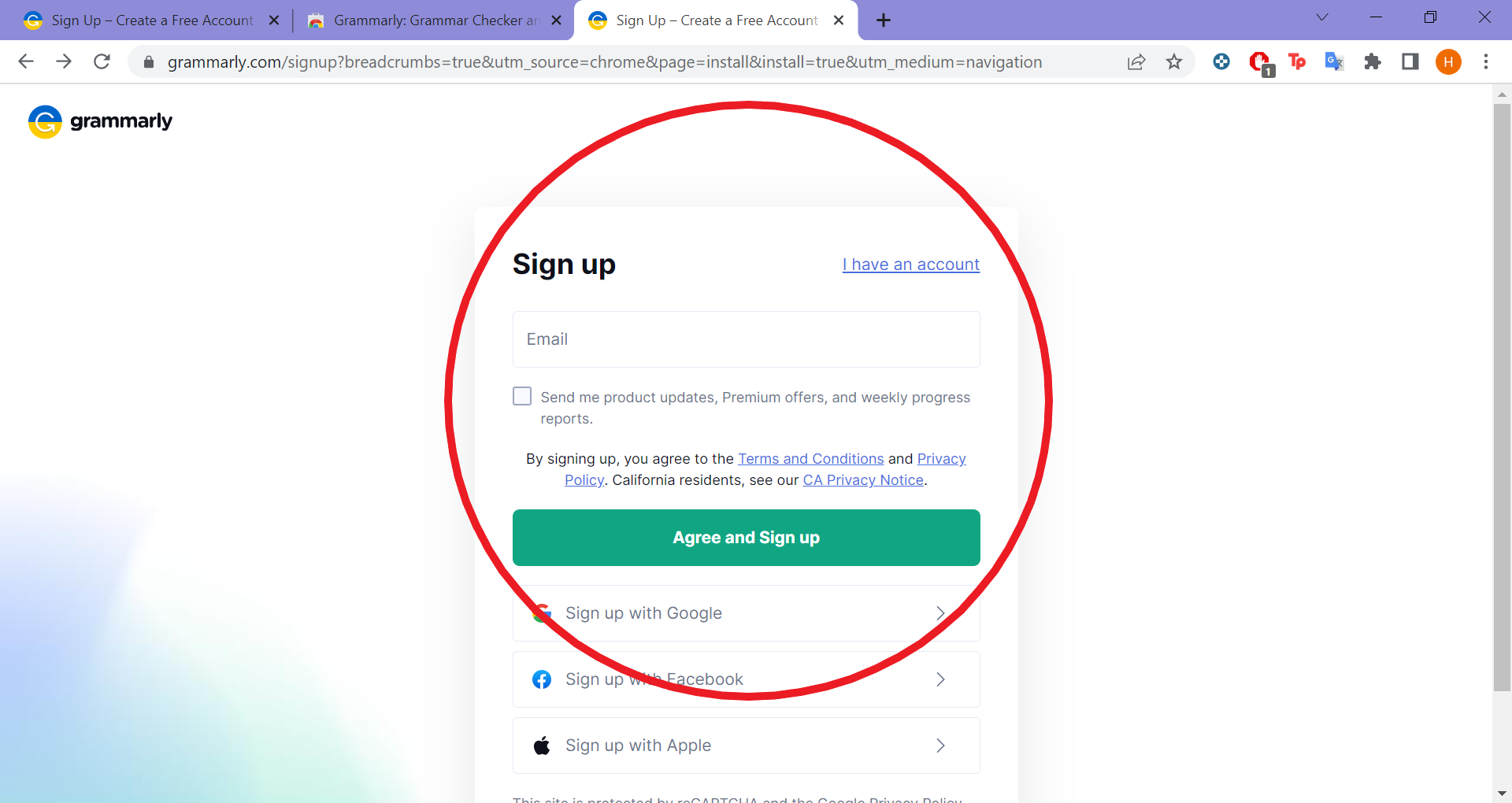
If you already have a Grammarly account, click I Have An Account and sign in there. There is an option to skip this stage, but you won’t be able to use Grammarly in Google Docs without creating an account.
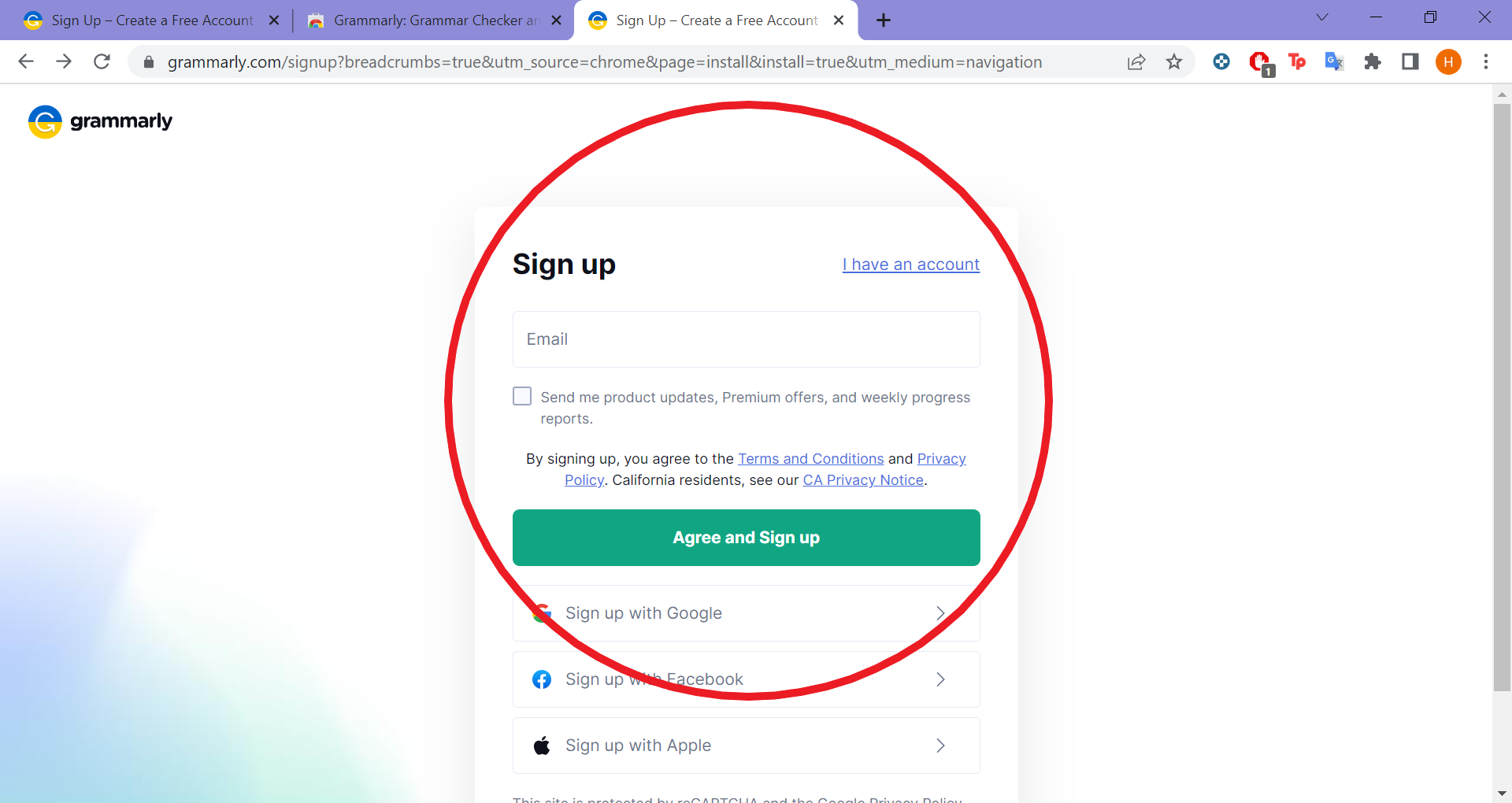
Step
5Open your Google Docs document and click on the icon in the bottom right corner of the window
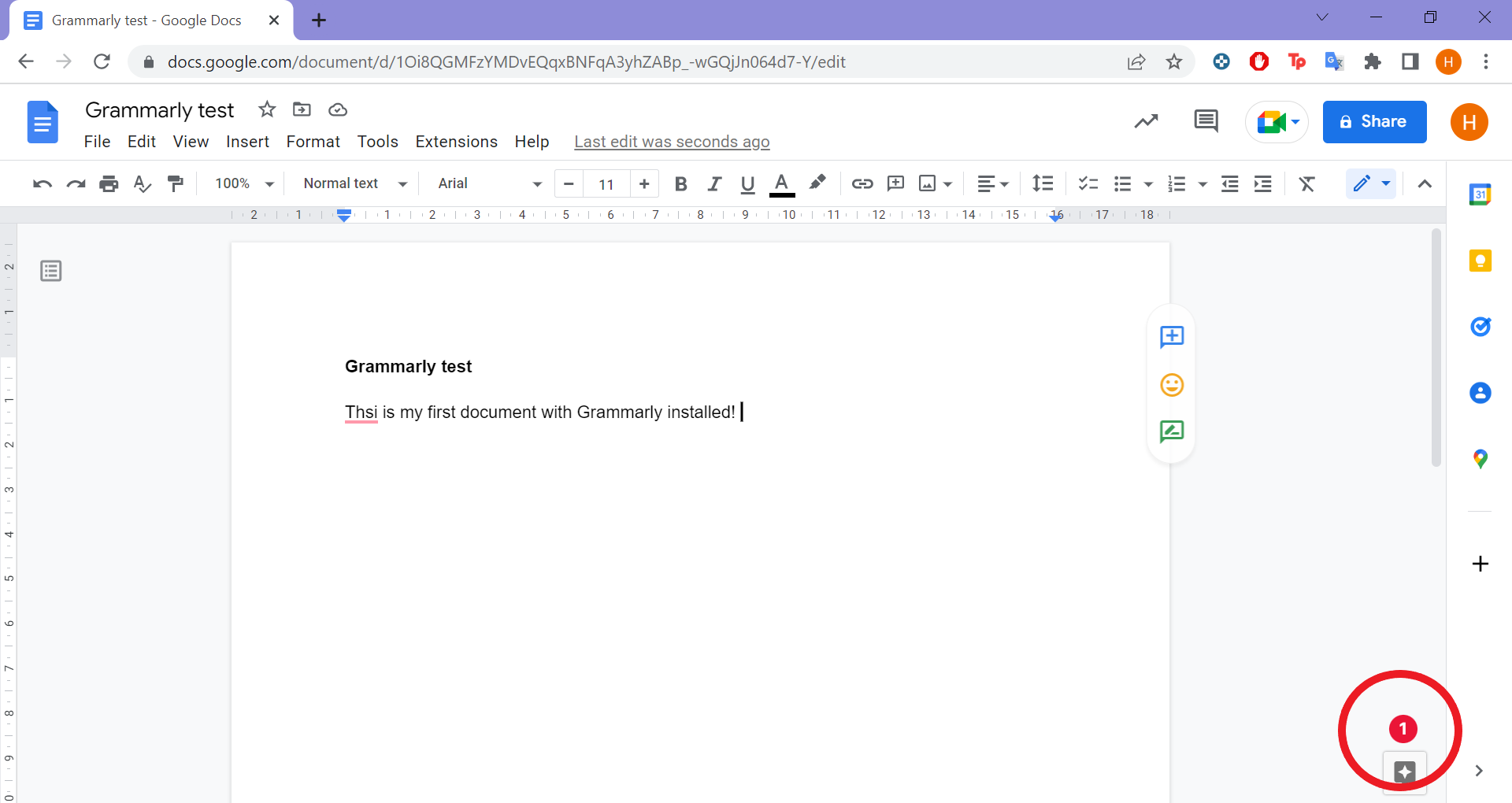
By default, this will look like a green G. If you have any suggestions, it’ll be a red circle with a number.
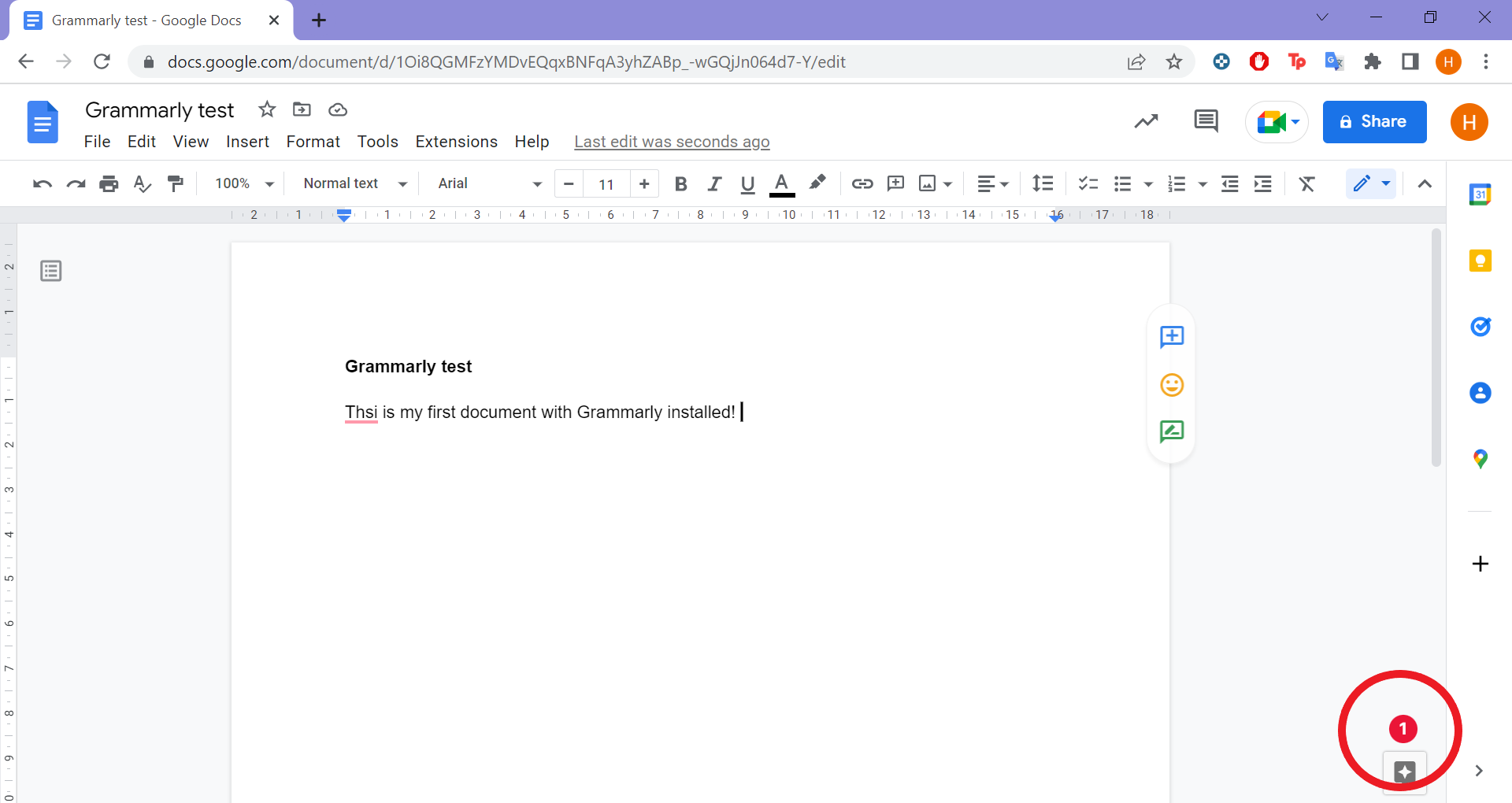
Step
6This is where you’ll see any suggestions
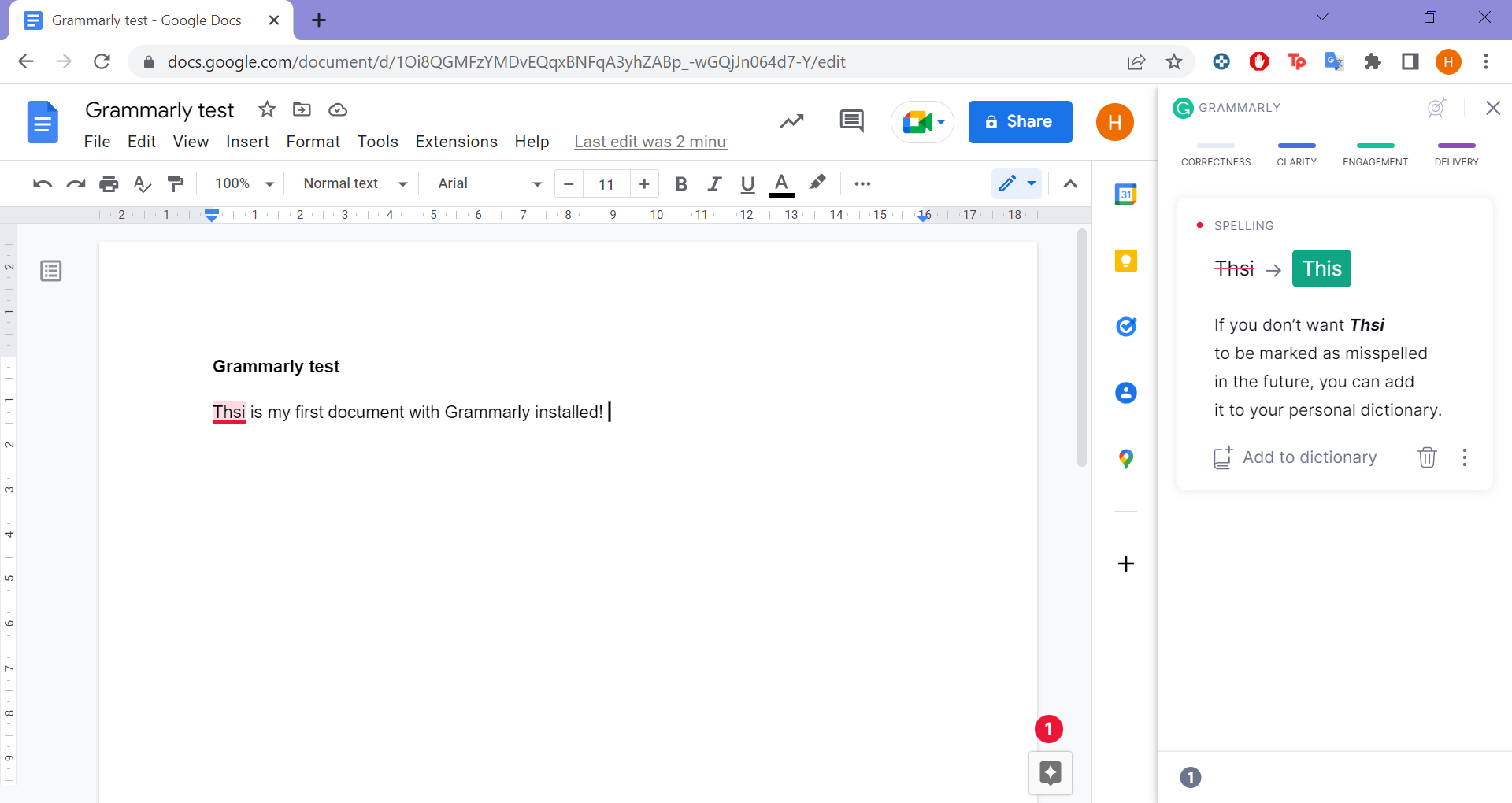
You can also click on your corrections in the sidebar to see more information or delete a suggestion if you disagree with Grammarly.
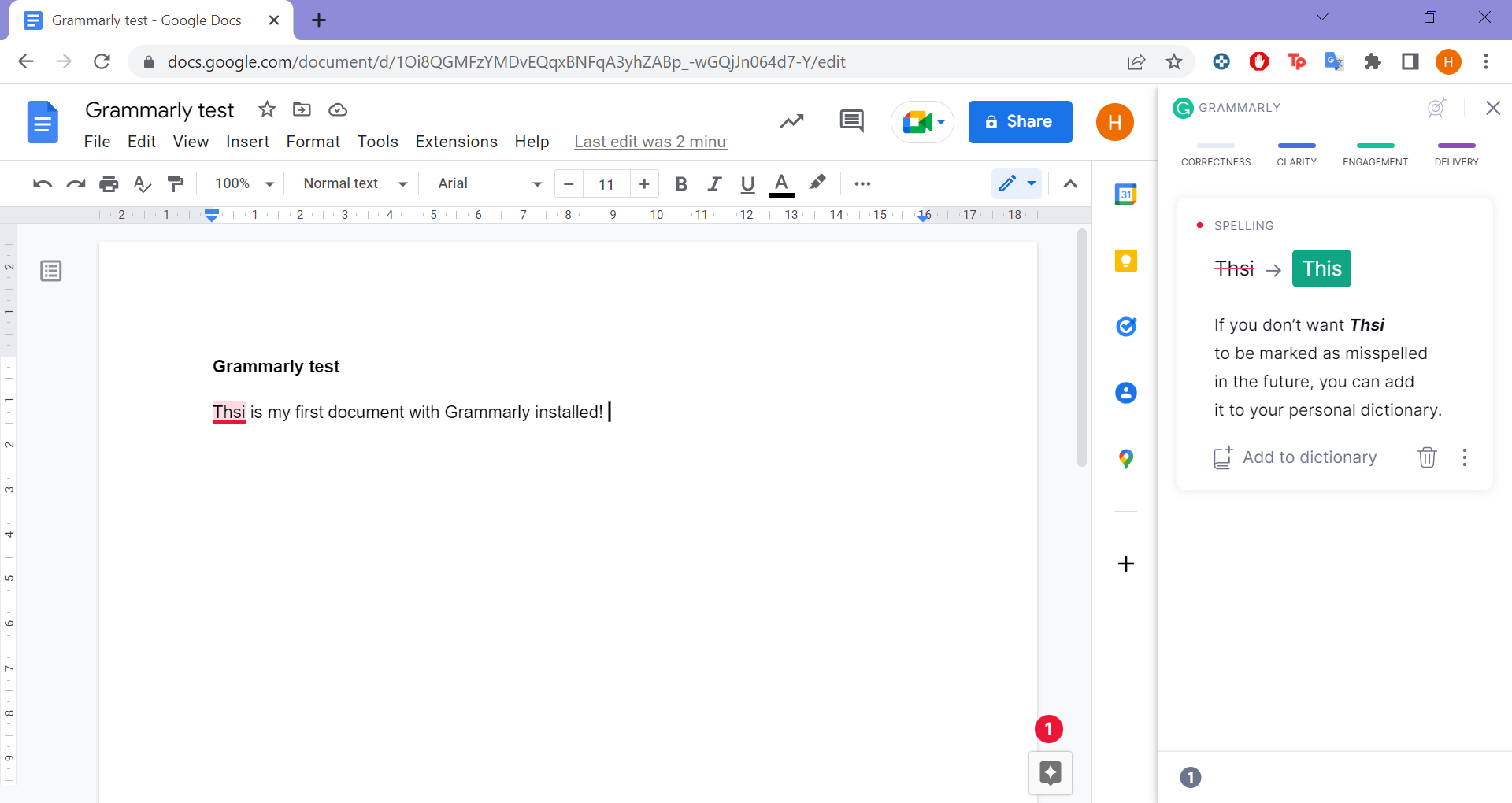
Troubleshooting
You can access the Set Goals feature by clicking the Grammarly icon or the number of suggestions in the bottom right corner of Google Docs to open the sidebar. Then, just click the target icon in the top right of the sidebar, select your goals and hit Done.
You can enable Grammarly in Google Docs by downloading the extension in the Safari, Firefox, and Microsoft Edge browsers. However, some suggestions are only available in Chrome.
Opera and Brave are not supported at this time.