How to connect the Motorola Razr to your PC using Ready For
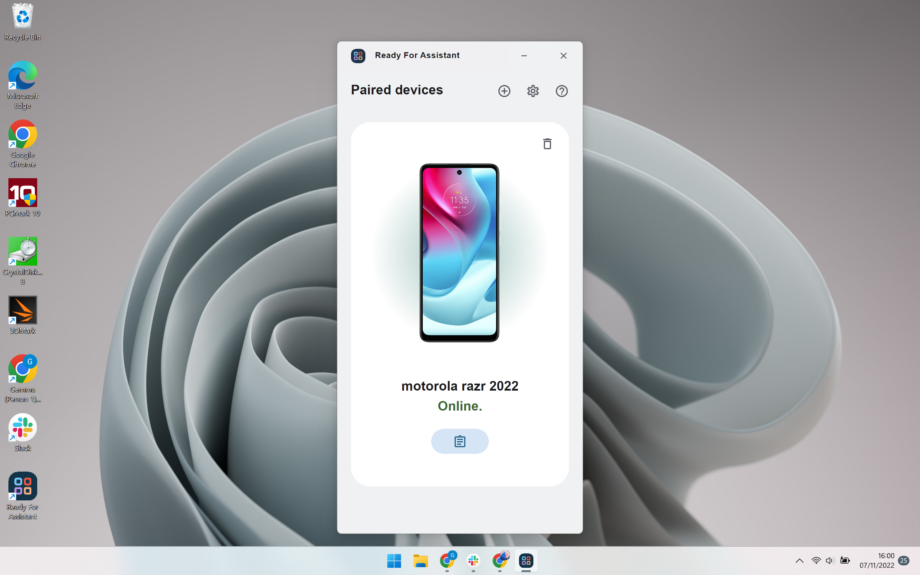
One of the best multitasking features available on Motorola phones is Ready For, an app that makes it possible for you to access your phone’s apps and files on your PC or TV. Ready For also happens to be available on the Motorola Razr (2022). Here’s how to set it up.
Not only can you access apps and files from your Razr and PC on one screen, but you can also move files back and forth and use your phone as a remote to stream movies and play games on your display.
You can even prop up your Razr and use the 50-megapixel camera as a webcam when joining video calls.
Read on to learn how to connect your Razr to your Windows PC using the Ready For app.
What you’ll need:
- The Motorola Razr (2022)
- A PC running Windows 10 or later
The Short Version
- Open Ready For on your Razr
- Tap PC or tablet
- Download Ready For on your PC
- Set up the app using the Ready For assistant
- Scan the QR code using the Razr’s camera
- Review your settings in the Ready For app and click OK
Step
1Open Ready For on your Razr
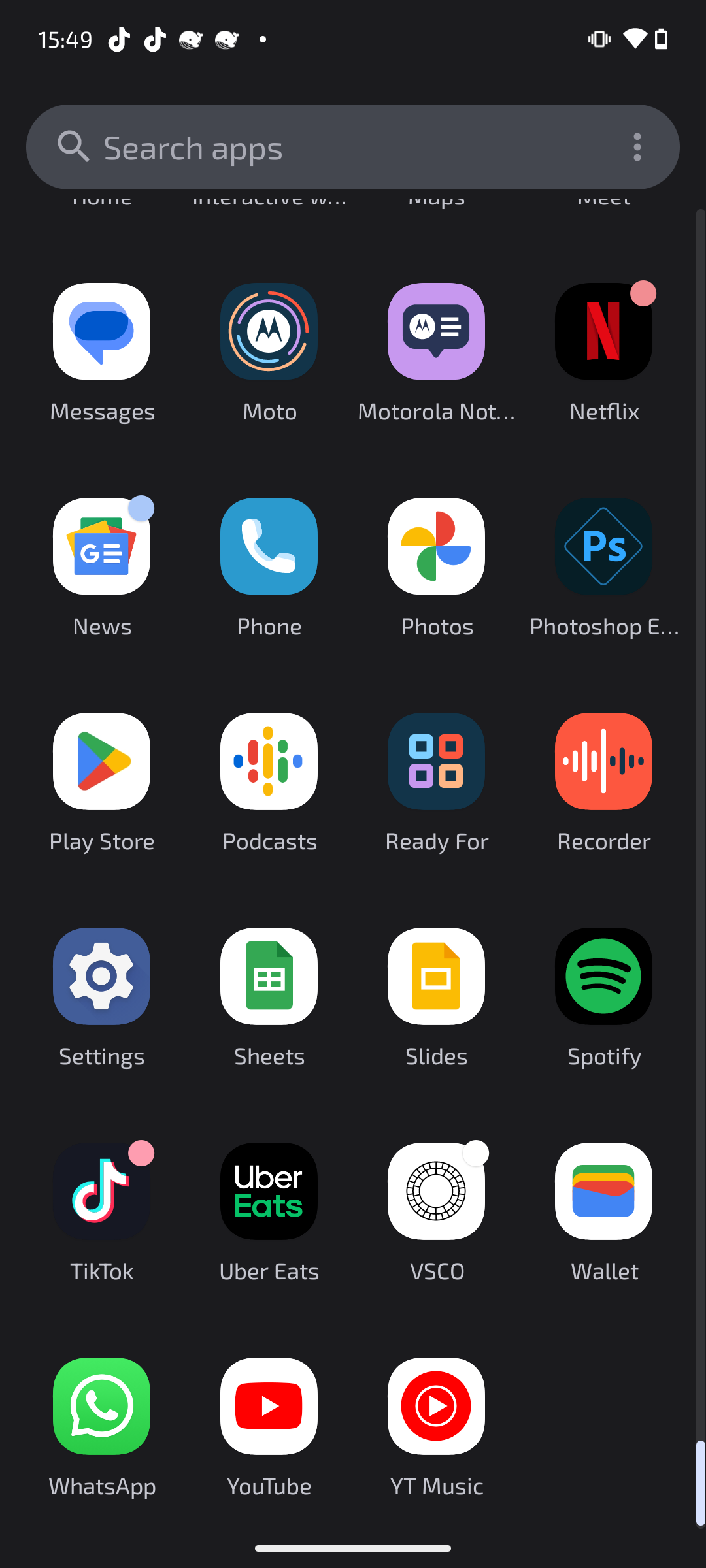
You may have to dive into the app drawer to find the app.
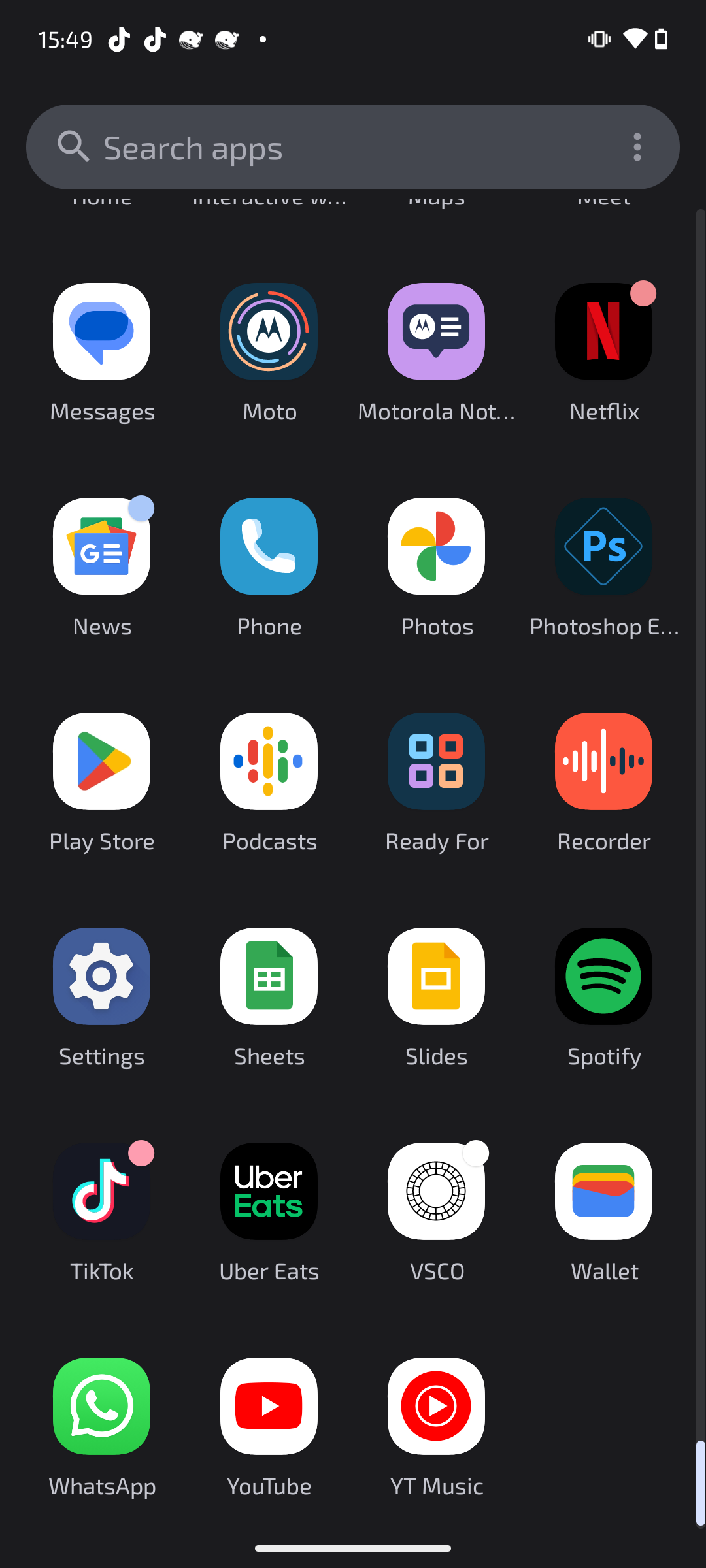
Step
2Tap PC or Tablet
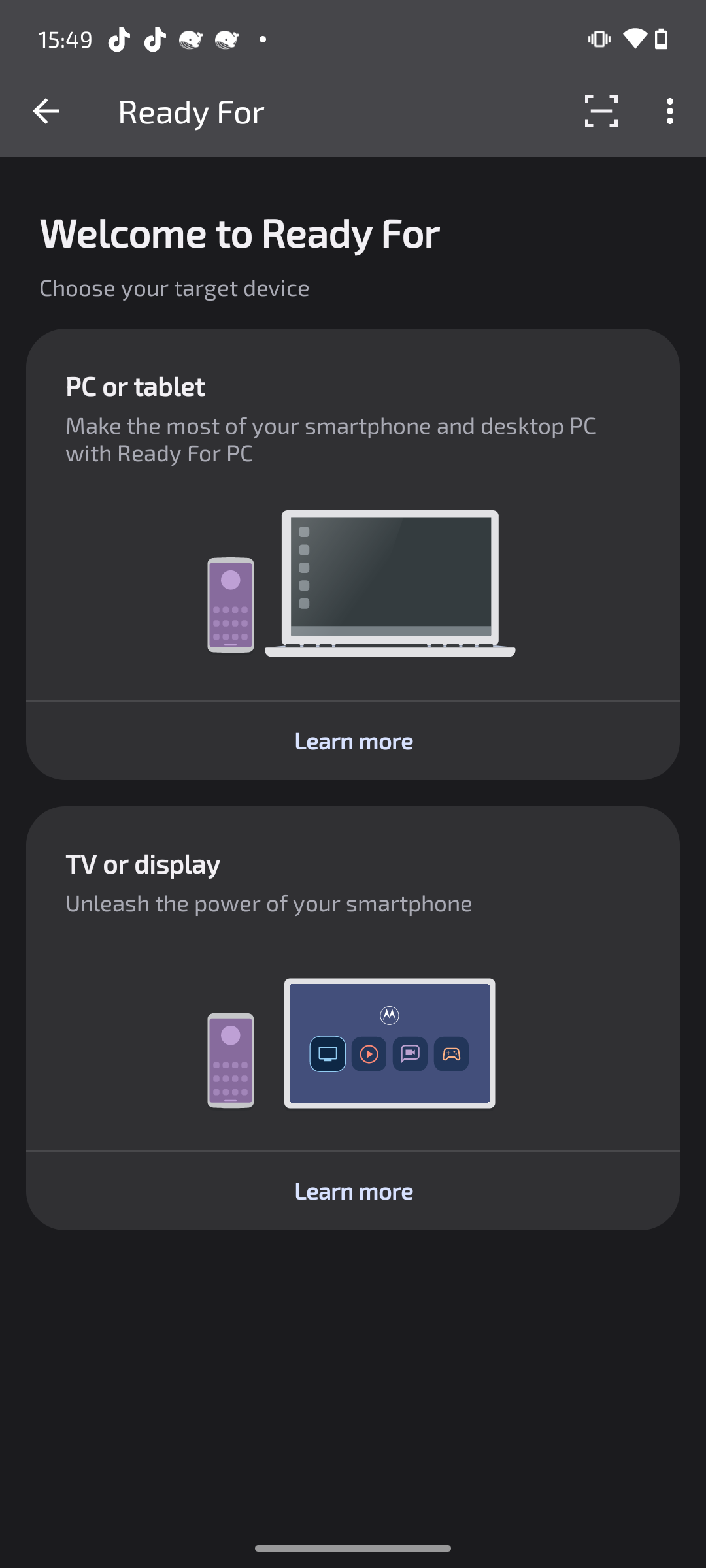
Then read and accept the permissions when prompted.
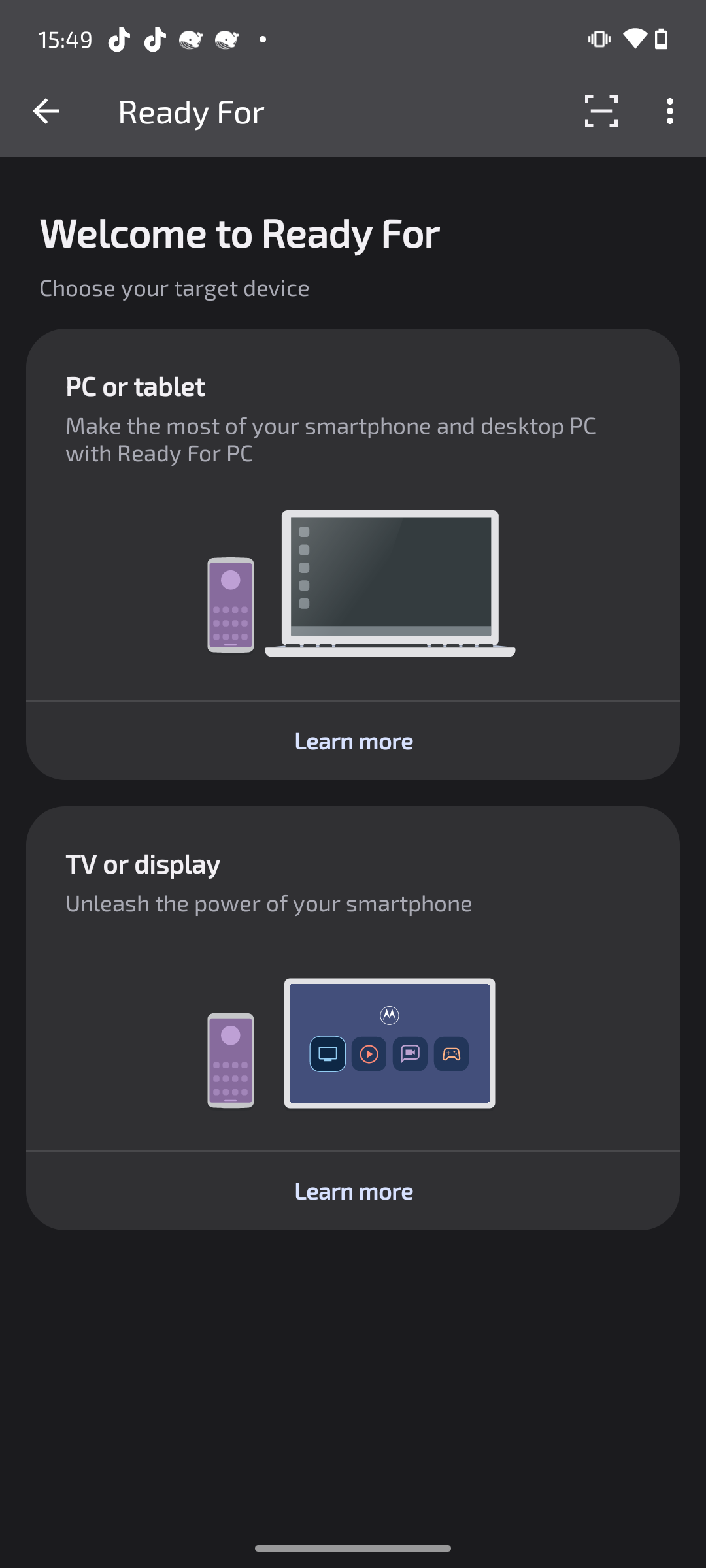
Step
3Open the Ready For app on your PC

If you don’t have Ready For, you can head to Motorola’s website to download it.

Step
4Set up the app using the Ready For assistant
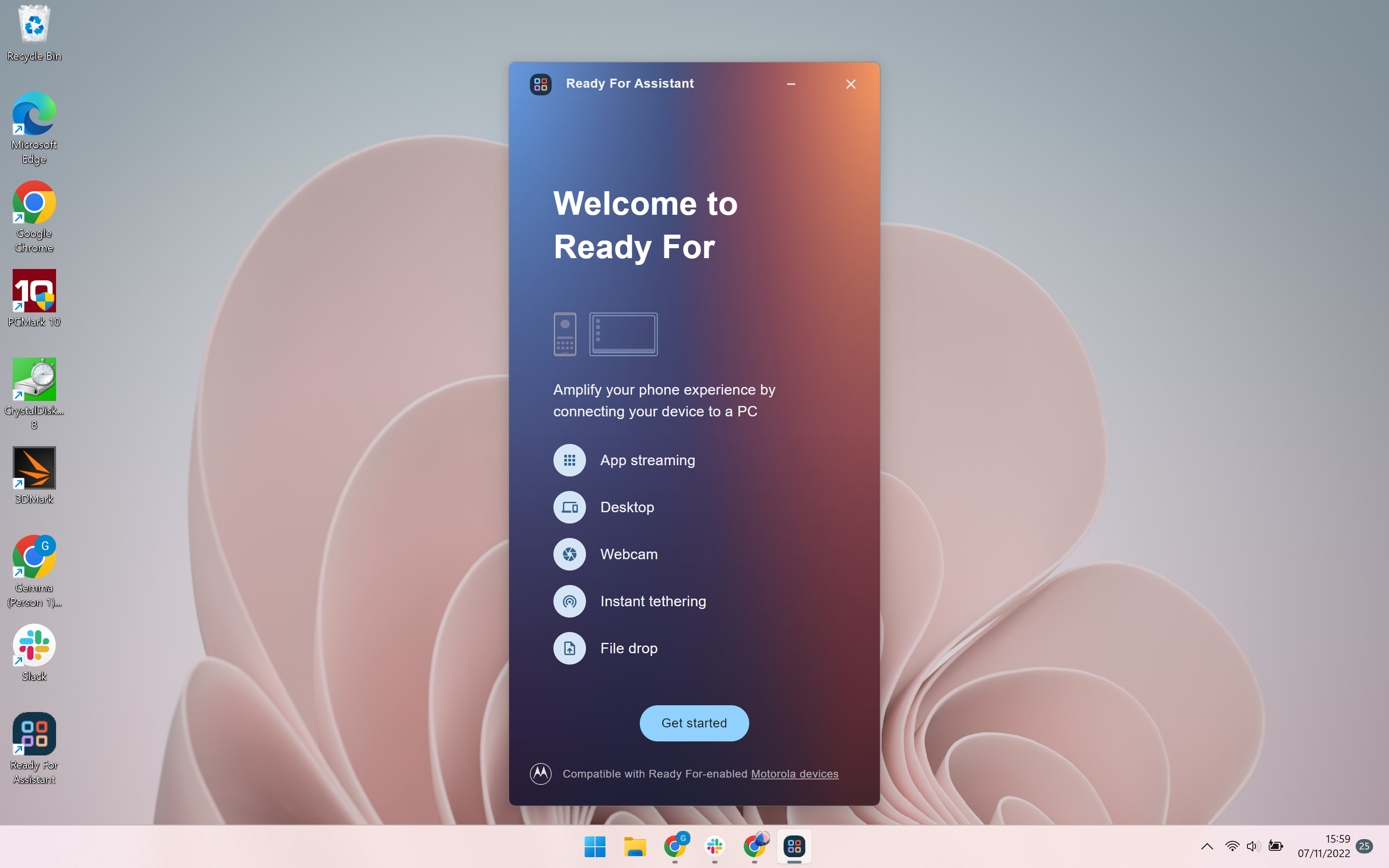
Click Done when you get to the end.
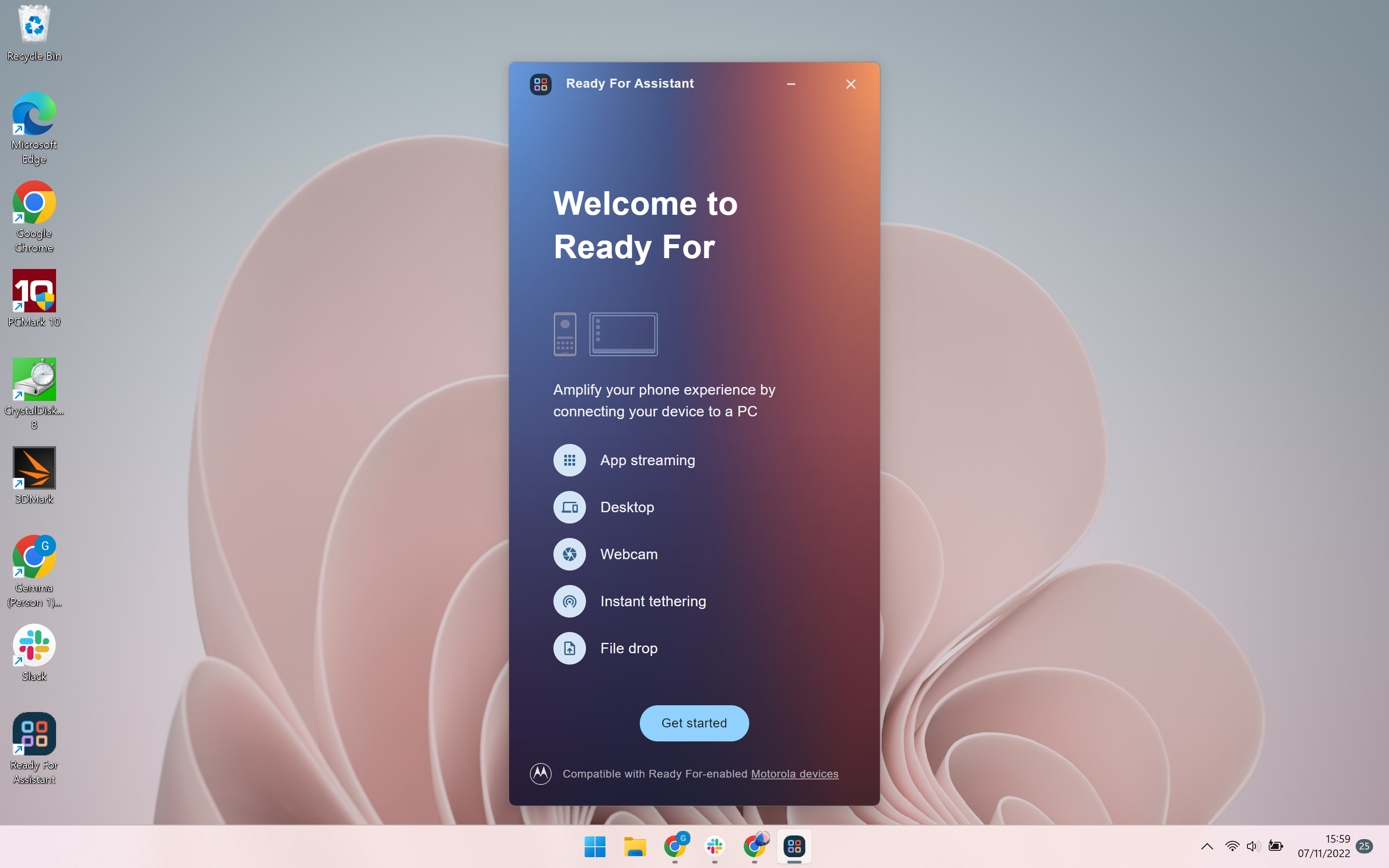
Step
5Scan the QR code using your Razr
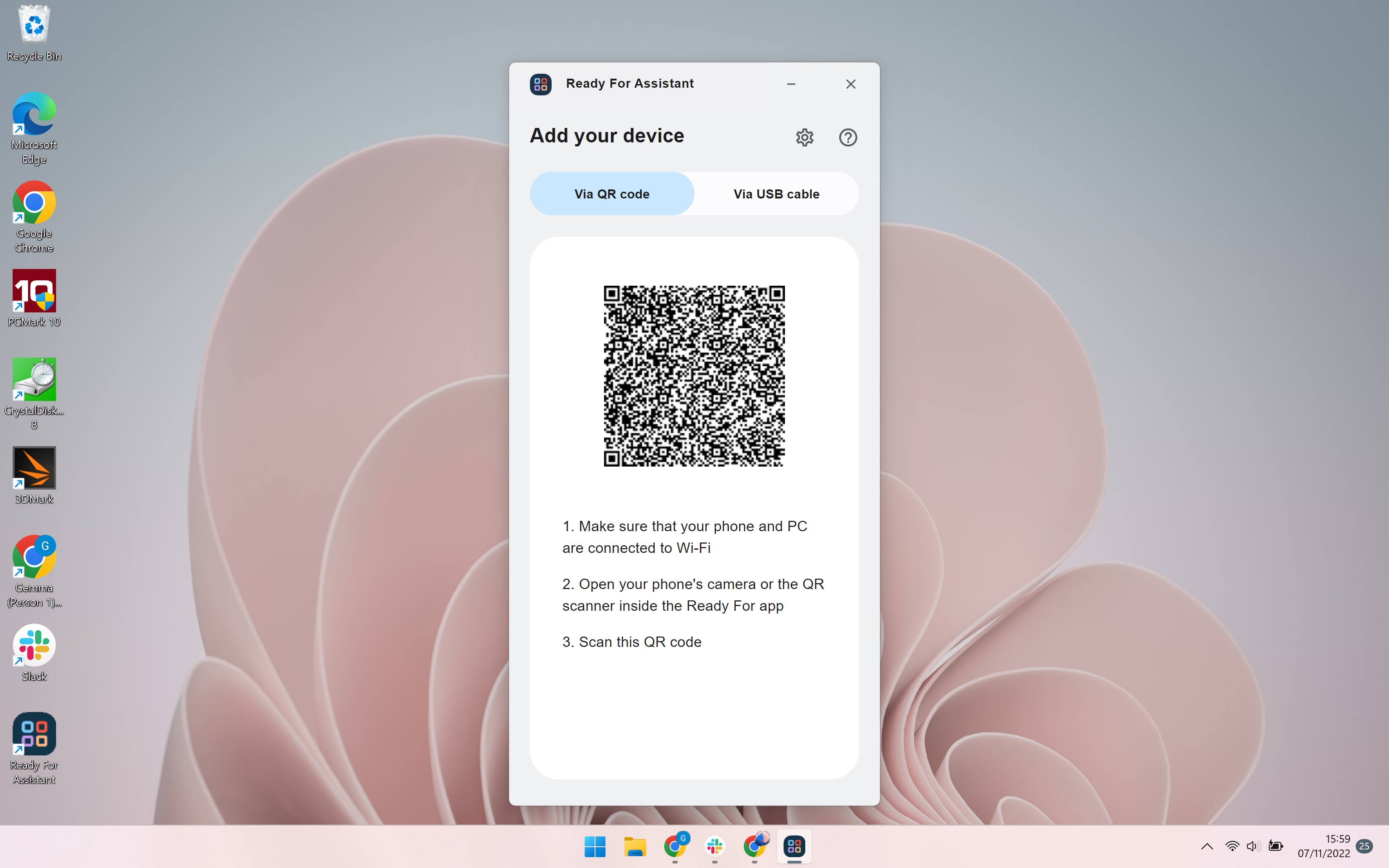
You can do this in the foldable’s camera app.
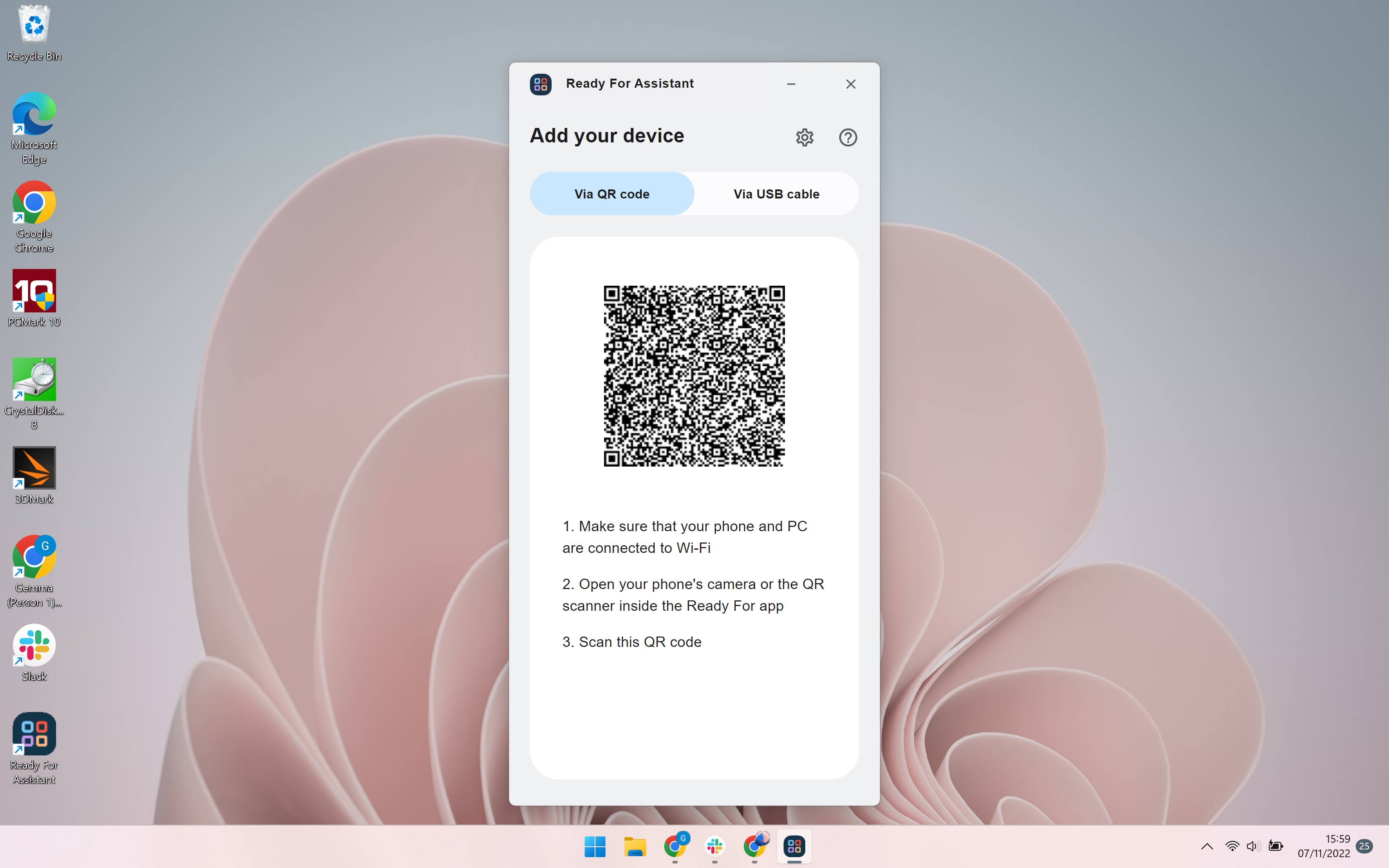
Step
6Review your settings in the Ready For app
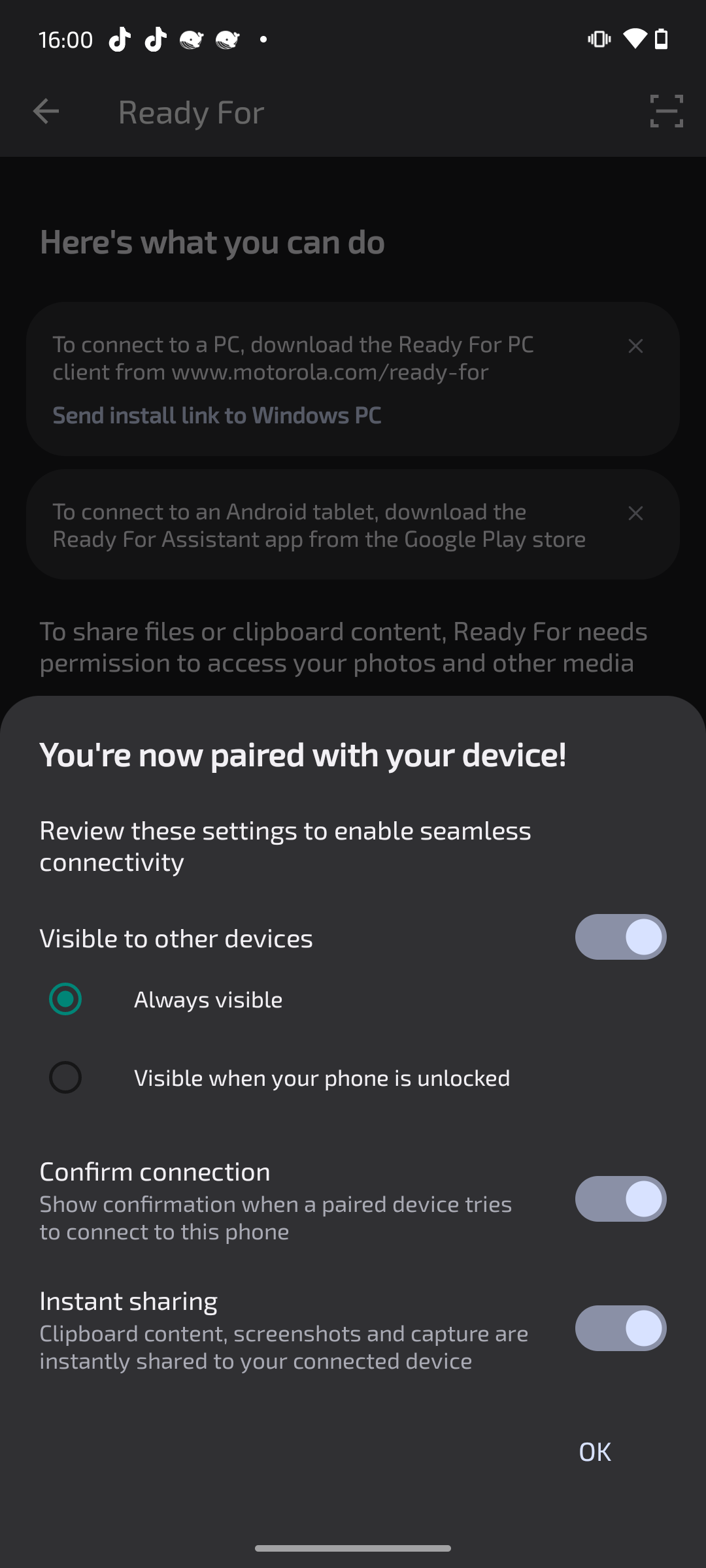
Then click OK.
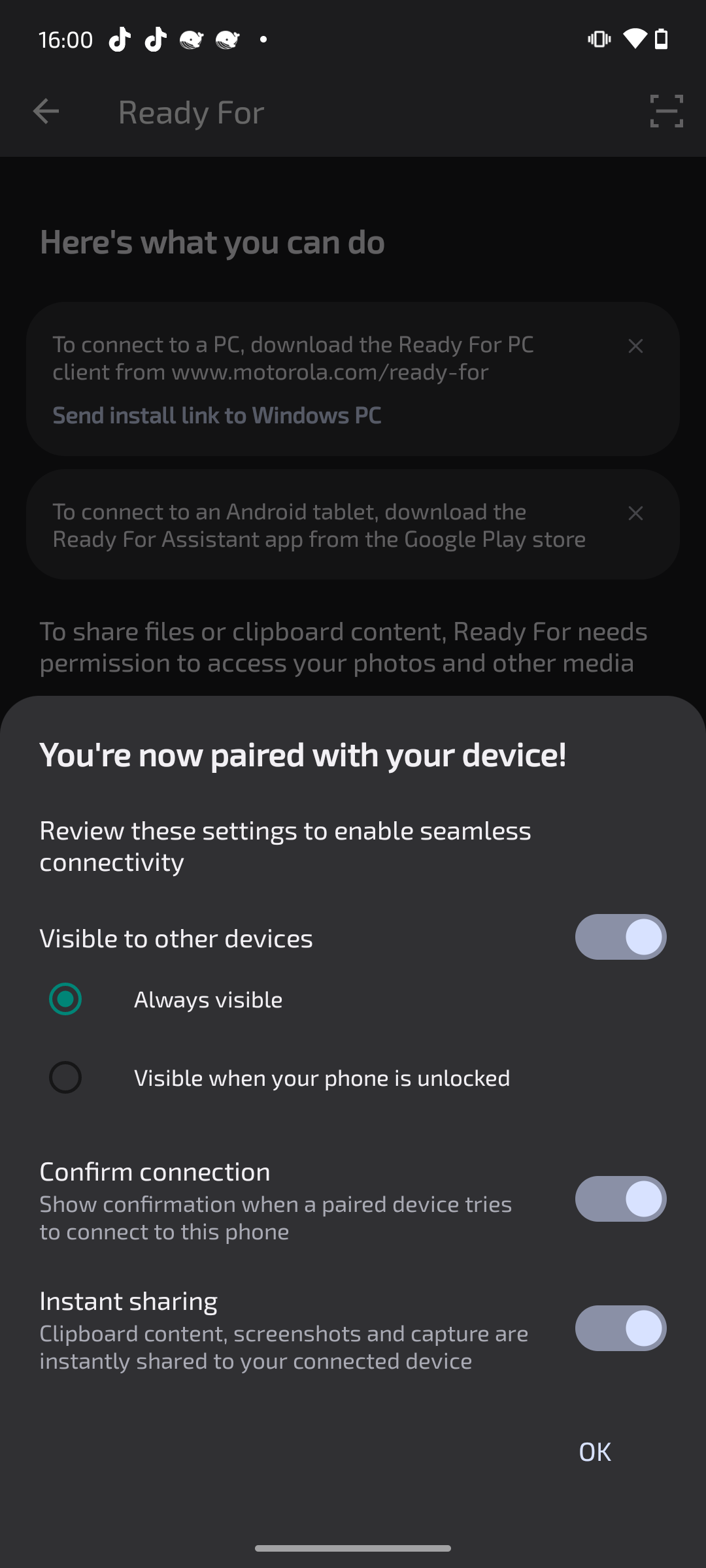
Troubleshooting
There are three ways to disconnect your Razr from your PC.
On the PC, you can close the mobile desktop window. On the phone, you can either open the Ready For notification and hit disconnect or open the Ready For quick setting and do the same.
No, Ready For is currently only supported on PCs running Windows 10 and later, though you can also connect your Razr to tablets, TVs and displays.





