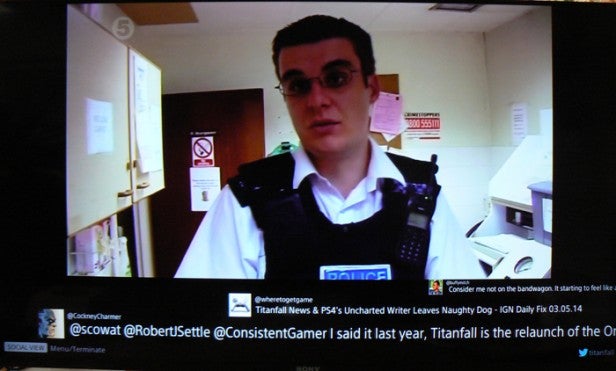Sony Smart TV 2014 Review - Homescreen cont. Review
Homescreen cont.
Sony makes some decent progress with its smart TVs

Sections
- Page 1 Sony Smart TV 2014 Review
- Page 2 Homescreen cont. Review
- Page 3 Sony Smart TV 2014: SideView App & Verdict Review
Sony Smart TV 2014: Video and Music Unlimited
The top left of the Home screen features four other home screen options
alongside the default Channel one. The First of these is Movies. Select
this and, surprise surprise, you’re presented with a home screen built
around Sony’s Video Unlimited platform. This attractively presented
screen is regularly updated with the latest titles, and there’s a simple ‘More’ icon to bottom right allowing you to explore more titles and
access VU’s search features. This secondary menu is oddly of a much
lower resolution than the main one, but it’s effective enough.
Scrolling
right from the opening Video Unlimited menu gives you access to content
you’ve got stored on your own USB or home network. This feels like a
slight odd choice; having Netflix or Lovefilm (now Amazon Prime Instant Video) accessible alongside Video
Unlimited might have made more sense. But then as well as the dedicated
Netflix button on the remote there is a separate Netflix icon along the
bottom edge. The only weird thing is that this Netflix icon at the
bottom isn’t joined by links to any other movie platforms. 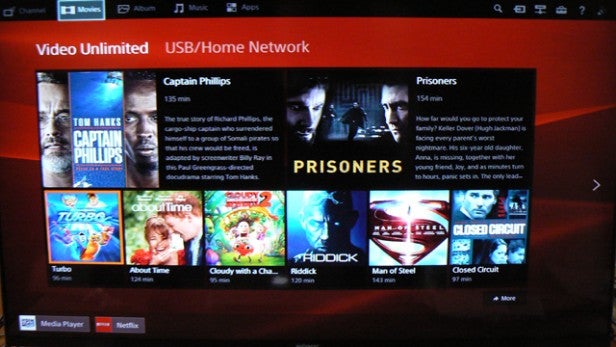
The
next home screen choice along the top of the screen is Album, which
brings up access to Sony’s PlayMemories Online service where you can
upload your pictures to the cloud for access from any connected device.
Scrolling right from here gives you access to photos stored on a
connected USB stick or networked device.
There are further
options along the bottom for Screen Mirroring from suitable smart
devices, and the option to put the TV in Photo Frame mode, where it
cycles through photos in a sort of screen saver mode.
Next, along
the top of the screen is a Music option, which again entirely
predictably focuses at first on Sony’s own Music Unlimited service,
highlighting ‘Hot Songs’ and the Global Top 100. As with the Video
Unlimited menu, a fuller listing and search tools can be accessed by
pressing a More button along the screen’s bottom edge. Scrolling right
from the Music Unlimited home gets you to the VEVO online music service,
while right again gives you access to your own music stored on a USB or
networked device.
The last home screen option you can select is
named Apps. This is probably the second most useful home screen after
the Channel one, with a Featured box on the left side showing Apps Sony
thinks you’ll find most useful, and a larger box on the right showing
‘My Apps’ – basically apps you’ve selected as your favourites (this box
starts off empty, as you would expect).
Not surprisingly, during
our tests the top three items in the Featured box were invariably
Sony’s own Video Unlimited, Music Unlimited and PlayMemories (photo
management) apps. There is at least a sensible focus on video apps with
these recommendations, but still you’ll likely find that you want to set
up your own list of preferred apps sooner rather than later. 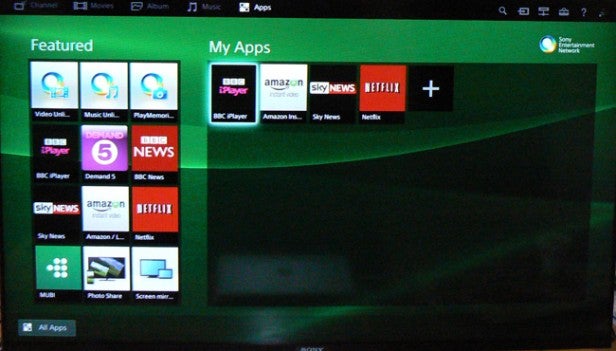
To
add apps to this box you just press the icon and then select the app
you’re interested in. It’s a reasonably intuitive approach, if not quite
as intuitive as the system on Panasonic’s My Home Screen interface.
There
is one crucial limitation with the My Apps system, though: the TV
doesn’t recognise multiple users. So different members of your family
can’t set up their own individual My Apps list like they can on the
Panasonic My Home Screen system or Samsung’s Smart platform.
We
accept that trying to cater for multiple users can cause some extra
interface complexities, but at the same time if you’re going to offer
personalisation options it kind of makes sense to make these options
truly personal.
Sony Smart TV 2014: Discover
We mentioned a Discover button on the remote
earlier, and pressing this calls up a brief ‘Top Picks’ list of content
shortcuts along the bottom of the screen. To the left side of this list
is your most viewed channel, next to that is a ‘You Might Like’
suggestion based on your viewing history, then there’s a New Arrivals
box showing highlighted content from the BBC iPlayer and Sony’s Video
Unlimited system, and finally there’s a box for setting a keyword the TV
can use in looking for other Top Picks.
Handily you can scroll
down from the Top Picks list to the same further lists of content
highlights found under the Channel List link in the Channel home screen.
Having a remote button shortcut to this excellent feature is much
appreciated.
One interesting aspect of the Discover feature is
the way it can be set to keep monitoring content even when the TV is in
standby. Even cooler, the TV can learn when you most watch the TV so the
higher-power standby setting needed for the background Discover
monitoring only works around those times, to reduce energy consumption.
Sony Smart TV 2014: Social
Hitting
the Social View button, meanwhile, launches you straight into Twitter
gimmick territory. The set starts trawling twitter for tweets related to
whatever you’ve input as a keyword, and when it’s found a few these
start to scroll along the bottom of the screen in a three-tiered flow,
complete with the tweet profile images of the tweeters the system has
found. It looks cool, to be fair, and I guess it could have a little
value if you set the keyword to relate to the programme you’re watching –
especially if that programme is an ‘event’ like a football match or an
episode of The X Factor.
You
can also open up a more standard TV Tweet app where a normal Twitter
timeline connected to your keyword appears down the TV’s right side. But
overall the Twitter stuff doesn’t feel like anything we’d imagine
ourselves using except for if wanted to show the scrolling ticker-tape
Twitter effect off to mates. A separate tablet or smartphone still feels
like a better home for social media activity.
We also spotted a
pretty healthy number of expletives trotting merrily along the Twitter
ticker tape feed, suggesting that Sony isn’t using the same language
filters Toshiba now employs for its TV Twitter features.
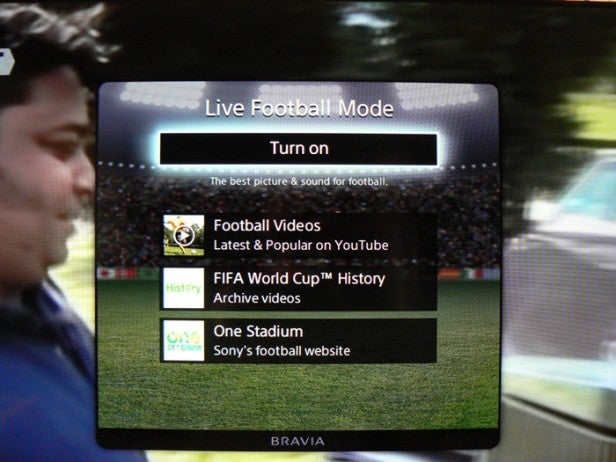
The
Football button builds on the sense we got from the previously noted
FIFA and YouTube football lists that this is a TV designed for a World
Cup year. When you turn the Live Football mode on, the set automatically
adjusts its picture settings to what Sony feels works best for watching
football. There are also options from the Football mode ‘home’ screen
for accessing the same latest and most popular YouTube footie vids and
FIFA World Cup history archive found elsewhere earlier, plus there’s a
link to Sony’s own One Stadium football website. This wasn’t open for
business during our tests, though.
How we test televisions
We test every TV we review thoroughly over an extended period of time. We use industry standard tests to compare features properly. We’ll always tell you what we find. We never, ever, accept money to review a product.