Philips Hue Play HDMI Sync Box and Gradient Review
Philips Hue Play HDMI Sync Box and Gradient Review
A cool light upgrade for any large TV

Verdict
The Philips Hue Play HDMI Sync Box makes a great addition to any home cinema setup, flashing coloured lights to match the on-screen action. It's the inclusion of the Gradient lightstrip that really brings the system to life. Attaching to the back of a TV, this seven-zone strip can more closely match the image on-screen, giving your TV an Ambilight-style upgrade. It's expensive, and Gradient is only available for TVs that are 55 inches or larger, but if you have the cash then it's well worth it.
Pros
- Gradient boosts the HDMI Sync Box's capabilities
- Easy to set up
- Works smoothly and quickly
Cons
- Expensive
- Only HDMI 2.0 ports
Key Specifications
- Review Price: £229.99
- 4 x HDMI 2.0 inputs (auto switching)
- Works with colour Hue lights
- Requires 55-inch or larger TV (for Gradient)
- Requires a Hue Bridge
When it first launched, the Philips Hue Play HDMI Sync Box let you synchronise your chosen Hue lights with your TV’s on-screen action. However, having to put lights in specific locations to make the most of the effects made it fiddly to set up, while the lack of HDR support made it difficult to justify for many.
Now, through a firmware update, the Hue Play HDMI Sync Box supports HDR and Dolby Atmos content and also available is the new Philips Hue Play Gradient lightstrip. Sticking to the back of your TV, the lightstrip can display multiple colours at once, matching different parts of the picture – think of it as an Ambilight-style upgrade for practically any TV.
High cost and working only with the largest TVs make the system limited – but if you have the cash to spare then this system can bring a new dimension to your films.
Philips Hue Play HDMI Sync Box and Gradient design – A simple HDMI switch box for under your TV
- A neat and simple HDMI switcher that can sit under your TV
- Gradient needs some time and effort to fit properly, so line it up before you stick anything into place
- You only get HDMI 2.0 ports, not HDMI 2.1 that the new consoles support
The heart of the system is the Philips Hue Play HDMI Sync Box. It looks much like any other HDMI switch, with four inputs and a single output that runs to your TV. All of the HDMI ports are HDMI 2.0 compatible and work with HDR and Dolby Vision. Note that they’re not HDMI 2.1 ports, so you can’t run the PlayStation 5 or Xbox Series X at 4K, 120fps through this box.

HDMI ARC is supported via one port, although this probably complicates matters. If you have an ARC-compatible sound device, run this directly to an ARC port on your TV. All-in-all, the HDMI Sync Box is easy to get running with all of your devices plugged into it.
You can use the box with any colour-changing Hue lights that you already have – but, unless you have these in the ideal position, the effects aren’t great. For that reason, I recommend using the system with the Hue Play Gradient lightstrip, provided you have the right-sized TV.
The Gradient strip can’t be cut; it’s only available for TVs that are 55in or larger. You’ll need to purchase the appropriate lightstrip for your size of TV: 55in, for TVs up to 60in; 65in for models up to 70in; or 75in more units up to 80in.

A rather chunky, triangular-shaped strip of light, it has a power adapter on one end. It can be plugged into the power adapter provided, although you can save a socket if you use one of the spare outputs on the HDMI Sync Box’s power adapter.

To connect the lightstrip to your TV, you need to first fix a mounting bracket to the centre of your TV. Philips handily puts an arrow in the middle of the strip, so you can line it up perfectly.
Next, you have to fit the two corner brackets, aiming to have the lightstrip’s ends finish flush with the bottom of your TV. Finally, there are two bottom brackets. Getting everything in place is fiddly, and you may find that your brackets sit in slightly odd places: I’ve got an OLED TV that’s thinner at the top than it is at the bottom, so had to play around to find the ideal location for the brackets.

Just ensure you take your time lining things up before you stick brackets in place.
Philips Hue Play HDMI Sync Box and Gradient features – The Gradient can’t be used on its own, but the Hue Sync HDMI box has plenty of features
- The Gradient light can’t be used as a regular light
- You can adjust how the light works to get the best effect without it being annoying
- The Play HDMI Sync Box can be set to change channel automatically
Controlling the Hue Play HDMI Sync Box requires the use of two apps. You have to use the regular Hue app to add bulbs, including the Hue Gradient. Note that the Gradient doesn’t appear in the app as a regular bulb that you can control, although you can turn it on and off using either Amazon Alexa or the Google Assistant.
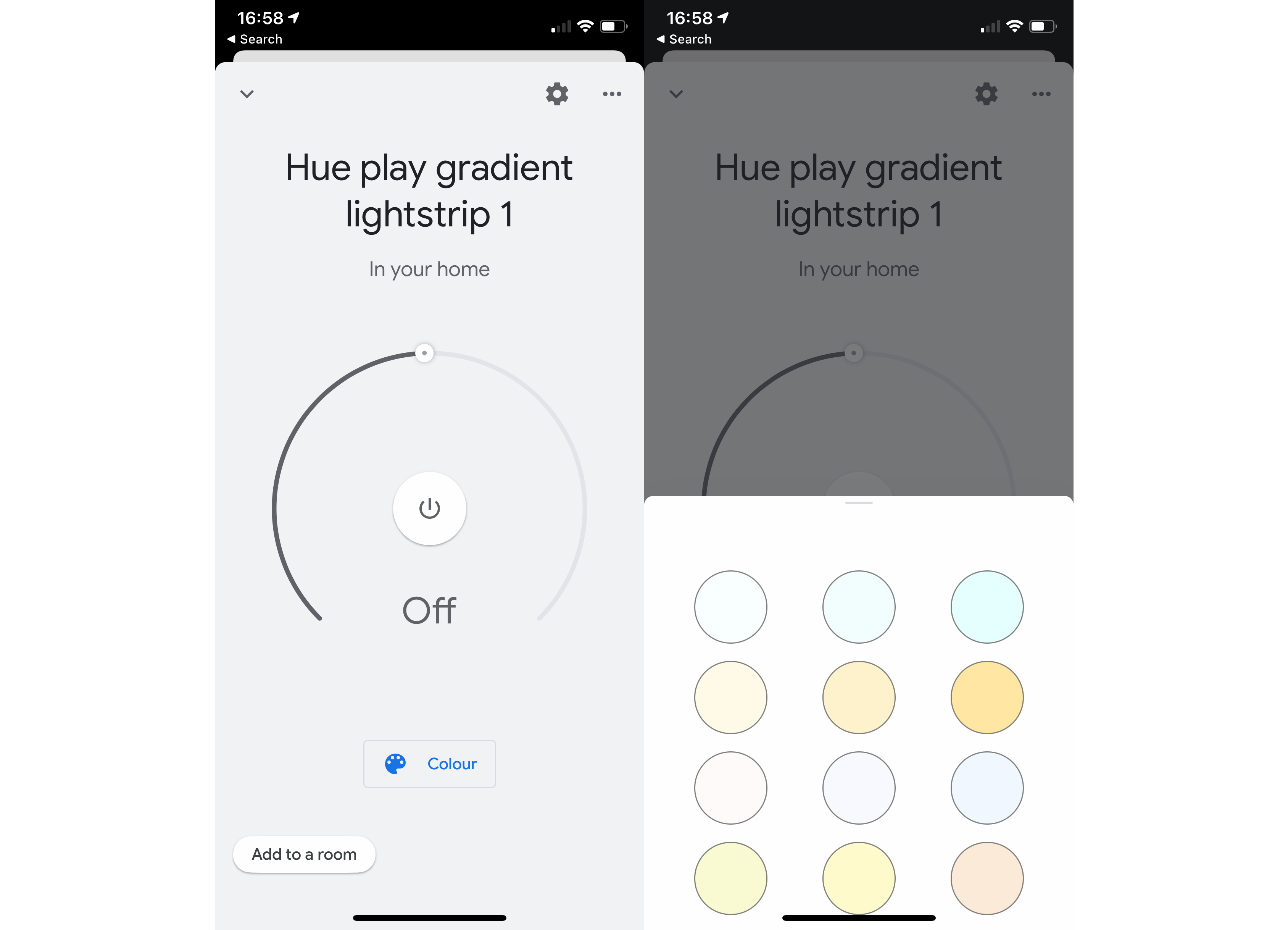
Next, you need to create Entertainment Areas. These areas are simply a group of lights that you want to control automatically. If you use regular Hue lights, you get a top-down view of your room, and you set where each light is in relation to your TV plus the height at which the light is installed. This lets each light turn a colour, based on the average of the linked position on the screen.
For example, if you set a light to the left of the screen at ground height and watch the football, it will go green because of the pitch; a light in the same position but set at ceiling height will go blue because of the sky.
With the Gradient, the light is placed at the centre of the TV screen, and the app knows where each zone is on the strip, so there’s less configuration.
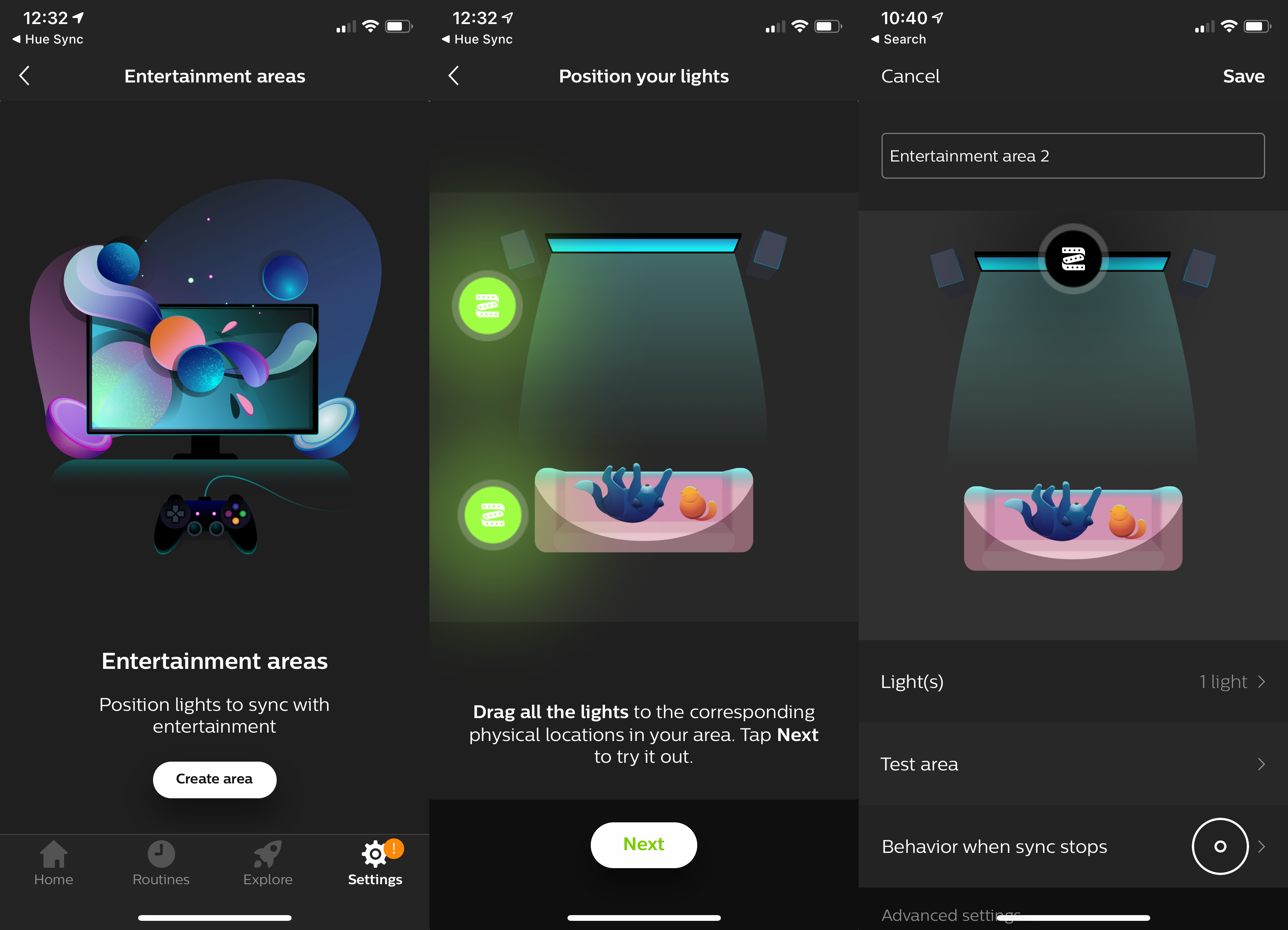
For each Entertainment Zone, you can set what happens when the light synchronisation stops; I think the best option is to turn the lights off.
You then need the Hue Sync app to control the HDMI Sync Box. You connect the box to Wi-Fi, but it also needs to talk with the Hue Bridge to control the Entertainment Area selected. You can then name all of the inputs on the box, so you know which device is connected where.
Hue lets you change input manually, but you shouldn’t have to do this; it will auto-switch to the input of the last device to be switched on. You can then use the app to switch inputs between two devices that are turned on, or you can programme the box’s IR input to work with a remote control to do the same job.
In most cases, you shouldn’t have to do any manual switching, and the box should connect to the right input as you power on your external devices.
At its most simple, you use the Hue Sync app to start synchronisation. This will get the box to decode the incoming image and then set your chosen lights, or Gradient, to the right colours. It makes sense that you have to turn on light sync, since the effect can be a bit much for watching the news, for example.
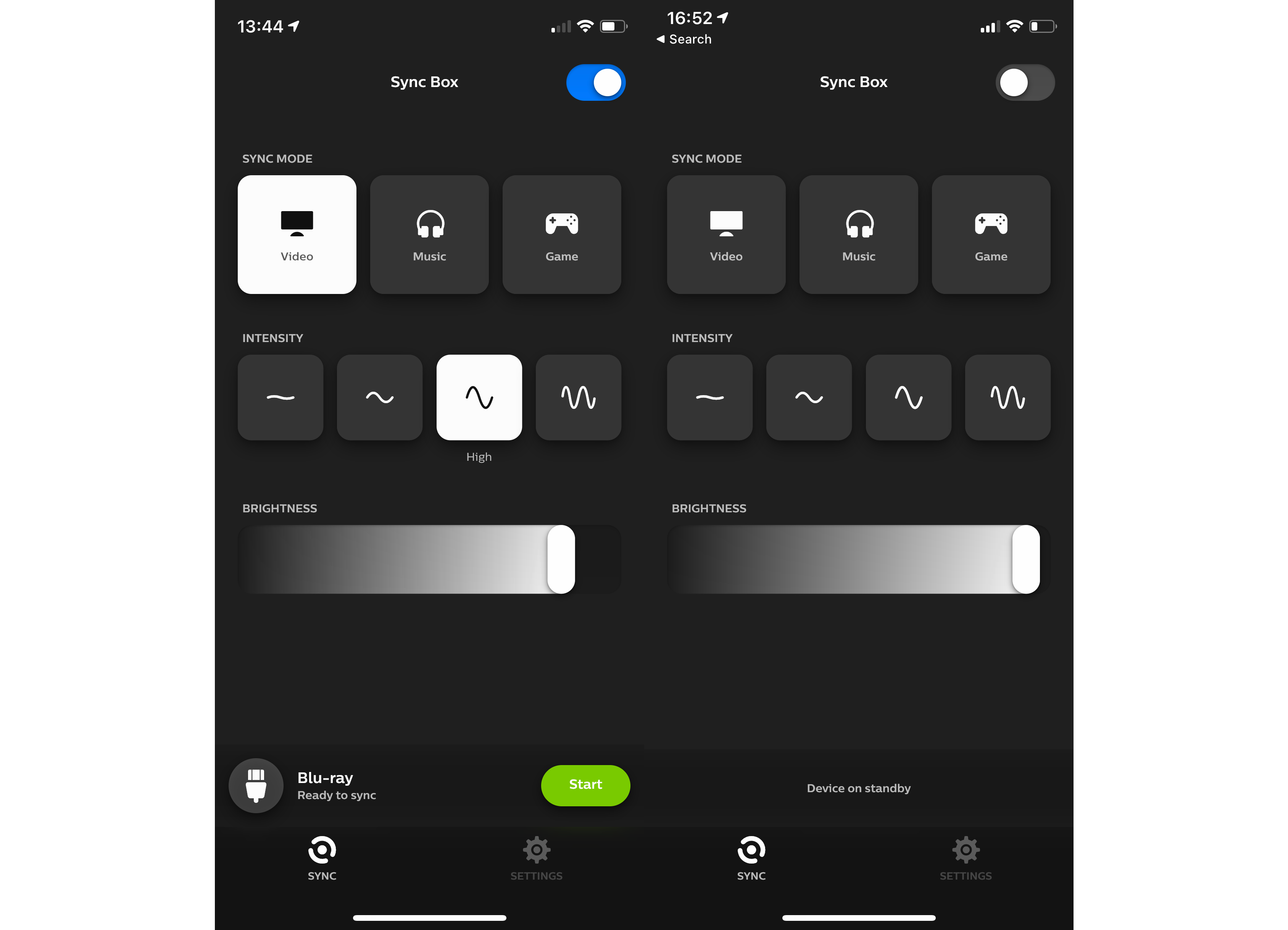
There are a few options available: you can choose the Sync mode (Video, Music, Game), the Intensity of the effect (Subtle, Moderate, High and Extreme), and the brightness. This latter control actually sets the maximum brightness of all lights in the paired Entertainment Zone.
If you don’t want to faff around with the app, you can use voice control with support for Siri Shortcuts, Amazon Alexa and Google Assistant. You have to set up these voice services using the Hue Sync app; simply using the regular Hue Skill won’t do the job. With voice control, you turn sync on or off, or change input, mode, intensity and brightness.
Philips Hue Play HDMI Sync Box and Gradient performance – Immersive and fun viewing
- Adds that extra layer of interest to what you’re watching, extending the image beyond the screen
- High intensity settings can jar, so you need to finetune the effect
- Only two ports are Dolby Vision compatible, so get your devices plugged into the right ones
How well the Hue Play Sync Box performs will really depend on the location of your lights. If you’re using regular Hue bulbs, then it can be hard to get lights in the right place. In my lounge, for example, I have lightstrips in two bookcases on the left-hand side of the TV, plus a main light. This would make the effect rather lopsided.
Using the Gradient largely eliminates this issue, since it places the seven-zone light behind the TV. If you’ve experienced a Philips Ambilight TV before, then you’ll know what to expect: an immersive and engaging experience.
Thanks to Gradient taking on different colours around the screen, you get the feeling that the image extends out beyond your TV. It’s worth adjusting both brightness and intensity to suit your preferences. Set the Intensity at Extreme and the effects can jar, with lights changing quickly, and often in a distracting way. Dial it down and adjust brightness for a smoother transition.
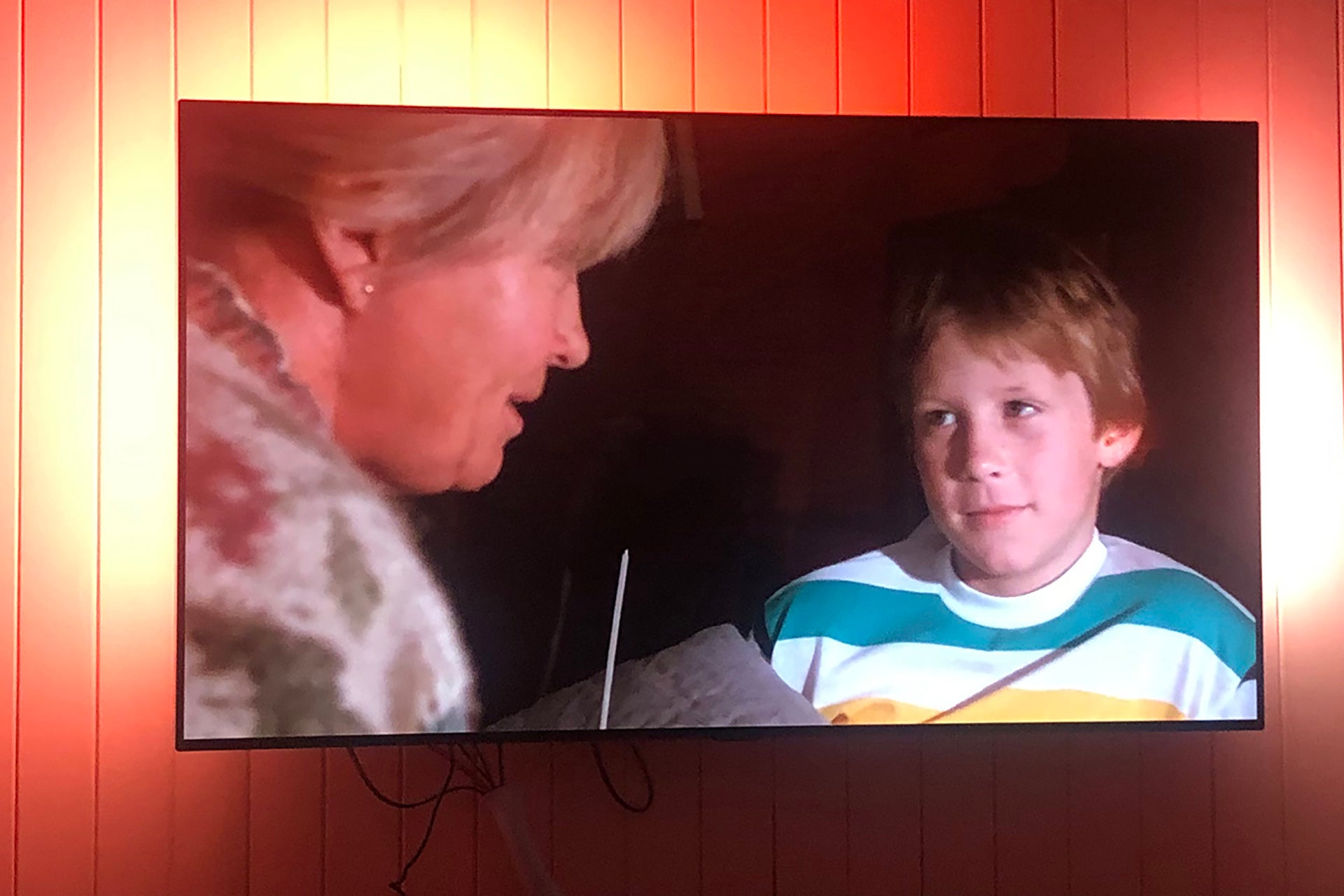
At its most basic, for scenes that are mainly still, you get a gentle extension of the picture. Dial up the action, and the Gradient flashes and dashes around, building on the excitement. The effects can be hugely impressive in some scenes: watching a film with a close-up of a bird flapping its wings, the Gradient created a sense of the bird’s shadow against the wall.
There’s a switch in the software that turns on Dolby Vision compatibility, but note that only ports 2 and 4 support the technology, so you need to have your devices plugged into the right ports.
It won’t be for everyone, but if you want your TV and film viewing to be more exciting, the Hue Play Sync Box and Gradient certainly delivers.
Should you buy the Philips Hue Play HDMI Sync Box and Gradient?
I have to say that the Philips Hue Play HDMI Sync Box is expensive at £229.99. If you have spare Hue lights lying about that you can place around your TV or room evenly, then they will happily do the job. However, the majority will have to buy the Gradient lightstrip, which costs a further £159.99. And, of course, you need to have a 55-inch TV or larger.
That’s a fair amount of money, but it’s also a very cool bit of kit. Bringing Ambilight-style tech to any TV, it delivers more immersive TV-viewing experience, and it’s brilliant fun, too. It’s a shame that the box isn’t ready for next-gen consoles – but for all other entertainment, this is a great upgrade.


