How to insert a tick symbol in MS Word – all you need to know
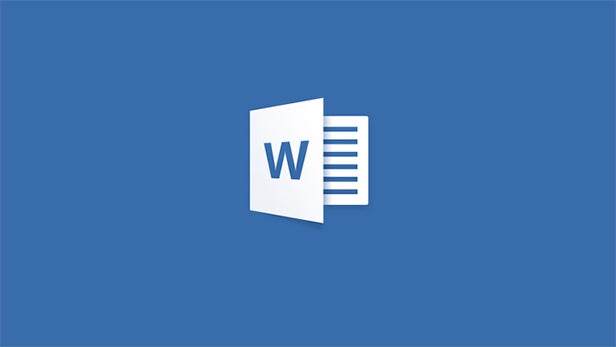
Insert a tick symbol in Microsoft Word: A complete guide to inserting special characters in your documents.
Ever wondered how to insert a tick in Microsoft Word? Who hasn’t?! It’s certainly a great mystery for many, but one we can help you get to the bottom of.
In total, there are 3 different ways to do it, so we’ve run through each one individually. Check them out below.
Watch: What’s new in Windows 10
Insert a tick – using symbol command
This method involves using the insert tab in the toolbar of Microsoft Word and the Wingdings font.
It’s pretty simple. Head up to the top bar and click on insert and then symbol. This will open up an additional dialogue box. Here you’ll have to select Wingdings as a font from a drop down menu. This will bring up a whole load of symbols – find the tick and click it. It’ll then be inserted into your document.
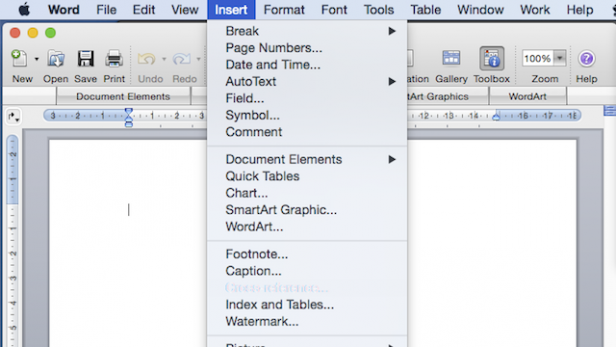
Related: Microsoft Surface Pro 4 review
Insert a tick in Microsoft Word – Using its character code
You can also insert a tick using its character code. Basically, a character code is a shortcut that allows you to insert symbols as long as you know the specific code for each one.
Before you can do any of that though, you’ll need to change the font to Wingdings again. Once done, hold ALT and type 0252 to insert a tick mark.
There are a selection of different ticks you can insert, here’s their character codes:
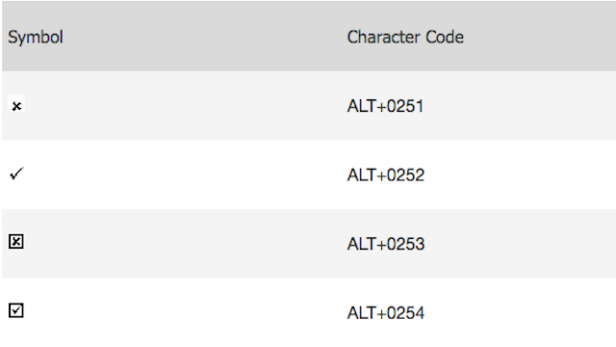
It’s worth noting that this will only work if you use a numeric keypad. Sadly, the number bar along the top of a keyboard won’t work.
Related: Xbox One S review
Insert a tick in Microsoft Word – Using autocorrect
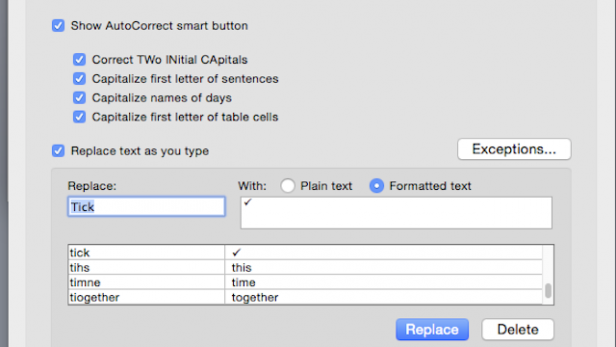
This is a pretty nifty way of inserting a tick into a document. It also speeds up the process considerably. Basically, follow the steps in method one, so:
Insert >symbol> change font to Wingdings.
Once you’ve done this, select the tick mark and click autocorrect. This will open an additional dialogue box. In the bar labelled ‘replace with’ write the word that you want to automatically replace with a tick symbol. Now, whenever you type that word, Microsoft Word will automatically insert the symbol – saving you precious time.
Related: Best tablet 2016 – 12 of the best you can buy
Watch: Xbox One S vs Xbox One
Any other Microsoft Word tips and tricks you want to know? Let us know in the comments below.

