How to share your screen on Microsoft Teams
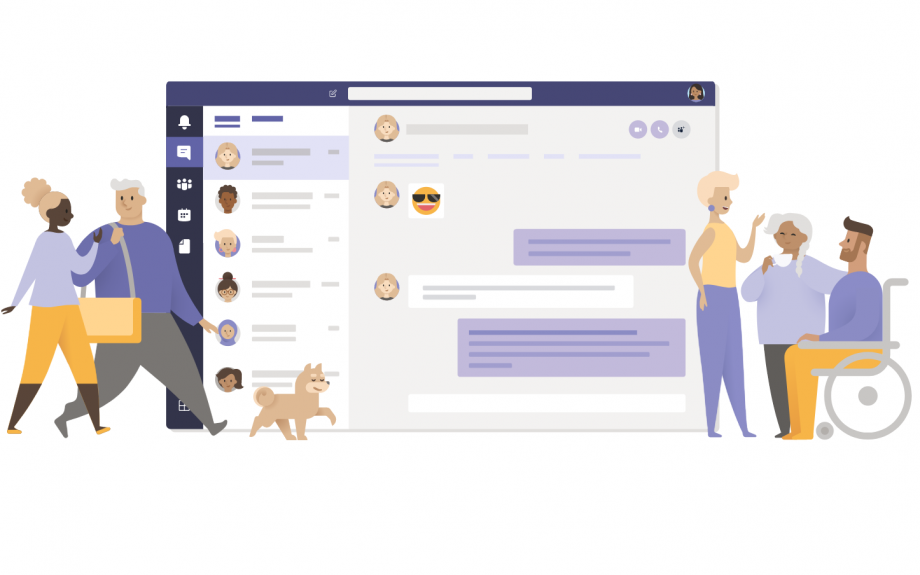
Need to ping across a graph to prove your point? Teams has a couple of screen-sharing option which make collaborating a little smoother.
Unlike a lot of other communication tools, Microsoft actually lets you share your screen in a text-based chat as well as on a video call. This is handy as it means you can show something without the faff of getting into a full-blown conversation, and you don’t need a top-quality connection to communicate.
Related: The best ways to video chat
You can also use the screen-share options to show videos to the gang, as long as you make sure to tab on the ‘share computer audio’ button when you’re going through the process.
Here’s how to quickly get started with Microsoft’s screen-sharing options.
How to share your screen near a Teams chat
You’ll find the screen sharing button in the top right corner of the chat window. Simply click this to get started – a few options will then pop up, asking if you what exactly you want to share (your full desktop or a single tab or document.)
Click on the one you want to show and your buddy will be able to see what’s on your screen.
Related: Top tech for the home office
How to share your screen on a video call
This one is just as simple to find but has a few more options packed in.
When you’re on the call, hover over the bottom of the screen to make the options bar appear, and you should see the screen-sharing button in the middle.
Click this, and you’ll be asked if you want to share your desktop, a particular tab, a PowerPoint presentation, or if you want to start up a Whiteboard where all the participants can scribble.
The bottom of this window also has that all-important audio-sharing button, which you’ll need to tab on if you want to show a video.
Related: How to use BBC Together
Set-up your preferences and then hit the share button again and you’re good to go – your colleagues should now be able to see your shared screen.


