How to alter the volume on the PlayStation VR 2 headset

Bizarrely, the PlayStation VR 2 has no physical buttons on the headset that allow you to quickly alter the volume.
A pair of wired headphones are included with the PSVR 2, but unlike those you get with the original PSVR, there is no in-line remote that lets you alter the volume.
This begs the question how you’re able change the volume of any headphones connected via the PlayStation VR 2. Fortunately, tweaking the sound levels is an easy process, and we’re going to guide you through it step by step.
Note that this guide is only for when your wired headphones are plugged into the PSVR 2 headset. If you’re using a wireless headset, then you should be able to alter the volume how you normally would without the VR headset.
So if your eardrums are in pain from loud music, or you’re struggling to hear in-game dialogue, here’s how you can change the volume on the PlayStation VR 2 headset.
What you’ll need:
- PS5 console
- PlayStation VR 2 headset
- DualSense or VR Sense controllers
The Short Version
- Press home on your DualSense or VR Sense controllers
- Scroll across to Sound on the bottom menu
- Move down to Volume
- Select, and then alter to your desired volume
Step
1Press home on your DualSense or VR Sense controllers

Once your PS5 is turned on and your PlayStation VR 2 headset is connected (with your headphones plugged in), then you can go ahead and press the home button on your controller. It should look like the PlayStation logo.

Step
2Scroll across to Sound on the bottom menu

You should see a menu pop up at the bottom of the screen. Move over to Sound, which is marked by a speaker with audio waves.

Step
3Move down to Volume
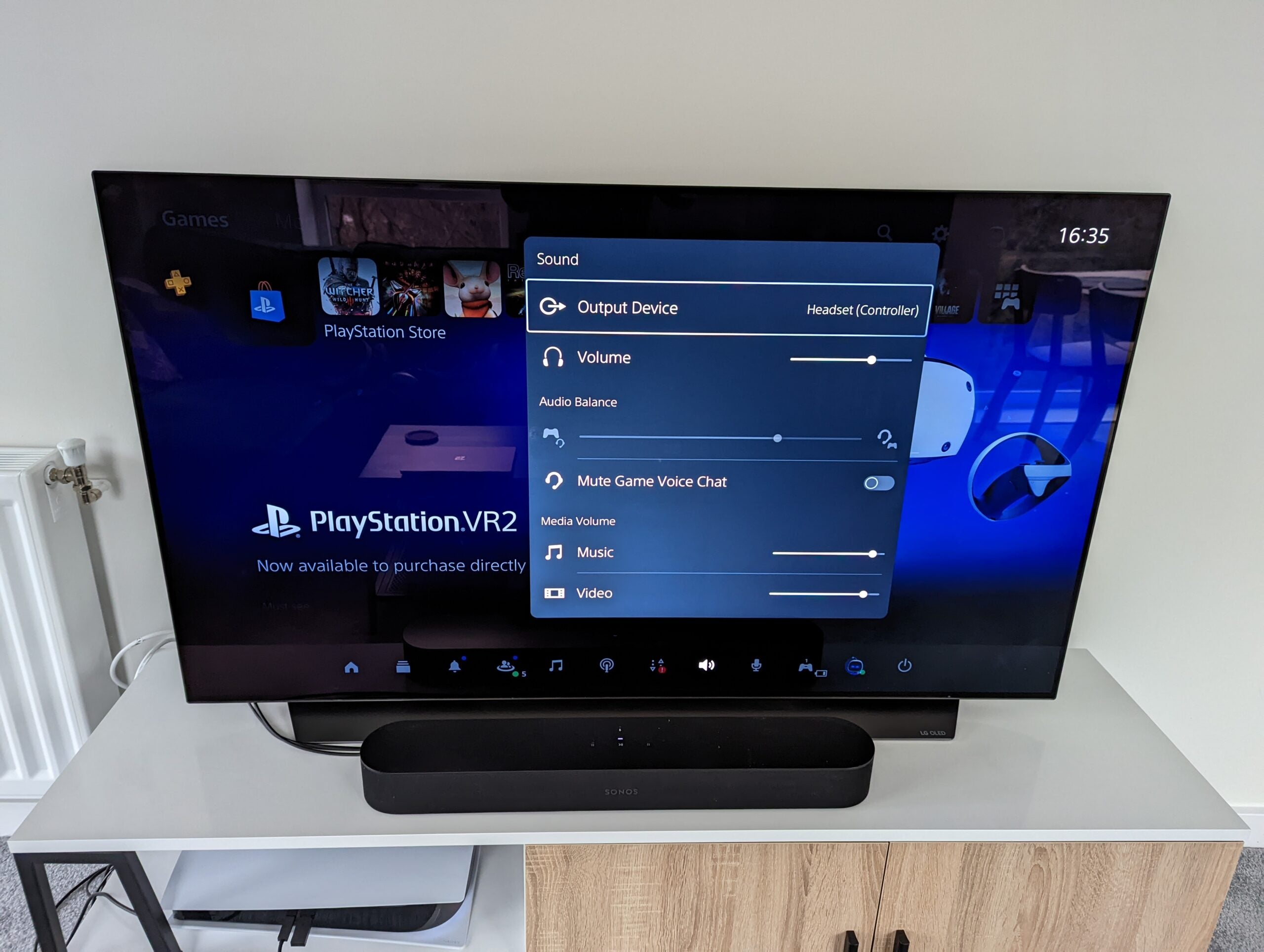
Unlike my screenshot, it should say PlayStation VR 2 headphones by Output Device. I wasn’t able to take a screenshot of this while using the headset, but it should still look similar.
You should see an option for Volume underneath. Move down to hover over this.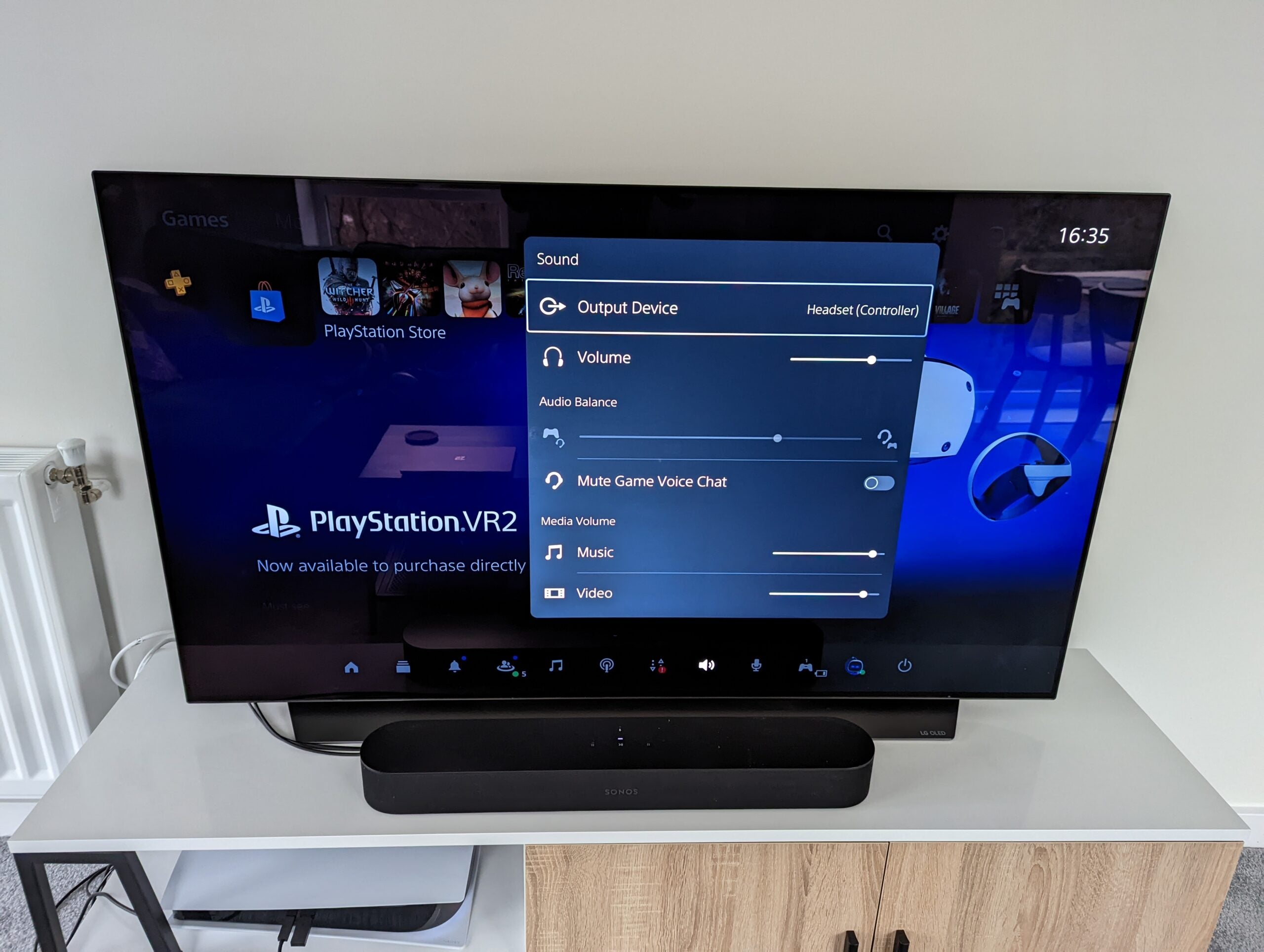
Step
4Select, and then alter to your desired volume

Press X on your controller, and then you’ll be able to adjust the volume of your PlayStation VR 2. This menu will be available even when you’re in the middle of a game, so you can alter the volume whenever you wish.

Troubleshooting
Make sure your PSVR 2 headset is plugged in, turned on and has headphones plugged into it. Then the Output Device should be shown up as PlayStation VR 2 rather than your TV or external headset.
You should find a headphone jack on the rear band on the headset, right behind your head. There are two circular holes on the underside of this band. Make sure your headphones are plugged into the hole closest to the USB cord, as the other is not a headphone jack.



