35 HTC One tips and tricks
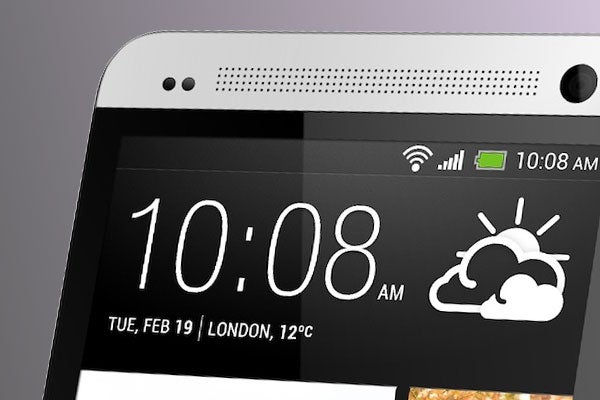
Audio
When to use Beats Audio
Beats Audio is a signal processing mode that’s used in a fistful of HTC phones. It’s designed to mimic the style of the Beats by Dre headphones – that means a lot of bass for that booming club sound. It works wonders on the internal speakers of the phone, cutting out the harsh mids, but with a decent pair of headphones you’re best off without it unless you have a craving for more bass.
How to turn off Beats Audio
Don’t like the sound of Beats Audio? You can switch it off – as standard I’ll turn on automatically when you play music. You’ll find the switch for the feature on the top layer of the settings menu, under the Phone subhead.
Quick music navigation
If you have a big music collection on your HTC One, flicking through all your tracks or albums can be laborious. To make it quicker, use a two-fingered scroll. This cycles through letters of the alphabet rather than entry-by-entry.
Video
How to play any video on the HTC One
The integrated video player of the HTC One offers much less than flawless video codec support. If you have a library of videos downloaded from the net, many of them probably won’t play. To fill the gaps you’ll need a third-party app, preferably one with its own hardware acceleration. Our go-to pick is mxplayer.
How to transmit video to a TV
The HTC One does not have a dedicated video output socket. However, there are a few different ways to get your videos over from the phone to your TV. The neatest of the lot requires a special accessory, the HTC Media Link, a box that connects to your TV. This lets you swipe any content over to your TV using a three-fingered swipe. Alternatively, the microUSB socket on the phone is MHL compliant, letting you use it as an HDMI port with the right connector. You’ll find these online.
Hardware
How to reset the accelerometer/gyroscope
This is one most of you shouldn’t really need, but is useful if you find accelerometer games are way out of whack. You can re-calibrate the accelerometer and gyroscope manually – these sensors can tell what angle the HTC One is being held at. The calibration works much like a spirit level, and is the G-Sensor Calibration option within Settings > Display, Gestures & Buttons. You’ll find it right down at the bottom of the menu.
One way to diagnose touchscreen issues
If your HTC One’s touchscreen has gone a bit dodgy, you can try to diagnose the problem using the phone’s Developer Mode. This is a set of options you’ll find in the Developer Options menu within Settings. The one we’re after is called Show Touches, which shows little circles where the screen is sensing points of touch.
Hard-soft reset
Software misbehaviour can often be cured with a simple reset. You can turn the phone on and off again, but getting the good old “pull the battery out” effect requires an HTC special move. You could rip off the back, but it’s not something we’d recommend. Instead, hold the power button down for ten seconds to simulate the cutting of power. A prompt should pop-up warning you that the hard-soft reset is about to happen.
Battery
Sleep mode is key
The HTC One has a battery saving mode that’s crucial if you want to have a phone that’s able to last more than 24 hours. Sleep Mode, an option found in the Power sub-menu of Settings is one of the most important to switch on, as it turns of 3G when it’s not needed. 3G is a real power-sucker.
You can also select how intensive the Power Saving mode is in other respects. Turn Power Saver mode off in the Power menu, then tap the Power Saver menu option (not the slider) to select which parts of the phone are throttled by the mode – CPU, display, vibration feedback and the data connection.
Apps and Games
Enable non-Google Play apps downloads
Unlike iPhones, Android phones can install apps other than those downloaded from the official app store. However, this feature is disabled as standard – mainly because some (well, many) apps from the net will be infected with malware. To turn off this security measure, tick the Unknown Sources box in the Settings > Security menu. Android apps online are shipped as APK installer files. To install them, transfer them to the internal memory then find and run them using a file browser app like ES File Explorer.
Enabling offline speech recognition
Virtually all top-end phones offer pretty serious voice recognition these days, but you generally need to have internet connectivity for it to work. The HTC One lets you download a pack of offline voice recognition data to let you use it when you have no Wi-Fi or mobile internet reception. You’ll find the option to download the pack in Settings > Language & Keyboard > Voice Search.
How to stop the phone auto-creating app icons
The HTC One automatically creates home screen app icons and widgets for downloaded apps. It’s a way to stop you having to curate your own home screens, but some of you may not like the clutter. To stop the HTC One from doing this, go to Google Play, head to its Settings menu (accessed through the 3-pip button at the top-right of the screen. Here you’ll find a tick box for auto-add.
If screen brightness goes down while you’re playing a game…
One curious thing we’ve noticed while playing games on the HTC One is that the screen brightness can unexpectedly dip. The reason why is simple – the placement of the ambient light sensor means it’s easy to cover the thing up, or shade it, with a hand when the phone’s held in landscape orientation. To avoid this, try turning your phone around. Simples.
Security
Backing up to the cloud
The HTC One comes with an allocation of HTC online cloud storage. You can set the HTC One to automatically back up your data to this storage, or you can use Google’s cloud servers. You’ll find this option in Settings > Backup & Reset. You can also make the phone auto-upload pictures taken to Flickr. You’ll find the auto upload function in the Settings section within the camera app.
Lock screen security
A lock screen security layer is hardly the height of security sophistication, but it’s the best way to stop being stitched up on Facebook if you’re in the habit of leaving your phone lying about when with friends. We’ve all been there. Within the Screen lock menu of Settings > Security you’ll find options to use a Pattern unlock, a password, a PIN number or Face Unlock. Our top tip is not to use Face Unlock as it’s pretty useless as security measures go. And it makes you look silly.
Browsing
Get straight to Google
The quickest way to get to a web search on the HTC One is using a clever Google shortcut. Hold a finger down on the phone’s Home soft key and you’ll be taken directly to the Google search page.
Using Google Now
Google Now is a recently-introduced Google service that’s designed to pre-empt what you’re going to look for. It does this using info cards that appear on the Google Search page. If you’ve been searching for places in a certain location, Google Now might offer up directions as to how to get to that place.
How to go full screen in the stock browser
If you want to make the full use of the HTC One’s 4.7-inch screen when browsing the web, you need to enable full screen browsing. This hides the address bar, giving you that extra bit space for web sites. To find the setting, pull down the address bar and tap the three-pip button to bring up the menu. Scroll down to Settings, tap General and select the Fullscreen tick box.
Have tips you think we’ve missed? Tip us off in the comments.


