How To Turn on Bluetooth in Windows 10
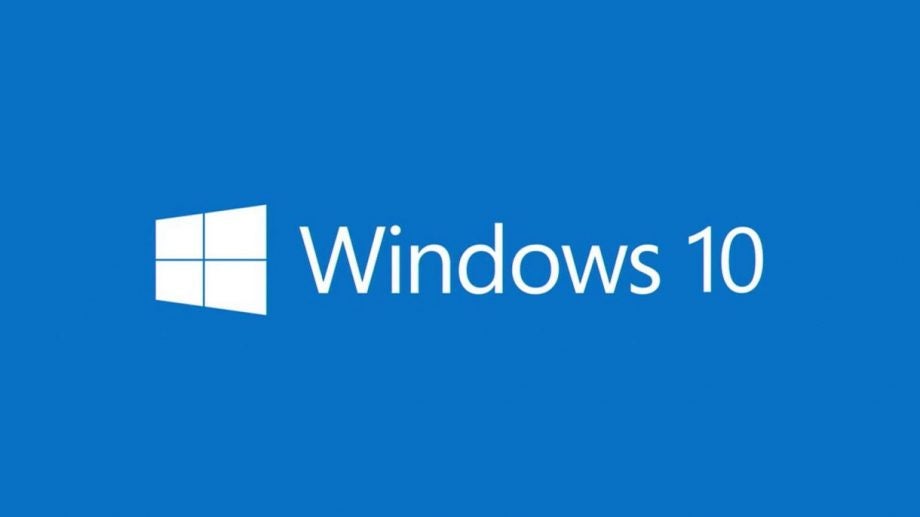
If you’d like to know how to turn on Bluetooth in Windows 10, then we’ve got you covered right here.
Bluetooth is one of the most common wireless connectivity standards these days, allowing you to connect everything from games controllers to keyboards, mice and headphones up to your PC with relative ease, so having it enabled is going to be a rather useful thing indeed.
Handily, the process for enabling Bluetooth on Windows 10 takes just a handful of clicks, so you’ll be ready to connect as many devices as you need to within a matter of moments.
Hardware Used
- Lenovo Legion 5
- Windows 10 Home
The Short Version
- Open the Settings menu
- Head into ‘Devices’
- Press on ‘Bluetooth & other devices’
- Slide the Bluetooth slider to ‘On’
Step
1Open the Settings menu
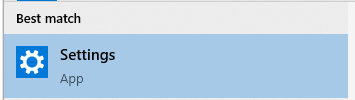
First, you’ll want to open the Settings menu. To do so, either go into the Start Menu and press on the gear icon, or type ‘Settings’ into the search bar at the bottom.
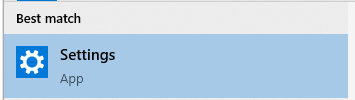
Step
2Head into ‘Devices’
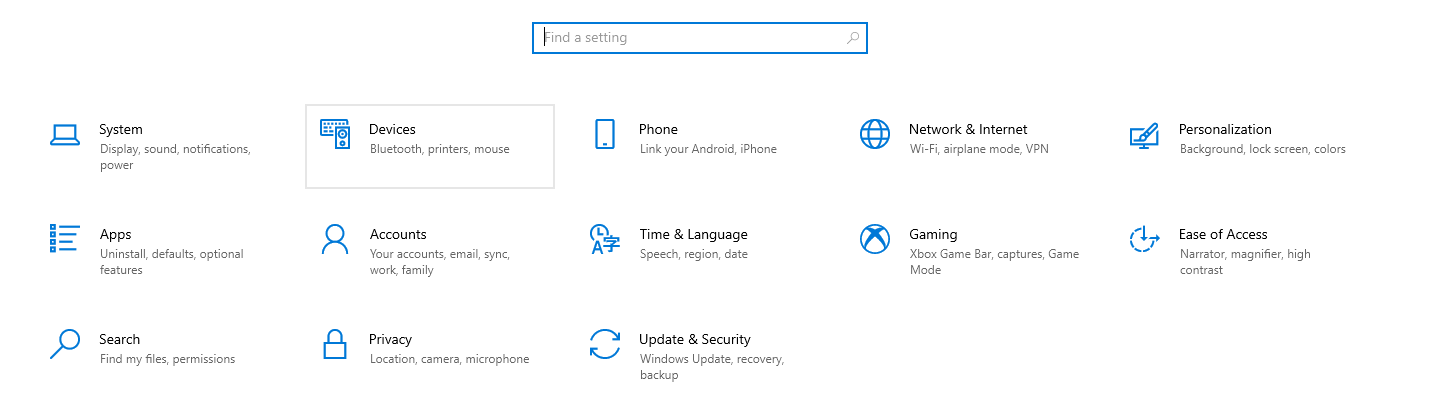
Once inside the main settings menu, you’ll be greeted with a pane of different options. As we’re turning on Bluetooth, click on ‘Devices’.
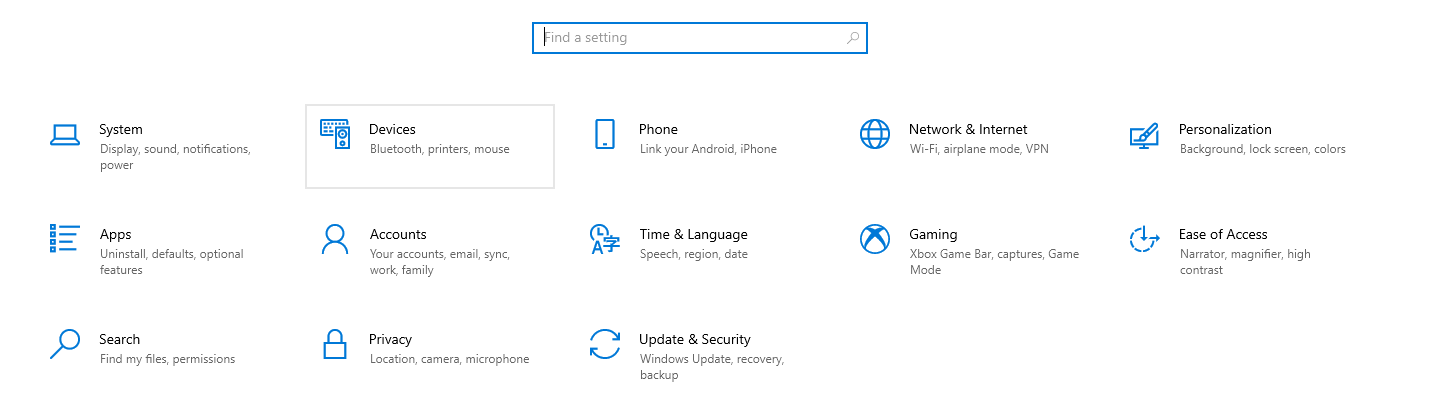
Step
3Press on ‘Bluetooth & other devices’
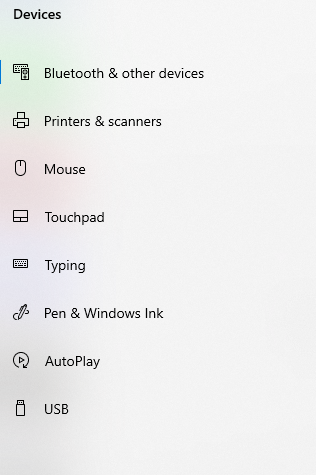
When you’ve opened the ‘Devices’ sub-section of the main Settings, navigate to the left hand side where you’ll see a sidebar. From there, press on the top option labelled ‘Bluetooth & other devices’.
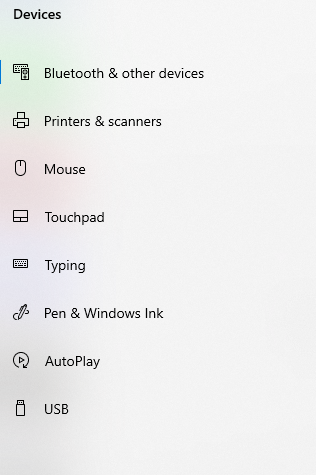
Step
4Slide the Bluetooth slider to ‘On’
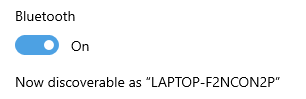
When you’ve got into the ‘Bluetooth & other devices’ menu, right at the top, you’ll see a slider to enable or disable Bluetooth. To turn Bluetooth on, set the Bluetooth slider to ‘On’ – it should turn blue.
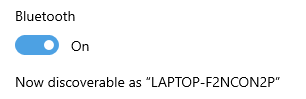
FAQs
You can also turn Bluetooth on within Windows’ Action Center – it can be found in the bottom right hand corner of the taskbar next to the clock, and is identifiable as a speech bubble icon. When you click in the Action Center, press ‘Expand’ to view the full array of tiles – one of these should be labelled ‘Bluetooth’, and to enable Bluetooth, click on the tile. It should turn blue when it’s enabled, or be grey when it isn’t.
Once Bluetooth is enabled, you have the freedom to connect up any Bluetooth-enabled devices, whether they’re keyboards, mice, headsets, speakers or more. To add a device, press on ‘Add a device’ within the Bluetooth settings and select it from the list.
Jargon buster
Bluetooth
Bluetooth is a method of wireless transmission that allows for the exchange of data between devices over short distances.




