How to screenshot on PC
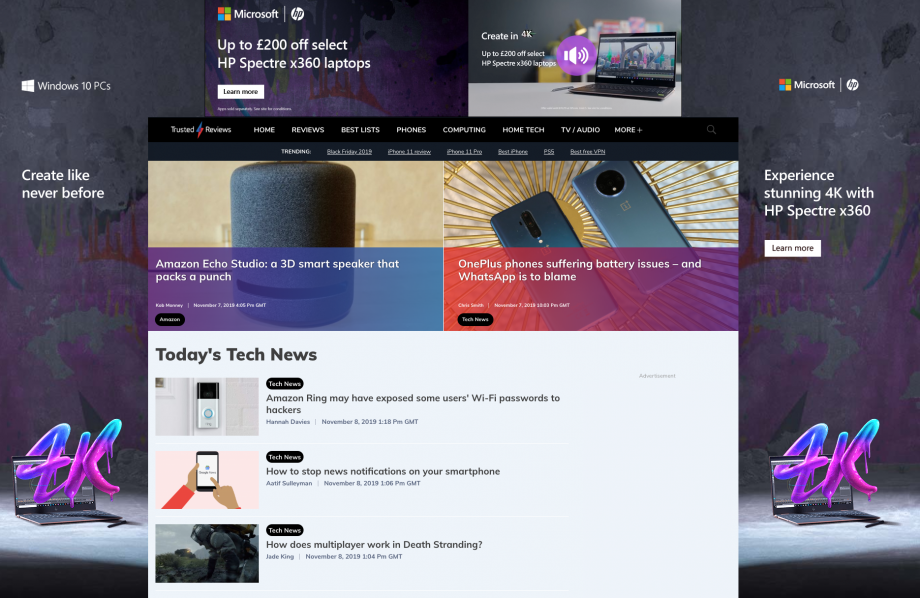
One of the Windows functions we use almost every day here at Trusted Reviews is the screenshot feature. This comes in handy for all kinds of reasons, mostly capturing confusing error messages and grabbing freeze-frames from hilarious cat videos.
Unfortunately, saving a screengrab with Microsoft’s OS isn’t just a case of hitting a button. Even with Windows 10, it’s actually a rather irritating multi-step process, which we’ve laid out below.
[videoai]Related: How to reinstall Windows 10
How to take a screenshot on your PC
If you’re on a desktop PC, your keyboard should have a dedicated Print Screen button. This is labelled with the letters ‘PrtSc’ and it’s up on the top row, at the right-hand side.
If you’re on a laptop, check out your keyboard’s F11 key. This doubles as the Print Screen key on the majority of Windows notebooks.
There are two different types of screenshot you can take using this key.
Capture the entire screen: To do this, just hit the PrtSc button on a desktop computer. On a laptop, you’ll may need to hit the Fn key first (if it’s a toggle) or press it at the same time as PrtSc.
Capture only the active window: If you have lots of apps open side-by-side but you’re only interested in capturing the one you’re currently working with, the method is slightly different. This time hit Alt and PrtSc, and the rest of the screen will be ignored. That’ll likely save you from having to crop the picture later.
Related: How to upload to Instagram from your PC
How to save a screenshot on your PC
We’ve captured the image, but we’re not done yet. Now you need to open up Paint (or your own preferred photo editing app) and actually save the pic.
To open Paint, simply type its name into the Windows 10 search bar on the left side of the toolbar. You can also hit the start button in the very bottom left corner and browse for it in the list of apps.
When the Paint window pops up, hit the Ctrl and V keys simultaneously. This will paste the screenshot you just captured into the application.
Now you can either save the screenshot, or do a spot of editing first. For instance, you may wish to crop the picture so any irrelevant bits are chopped out. This is easy enough to do – just drag a box around the area that you wish to keep, then hit the crop tool. This can be found in the ‘image’ section of the toolbar, or you can press the Ctrl, Shift and X keys together to activate it. Everything outside of the box will be instantly eradicated.
To save your screenshot in Paint, just hit Ctrl and S keys together (or you can click on File and then Save from the menu bar). Choose a folder to save the image in and a sensible name and you’re finally done!


