How To Reset A Chromebook

Knowing how to reset a Chromebook is going to be quite a handy feature that can be useful if you ever want to sell on your device, trade it in, or as a last resort troubleshooting measure.
Like most other ChromeOS tasks, the process for resetting the device is rather convenient and should work on any Chromebook you’ve got, be it any of the more affordable budget models right the way up to the more premium offerings out there.
So, without further ado, here’s how to reset a Chromebook.
Hardware used
- Acer Chromebook 514 + Lenovo Chromebook Duet
- ChromeOS
The Short Version
- Sign out of your Chromebook
- Hold Ctrl+Alt+Shift+R
- Press Restart
- Select Powerwash
Step
1Sign Out Of Your Chromebook
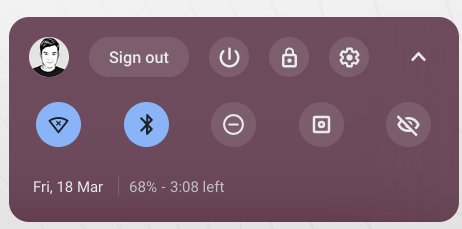
The first stage of factory resetting your Chromebook is to sign out of your account. To do this, head down to the bottom-right corner of the screen and press on the clock, and then hit ‘Sign Out’.
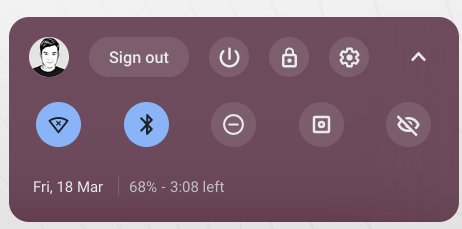
Step
2Hold Ctrl+Alt+Shift+R

Once you’ve done that, you’ll then need to hold down the Ctrl+Alt+Shift+R keys at the same time, which will bring up a dialog box.

Step
3Press Restart
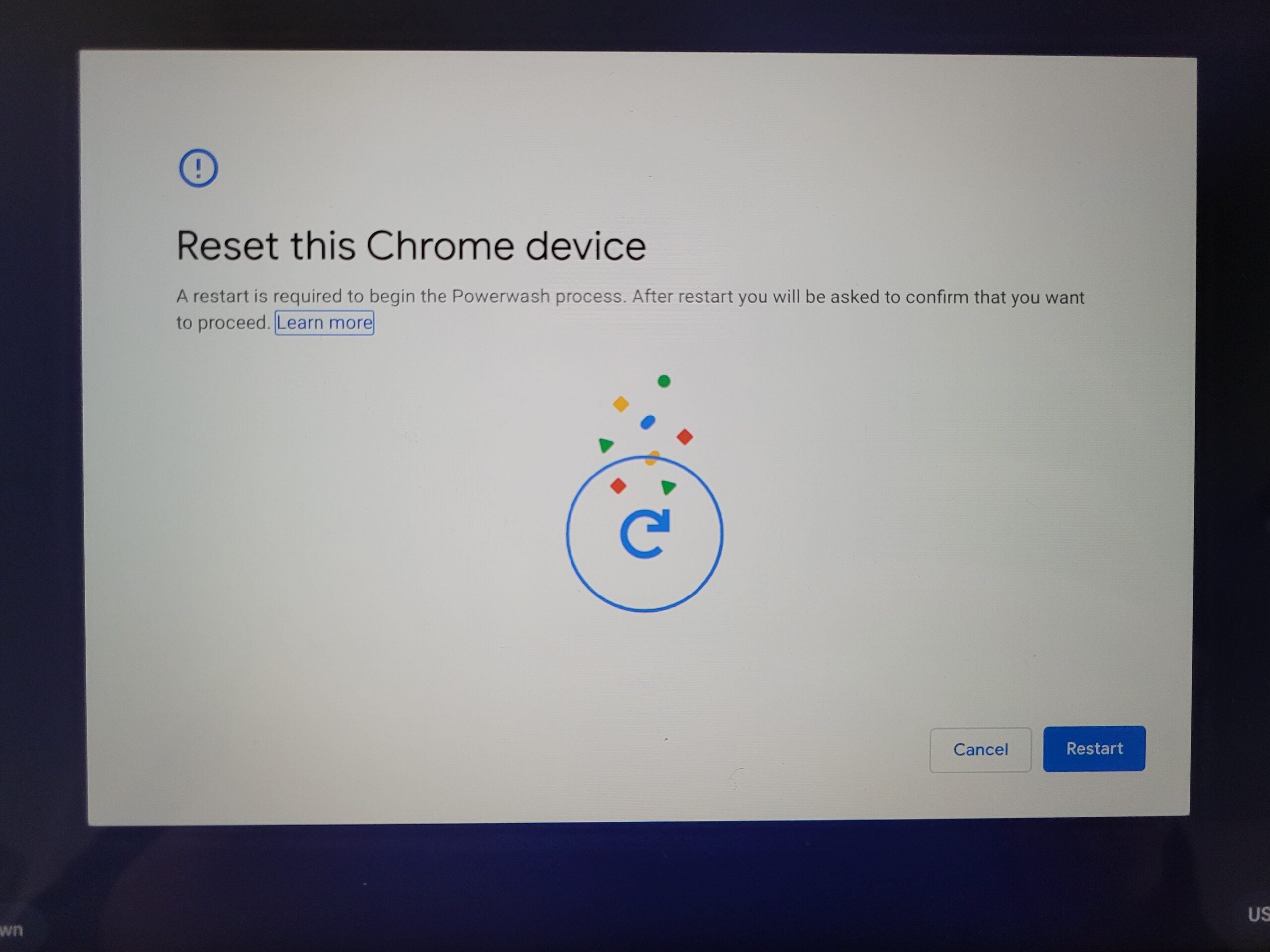
Having pressed the keyboard shortcut, then press Restart, which should bring up a dialog box.
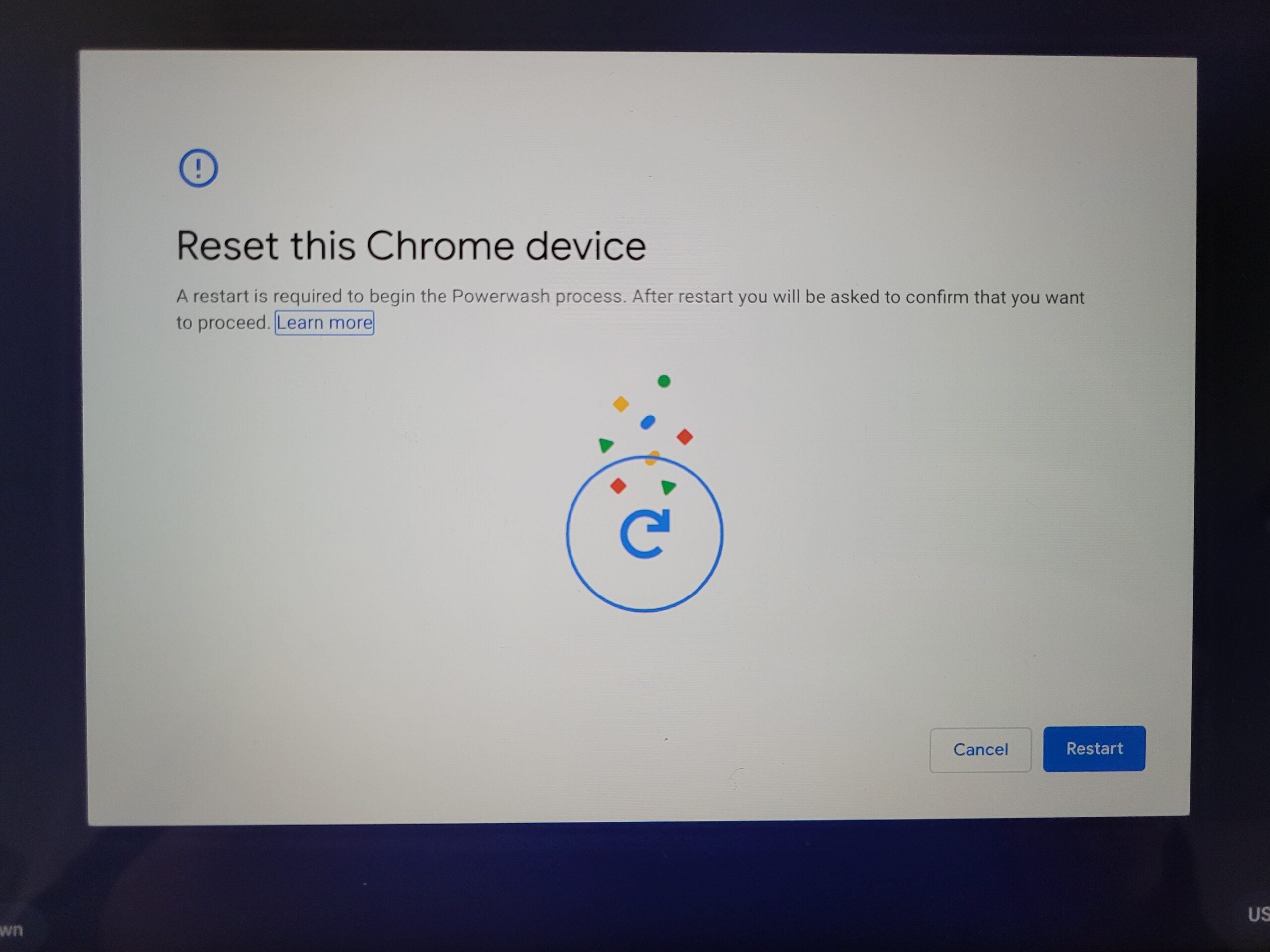
Step
4Select Powerwash

Once you’ve pressed Restart, you should be greeted with a dialog box with the option to ‘Powerwash’ your laptop. This is ChromeOS’s term for factory resetting your device, and if you’re sure you need to, simply press it, and then the ensuing Continue prompt too.
This should initiate your Chromebook’s reset procedure, after which you’ll be greeted with a screen as if you are setting up your device for the first time. If you want to continue setting up your device and resign in, then follow the prompts to get your device back and running. Or, if you’re looking to prepare to sell or trade your laptop in, then stop here, as your device’s OS is as good as new.
FAQs
We’d say it would be helpful to back up any data you may have on your device, especially if you’re only resetting as a last-resort troubleshooting measure and you want to get back up and running post-reset as quickly as possible. To do so, simply connect up an external drive and drag and drop any important files you want to keep onto it, or upload them to Google Drive where you can access them at any point later on.



