How to redirect your email to a new address
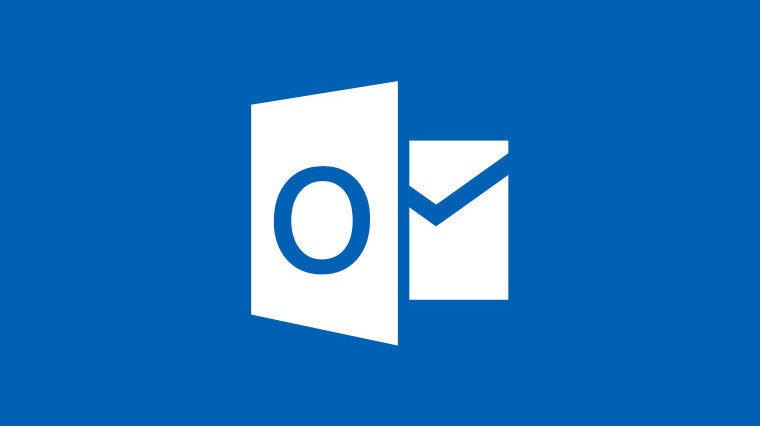
To avoid checking multiple email accounts each day, one convenient solution is forwarding your messages to a single inbox. Here’s how to forward your Outlook, Yahoo, Gmail and iCloud Mail to a different address, so you don’t miss anything important.
Having more than one email account is pretty much inevitable these days. As well as work and personal inboxes, we often end up with extra accounts courtesy of our ISP, cloud services and other stuff that we sign up for. You might also wish to move to a new email provider, if your old service doesn’t offer the level of support you need.
Of course, the worry of having all of these different email setups is that you might miss something important if you don’t check them all on a daily basis. A time consuming and very tedious process indeed. No worries though, because you can quickly and easily forward all emails from one email account to another, so all of your messages will land in a single inbox.
Here’s how to get started with mail forwarding for some of the most popular online clients.
How to forward emails in Outlook
- Log into your Outlook account in your browser and then click the Settings icon up in the top right corner. This is shaped like a cog.
- Click on the Mail section, and then head to ‘Forwarding’.
- In here you’ll need to select the ‘Start Forwarding’ option. Just enter a new email address and your messages will be automatically sent on as soon as they arrive in your Outlook inbox.
- Take note of the ‘Keep a copy of forwarded messages’ option in here as well. If you select this setting, any new messages won’t be immediately deleted from Outlook after they’re forwarded on.
How to forward emails in Yahoo
- Log into your Yahoo account on the website and then click on the Mail icon to head to your inbox.
- Inside the Mail page, you’ll spy a cog-shaped icon in the top right corner. Click on this, followed by ‘More Settings’ at the bottom of the window which pops up.
- Poke the Mailboxes option in the menu on the left, and then click on the mailbox that you wish to forward on.
- Scroll to the bottom of the new menu and you’ll find the Forwarding section. Enter an email address in the text field here and all of the new messages that land in your Yahoo inbox will be sent straight there.
How to forward emails in Gmail
- Once you’ve signed into Gmail in your web browser, click the settings icon over to the right side. This is shaped like a cog. You’ll then need to tap on ‘Settings’ in the pop-up menu that appears.
- In the Settings menu, click the ‘Forwarding and POP/IMAP’ tab.
- At the top of the next screen, poke the button that’s labelled ‘Add a forwarding address’. Enter your preferred email address into the text box and your Gmail messages will be sent on there automatically.
How to forward emails in iCloud Mail
- Once you’ve signed into iCloud and headed to the Mail section, you’ll need to click on the Action pop-up menu in the sidebar to the left side of the screen. This is represented by a cog icon.
- Click on ‘Preferences’.
- In the window that appears, you should start off in the ‘General’ tab, which is great because that’s the one we need.
- A little ways down you’ll see a section dedicated to ‘Forwarding’. You’ll need to tick the checkbox next to the ‘Forward my email to’ option, and then enter an email address in the text field. All emails that land in your iCloud inbox will then be immediately sent on to that address.
- Beneath this setting, you’ll see another option: ‘Delete messages after forwarding’. If you tick this box, then iCloud Mail will get rid of each new message after sending it onto your new email address. This is a good idea if you want to keep your iCloud inbox clean, instead of letting the unread emails pile up. However, you should definitely make sure that the forwarding setup actually works before switching this option on, otherwise you could lose important emails.


