Samsung Galaxy Note 3 Review - S Pen and Stylus Apps Review
S Pen and Stylus Apps
The world of large-screen phones has a new king. It's the Galaxy Note 3.

Sections
- Page 1 Samsung Galaxy Note 3 Review
- Page 2 Android Software and TouchWiz Review
- Page 3 S Pen and Stylus Apps Review
- Page 4 Camera App and Image Quality Review
- Page 5 Battery Life, Call Quality and Verdict Review
Samsung Galaxy Note 3 – S Pen
The Snapdragon 800 processor is a case of keeping up with the Joneses. It’s the Galaxy Note 3’s S Pen that’s really worth talking about.

It uses a Wacom digitiser, meaning it can sense varying pressure levels. It’s much more intelligent than a simple capacitive stylus.
In-hand, though, the Note 3’s S Pen feels like a simple stick of plastic. It’s light, it’s small and it slots into the bottom of the phone – making it slightly less easy to lose. Samsung also puts in a software feature to help out on this front. If you take the S Pen out of its cubby hole and walk away a few paces, the phone bleats to let you know the pen isn’t aboard. 
But more importantly, what can you do with the S Pen? Quite a lot as it turns out. The Galaxy Note 3 benefits from being the third phone in the Note series, the third to feature a stylus like this – giving Samsung and other developers time to optimise their apps for this rare (in phones) technology.
You can use the pen to navigate around the phone, to write texts and emails using the phone’s excellent optical character recognition, to draw pics and more. The biggest chance in the Note 3’s S Pen software, comapred to the Note 2, is the S Command menu.
Hover over the screen and press the button on the stylus and this circular menu pops-up. It offers five shortcuts to the most stylus-centric features, and the Note 3’s universal search function. 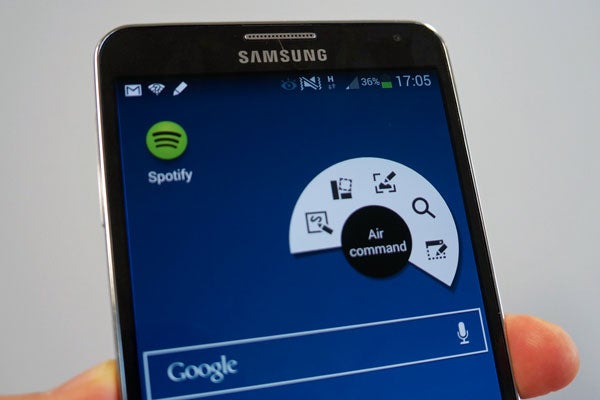
Action memo is a little post-it style window that lets you jot down quick handwritten notes, or perform commands. For example, you can write a phone number ring it, or write down a term and search the web for it.
The second S Command feature is Scrap Booker. You draw around anything on-screen you want to keep in your virtual scrapbook, which is a separate app.
The third S Command feature is Screen Write. Tap it and a screengrab of whatever’s on the display is captured, which you can then scribble on. You can then save your scribbles to the Galaxy Note 3’s gallery.
The final S Command feature (bar the self-explanatory universal search), and perhaps the most ambitious, is Pen Window. It asks you to draw a box on the screen, which opens up a window of multi-tasking apps. 
These can be run on top of whatever else you’re doing, within scalable windows (a bit like a windowed app in… Windows). In a smaller-screen phone this feature would be ridiculous, but in the Note 3 is makes sense – just about.
Apps that can be windowed like this include YouTube, the web browser, calculator and the dialler.
These additional S Pen features make the Galaxy Note 3 quite a complicated phone that requires a good deal of time to get used to. Matched with the already-abundant features of TouchWiz, it’s an awful lot to take on.
Like the gestural features, you can ignore the extra stylus bits if you want.
SEE ALSO: Samsung Galaxy S4 vs Galaxy Note 3
S Pen apps
 Samsung also offers a few stylus-centric standalone apps in the Galaxy Note 3. The most important are S Note and Sketchbook.
Samsung also offers a few stylus-centric standalone apps in the Galaxy Note 3. The most important are S Note and Sketchbook.
S Note has been around since the early days of the Note series, and – as its name suggests – is a note-taking app. As well as just scribbling, and adding text using OCR, you can add audio clips, images, videos, charts and even maps. It’s much more than just a virtual post-it note.
Autodesk’s Sketchbook is a drawing/art app that is one of the few to make full use of the phone’s pressure sensitivity capabilities. It’s great, too. It’s dead easy to use and offers a bunch of different ‘brush’ types and full support for layers. It’s pretty complete app.
It’s casual enough for those who aren’t used to using programs like Photoshop too. You’re limited to 18 layers, and very large images offer fewer layers, but if you want to do ‘real’ professional work, you’re probably not going to be using a Note 3.
How we test phones
We test every mobile phone we review thoroughly. We use industry standard tests to compare features properly and we use the phone as our main device over the review period. We’ll always tell you what we find and we never, ever, accept money to review a product.


