macOS Sierra Review - Universal Clipboard, Photos, Auto Unlock and Verdict Review
Universal Clipboard, Photos, Auto Unlock and Verdict
Siri makes its debut on the Mac

Sections
- Page 1 macOS Sierra Review
- Page 2 Universal Clipboard, Photos, Auto Unlock and Verdict Review
mac OS Sierra – Universal Clipboard
Universal Clipboard is a fantastic feature that lets you share the contents of your clipboard between your iOS and macOS devices. Anything you copy on one device is available to paste on anything else.
Speed depends on the size of the data: copy a little bit of text and it’s available almost instantly, but copy a block of text or a photo and it can take a while for the data to transfer via iCloud. Even so, being able to share anything from one device to another quickly is incredibly powerful. Universal Clipboard is Apple using its infrastructure at its best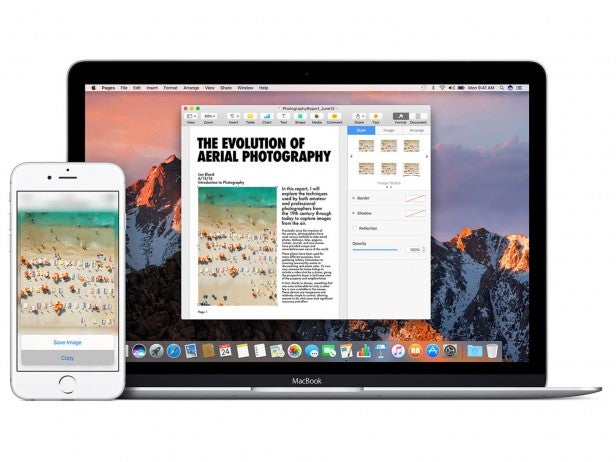
mac OS Sierra – Photos
Photos now has AI, to help you find and manage your photos faster. First is object detection, so you can just use the search feature to look for something by name, such as “bird” or “beach”. Any feature like this is going to be a bit hit-or-miss, but Photos errs more towards the successful. I found most of my pictures of lions and leopards, and object searches for “beach” and “house” returned a lot of results of the right types of images. Photos couldn’t find any pictures of monkeys or orangutans, although it could tell the difference between a generic bird and a seagull.
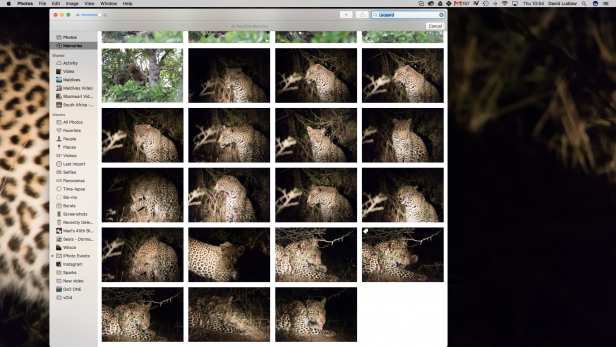
However, Photos’ AI will get better over time and, even in its infancy, this search is already a lot stronger than before and closer to the powerful search offered by Flickr and Google Photos. Siri integration means that you can find any images using your voice, too.
Memories is another new feature, where Photos will bundle together pics into an album for you, such as “on this day in 2006” or “best of the last two months”. The results can either be spectacular or a little strange: my “best of the last two months” album showed a load of screenshots that I’d taken.
Photos’ big competition is Google Photos, which has unlimited free storage for images up to 16 megapixels, but doesn’t have a native Mac app. With Apple’s app, you have to pay for the iCloud storage that you use, but it will save pictures of any quality, including RAW files.
Whether you use Photos or not is likely to depend on what other devices you have. It integrates so nicely with iOS that it’s bound to be the image app of choice for anyone with a Mac and an iPhone or iPad.
mac OS Sierra – Auto Unlock
While the iPhone and iPad have had Touch ID for quick logins for ages, Mac users have had to stick with passwords until now. With MacOS Sierra’s Auto Unlock feature, an Apple Watch can be used to unlock your Mac automatically. This new feature works using Bluetooth – meaning only 2013-and-later Macs are supported – detecting when the Apple Watch is nearby.
It’s great in theory, but setting it up is a little clunky. First, you have to enable two-factor authentication on all of your iOS and macOS devices. To do this, you first have to disable two-step authentication on your Apple ID, which is a similar-sounding technology designed to protect your Apple account. You can do this through the online Apple ID service.
Once you’ve disabled two-step authentication, you can enable two-factor authentication. For iOS devices, the option is in Settings > iCloud. Tap your Apple ID, select Password & Security and the option should be at the bottom of the screen. For macOS Sierra devices, go to iCloud in System Preferences, select your Apple ID and click the Security tab. Click Set Up Two-Factor Authentication. You’re not done yet, as you then have to go back to System Preferences, select Security & Privacy and choose the “Allow your Apple Watch to unlock your Mac” option.
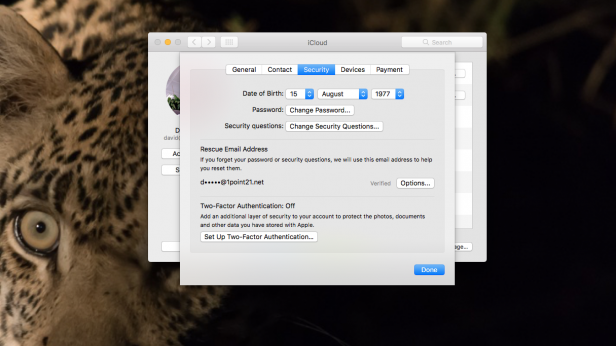
That’s the theory, but I got the “Two-factor authentication is not available for your Apple ID at this time” error message when trying to enable this. Hours on the phone to Apple Support couldn’t resolve the issue, and my problem is still being investigated. The error is likely to because of the number of Apple products I’ve reviewed and the number of old devices still partially associated with my account. I’ll update this article with new information and, hopefully, a fix, when I have it. For this review, I had to create a brand-new Apple ID to test out Auto Unlock. It’s neat: you just get your Watch close to your Mac and it unlocks. Again, it’s an elegant use of Apple’s infrastructure, although it’s a feature that’s far from essential.
Editor’s note: I have since managed to fix my issue. I went into my Apple ID online and requested two-step authentication. This popped up a dialog box, which told me I had to wait three days before I could turn the extra security on. As soon as I had my email saying that two-step could be enabled, I turned the feature on and then immediately disabled it. After that, I could enable two-factor authentication from my Mac and iPhone, and my Apple Watch now unlocks my Mac.
Related: 6 macOS Sierra problems and how to fix them
mac OS Sierra – Apple Pay comes to Safari
Apple Pay is something that I use all of the time both in-store and in-app. With a quick press of Touch ID, I can quickly pay without having to find any card details. Apple has now brought Apple Pay to macOS via Safari. When you get to a store that supports Apple Pay, you just select the option and then verify the purchase using your phone’s Touch ID or your Apple Watch running WatchOS 3.
If you’re a Safari user, this is a nice touch, but it’s not a big enough addition to make me want to switch from Chrome.
Related: Apple Watch Series 2: 7 things you need to know right now
mac OS Sierra – Messages
Messages gets a little overhaul, but not to the extent that iOS 10 did. On the mobile version, you can send stickers, add handwriting, animations and a heart beat. You can’t create these in macOS, although you can view any fancy message sent to you from a phone. The main new feature is that you can react to images with a Tapback, giving a thumbs-up or thumbs-down, for example.
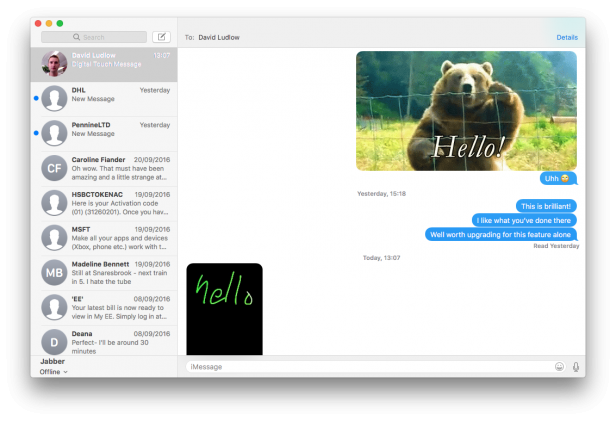
Related: iPhone 7 review
mac OS Sierra – Tabs everywhere
Tabs have already been available in Finder and Safari, but with macOS Sierra Apple has made them available to all applications with no work required by developers. The implementation varies from app to app, and it’s occasionally a little clunky.
For example, if you open up Maps, you can just hit Control+T to open a new Tab. With Mail and a lot of other apps that I tested, it’s a bit more involved. To get a tabbed view I had to collate open windows by dragging them together manually, or by using the Merge All Windows option.
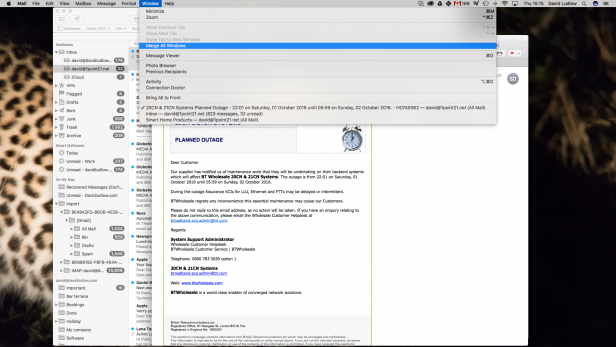
Only apps that use the standard macOS window handler support tabs. Running the latest version of Office, which uses Microsoft’s ribbon interface, tabs are not available, for example.
mac OS Sierra – Should you install it?
The age-old question with any operating system update is: should you install it? Simply put, yes, you should. There aren’t the big sweeping changes with macOS Sierra that we’ve seen with previous updates, and the flashy, hyped-up features aren’t hugely exciting, but there’s a lot else to like. Neater iCloud integration – particularly the Universal Clipboard and Desktop iCloud sync – really makes a difference, and it’s these neat little touches that make macOS such a pleasure to use.


