Lenovo Smart Clock Review
Lenovo Smart Clock Review
It's a clock with the Google Assistant built in

Verdict
Rather than simply squeezing the current Google Smart Displays into a smaller package, the Lenovo Smart Clock has been built to be an alarm clock first and foremost, which makes it easier to use and better suited for its primary function. When you need smarts, the full Google Assistant gives you the same range of controls as with other smart speakers, although the touchscreen display feels underutilised at times. For those that want a smart assistant for the bedroom but don't know where to put it, this is a great choice but a few limitations may make it unsuitable for some.
Pros
- Works well as an alarm clock
- Neat looks and small body
- Works well as a smart assistant
Cons
- Display feels underutilised
- Some features missing from full-size Smart Displays
Key Specifications
- Review Price: £79
- Google Assistant
- 114 x 80 x 79mm
- 802.11ac Wi-Fi, Bluetooth
- 1x 1.5-inch speaker, 2x passive radiators
- 4-inch, 800 x 480 touchscreen
Arguably, smart displays giver a fuller, more rounded experience than their voice-only counterparts, but they can be expensive, and then you have to try and find the right place to put them so that you can see the screen. With the Lenovo Smart Clock, the approach is slightly different. Rather than trying to introduce a new device to your home, it’s designed to replace your bedside clock.
It’s mostly succesful, too, ably replacing what you’ve got with a smart device. Rather than shrinking down the interface for the existing smart displays, such as the Google Nest Hub, the Smart Clock runs a tweaked and updated operating system designed for the smaller screen, and to work well as an alarm clock first and foremost.
Design
- Just big enough to be useful; small enough to fit on your bedside table
- Looks great and the screen dims automatically at night
The most important thing for a device that’s designed to sit on your bedside table is that it’s the right size. Lenovo has nailed this with the Smart Clock. With its 4-inch screen, the Smart Clock is no larger than a regular digital clock. The body sticks out a little further (it’s 79mm deep) than a regular clock, but I didn’t find it hard to accommodate the clock on my bedside table.

Finished in soft cloth, the clock looks great
The design is lovely, too. Fitted out with soft-touch grey cloth, the Smart Clock looks stylish and modern without going over the top. As such, the result is that the Smart Clock just looks like a really smart and modern alarm clock.
Lenovo has tried to make the clock as practical as possible, too. On top, you get the volume up and down buttons, controlling how loud the Google Assistant is. There’s a physical microphone mute button on the rear, too, so you can turn the microphone off for privacy.

There are volume controls on top of the clock
On the rear, you get a USB port for charging your phone. It’s not the most powerful of ports, but that’s less important overnight, and the option at least means that you can keep down the clutter. The power also plugs in at the back. Annoyingly, Lenovo has used a power adaptor that’s wide and sticks out to the right. This means that it can obscure further plugs on a multi-plug, so you may need to do a bit of replugging.

There’s a USB port on the rear, which you can use to charge a phone
Features
- Alarm clock features are brilliant
- Has basic smart home controls but not the fully-fledged Google Nest Hub ones
- Doesn’t show video content for replies
First and foremost, the Lenovo Smart Clock is an alarm clock, so it has to act like one. To do this, the Smart Clock simply shows a clock as its default screen. It’s the right choice, as you can immediately see the time clearly. There’s a choice of clock faces available from the menu, so you get some customisation.
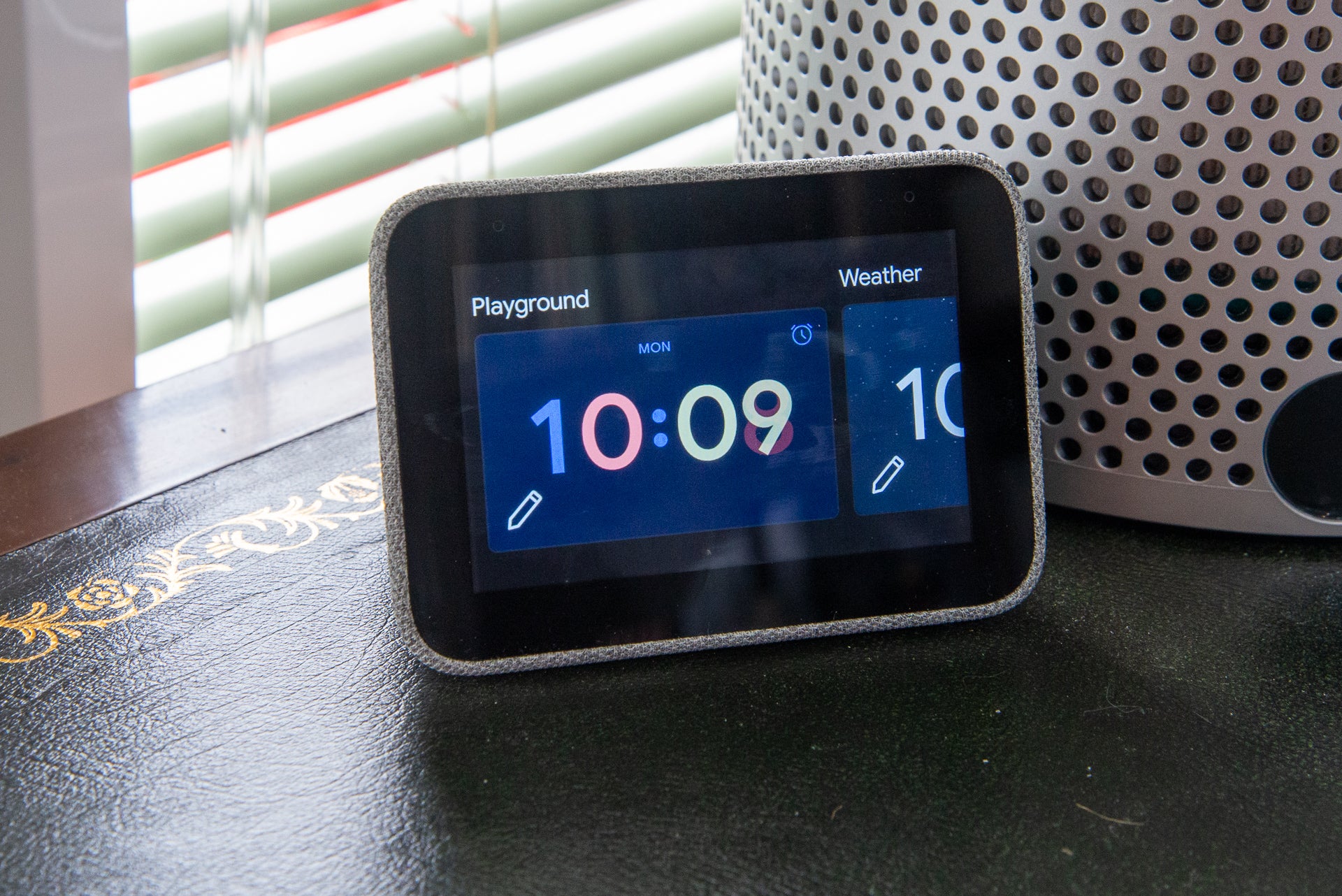
There’s a decent choice of clock faces available
When you select a clock face, you can choose whether you want to show the temperature, and you can turn on the home screen ticker, which will show you reminders, alarm suggestions and other things from the Google Assistant. Try it and if you find it annoying, turn it off and return to the standard screen.
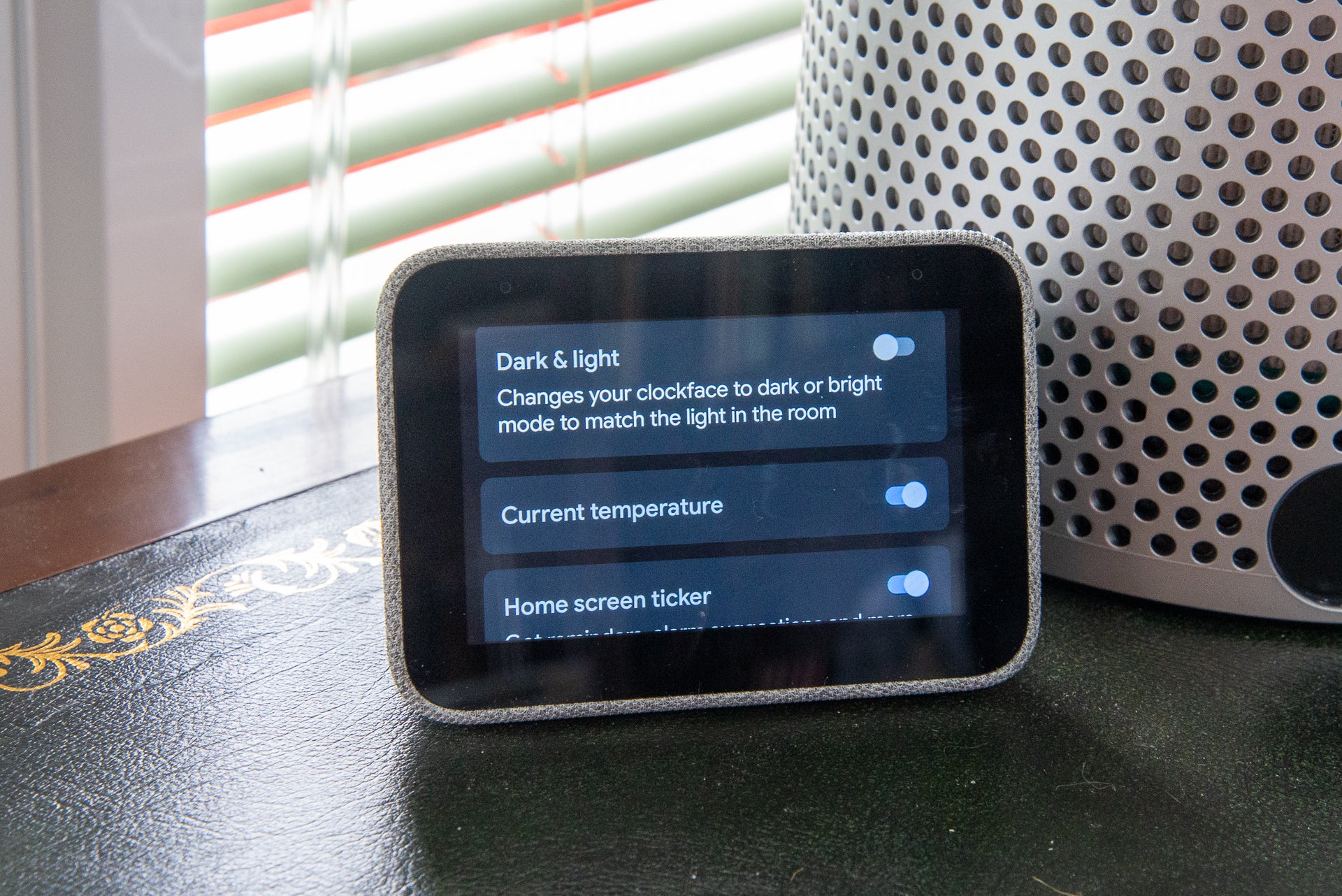
You can choose what you want to see on the home screen
Clocks can be set for light or dark mode, and you can set an option so that they change mode automatically based on the ambient light. There’s an additional setting that changes any colour clock faces to monochrome in low light. Finally, automatic brightness makes sure that your display isn’t too bright.
You can set the night mode schedule, where the clock won’t send you notifications outside of alarms, via the Google Home app, but you can’t do this via the clock itself, which is a little annoying. The app also lets you adjust volume, although the physical controls or voice commands are easier to use.
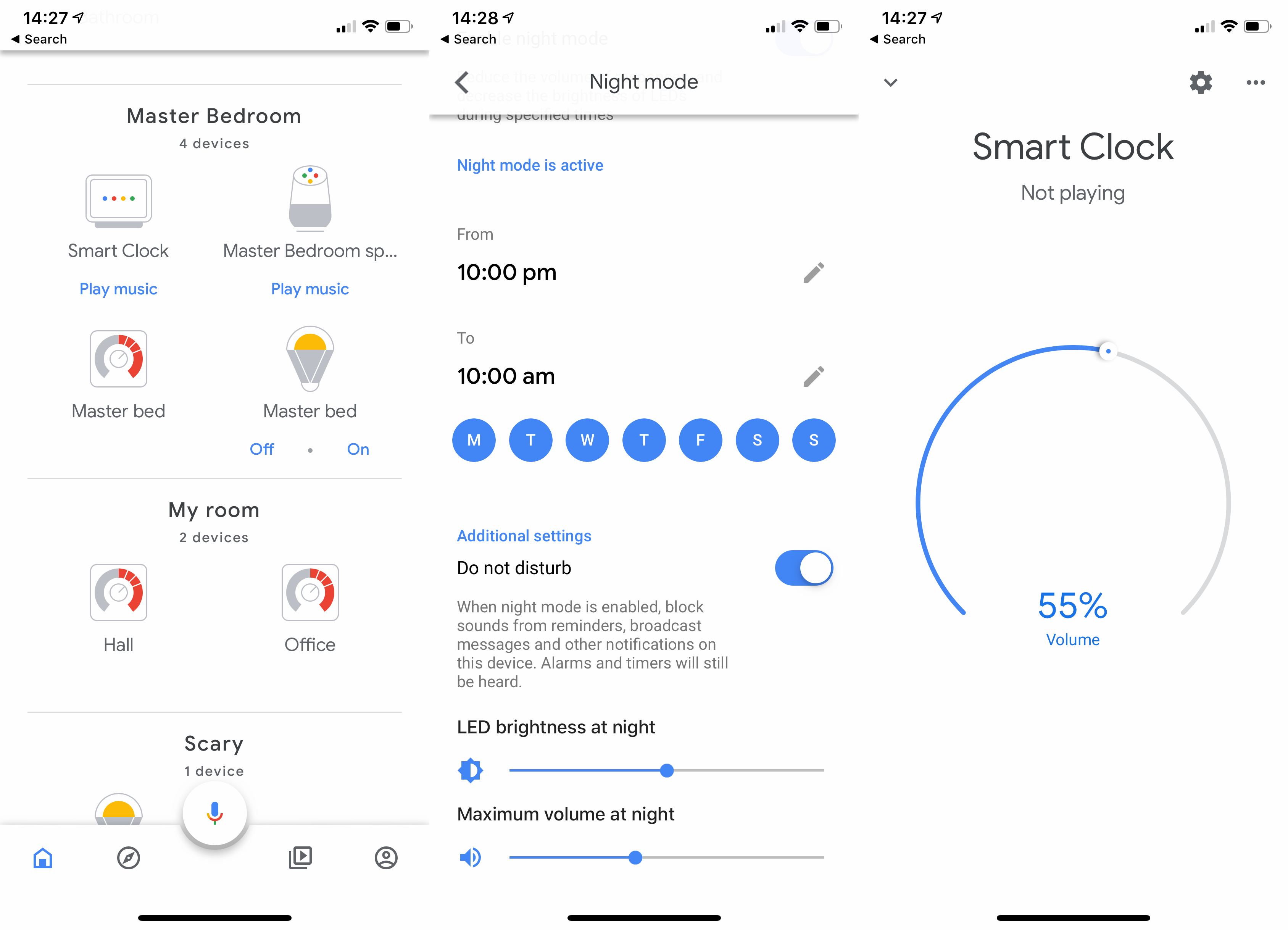
You need to use the Google Home app to control the do not disturb mode
Combined, the settings work brilliantly. During the day, you can quickly see the time; at night, the clock face dims so that it doesn’t keep you awake, but you can still see the time if you wake in the night and glance over.
The next most important thing that you want from an alarm clock is a way of setting alarms, and this has been revamped for the Lenovo Smart Clock. If you tap the screen, you can see a list of your current alarms and then toggle them on and off, which makes them far quicker to see and edit than with either the Google Home or Google Nest Hub.
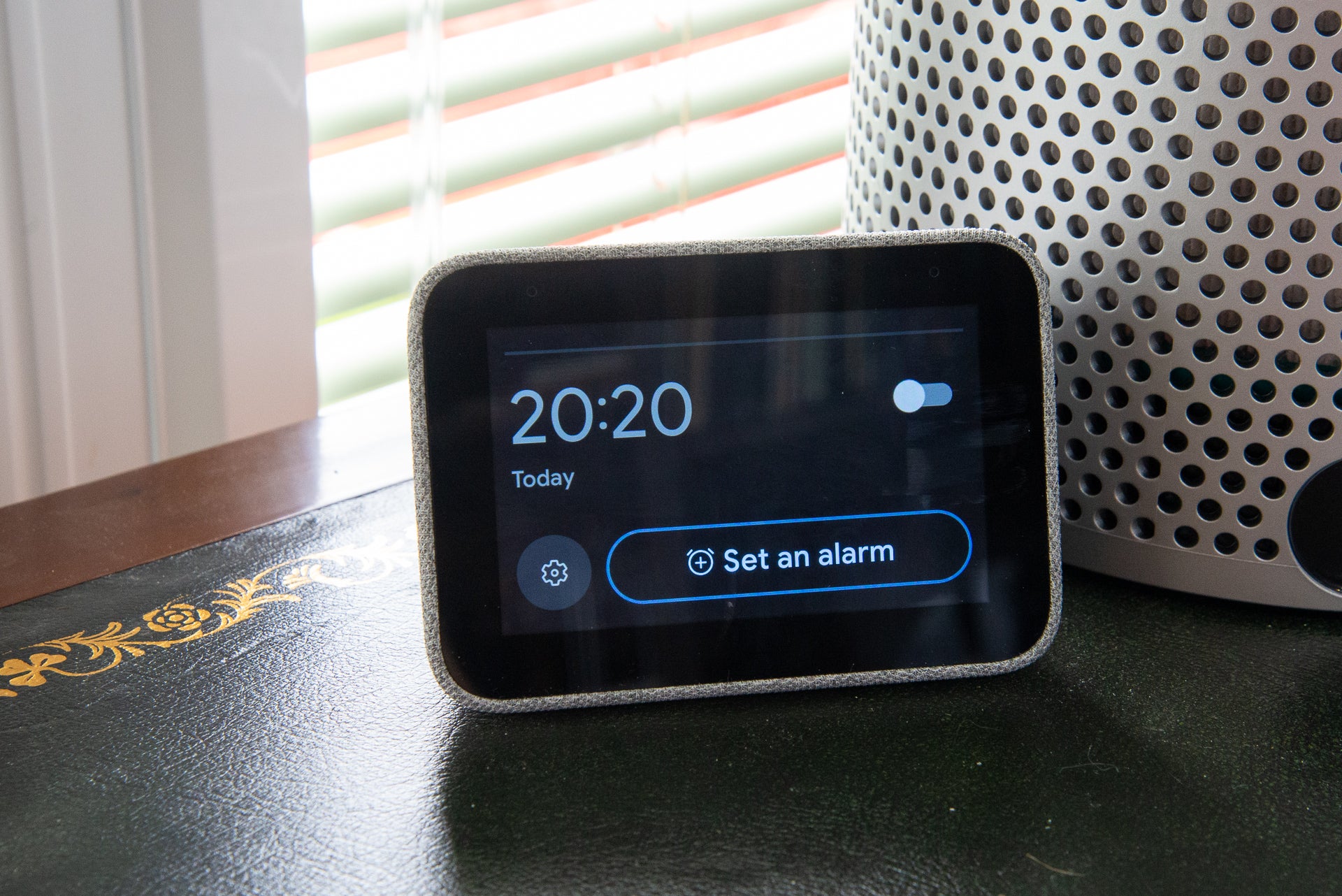
You can view and set alarms quickly using the touchscreen display or your voice
You can set a new alarm from this screen, although you can also use your voice, which may be easier. No matter which method you use, once an alarm is set, you get a few additional settings. First, you can choose to repeat the alarm on the days that you select, and you can also adjust the alarm tone if you don’t like the slightly annoying default.
It’s a shame that there’s no option to wake up to a specific radio station or to listen to a favourite track instead – both are quite obvious features for a smart alarm clock.
There’s an option to turn on the Sunrise alarm: 30 minutes before your alarm goes off the Lenovo Smart Clock will slowly increase the brightness of the display to help wake you, similar to a wake-up light. Well, in theory, as the Smart Clock’s screen is nowhere near bright enough to work properly, so I ended up leaving this feature off.
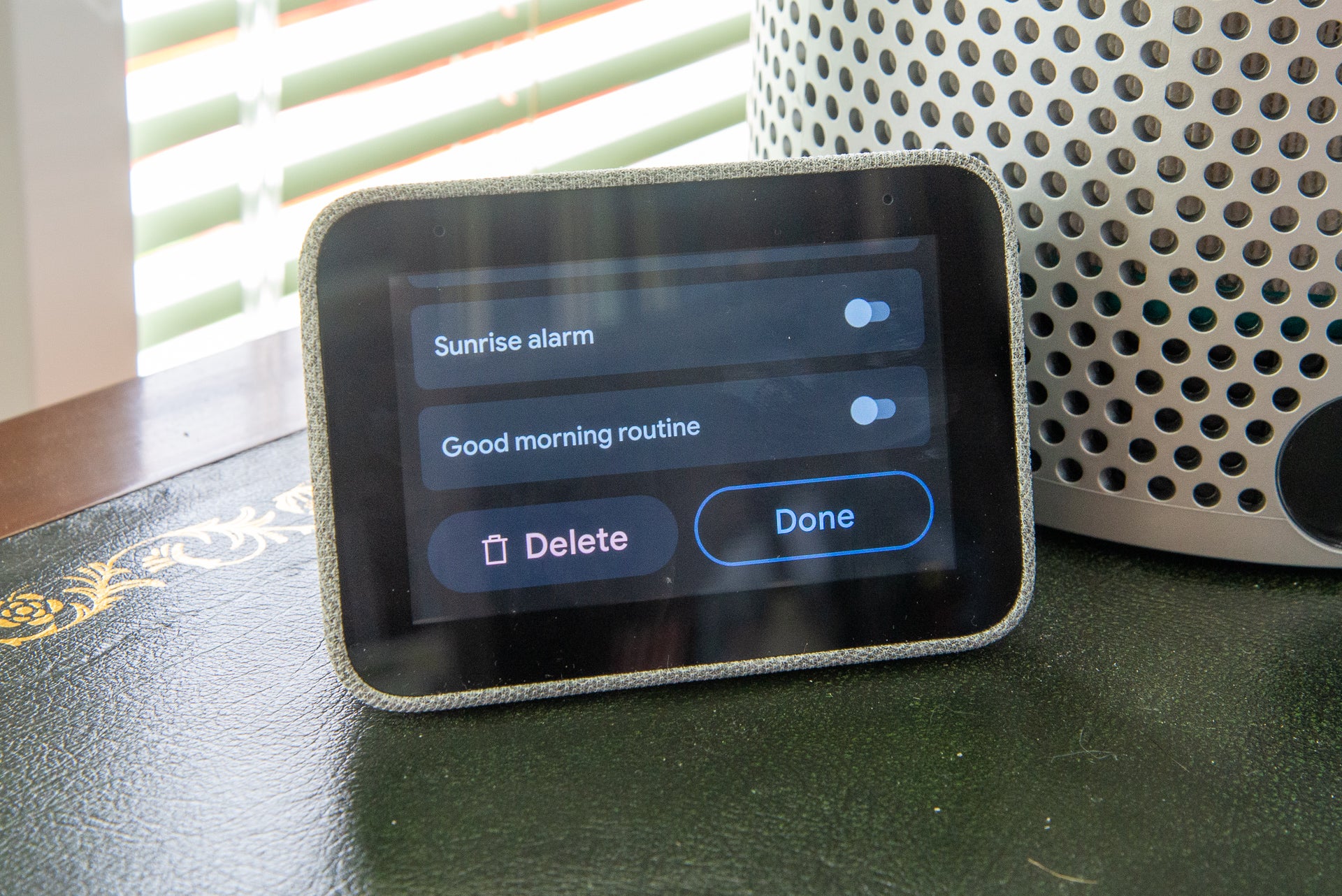
You can play a Routine when your alarm goes off
You can also choose to run your good morning Routine, which you can customise in the Google Home App to do everything from controlling your smart devices to reading you the latest headlines.
When your alarm does go off, you can tap anywhere on the body to snooze, although you can tap the on-screen snooze button if you prefer, or the cancel button if you want the alarm off. In snooze mode, you get a countdown timer that you can tap to turn the alarm off.
Should you just want a quick nap, there’s a 20-minute nap timer that you can start from the icon in the slide-down menu at the top of the screen. It’s a neat way to get a bit more shut-eye without falling asleep for too long.

Fancy a quick nap? There’s a 20-minute nap timer
The combination of features means that the Lenovo Smart Clock is a brilliant alarm clock that’s far easier to configure and manage than other smart displays that we’ve tested.
Google did a brilliant job with the smart display interface on it’s own devices, with cards showing you handy information, such as top news stories, the weather and your most played Spotify lists. For simplicity and the fact that the Smart Clock has only a 4-inch 800×480 display, you don’t get any of this here. Swipe right from the main screen and you get a filter for alarms and then a screen that shows you the current weather. The weather screen can be tapped to give you more information, including the ability to scroll through the forecast for the rest of the day.
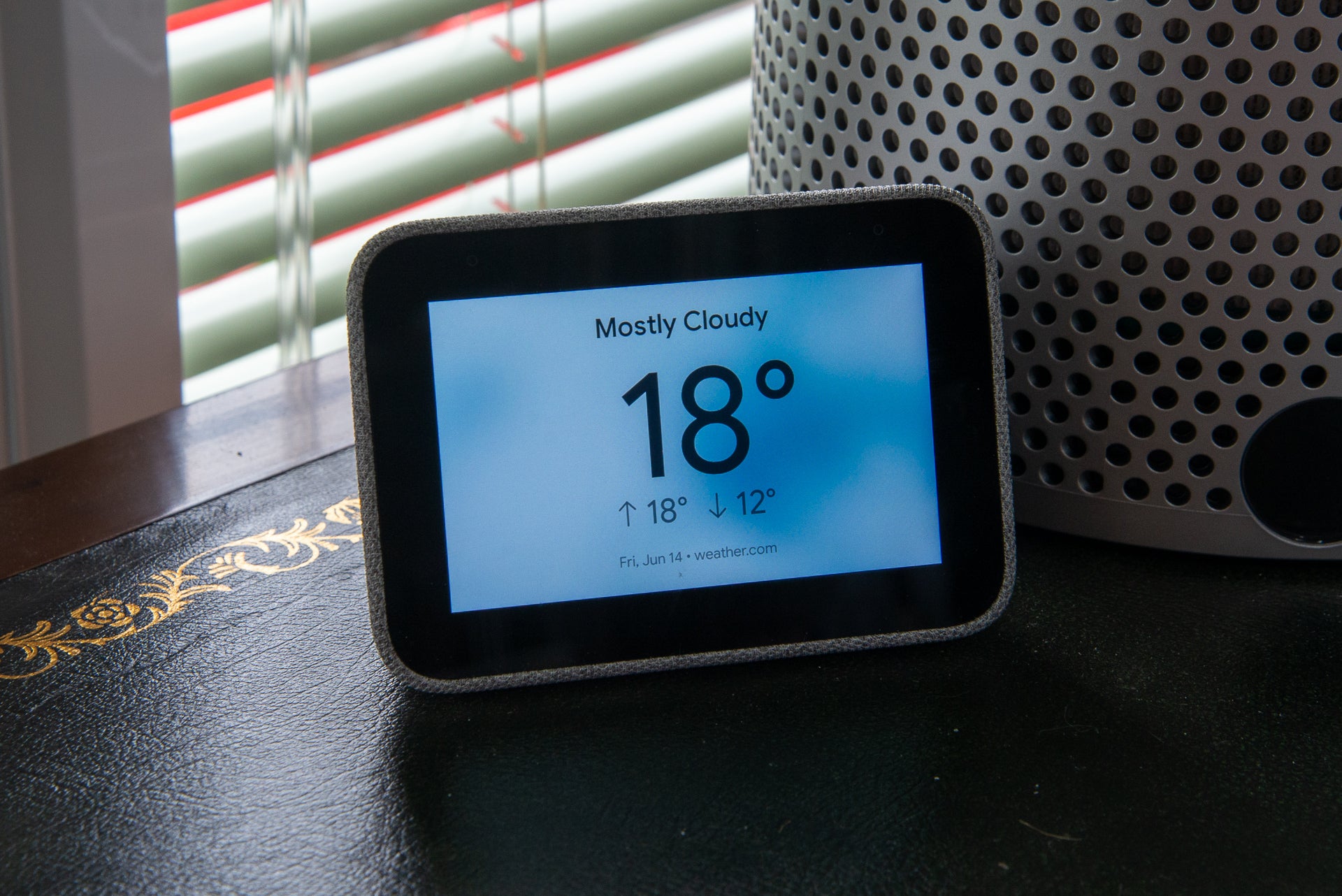
You can swipe left on the home screen to get
The interface has been scaled back in other ways, too. Usually on a smart display, if you swipe in from the top, you get Home View, which lets you control smart devices in your home using the touchscreen. This has been removed from the Smart Clock, although you do get a shortcut to turn on or off any lights that have been placed in the same room (group) as the smart display.
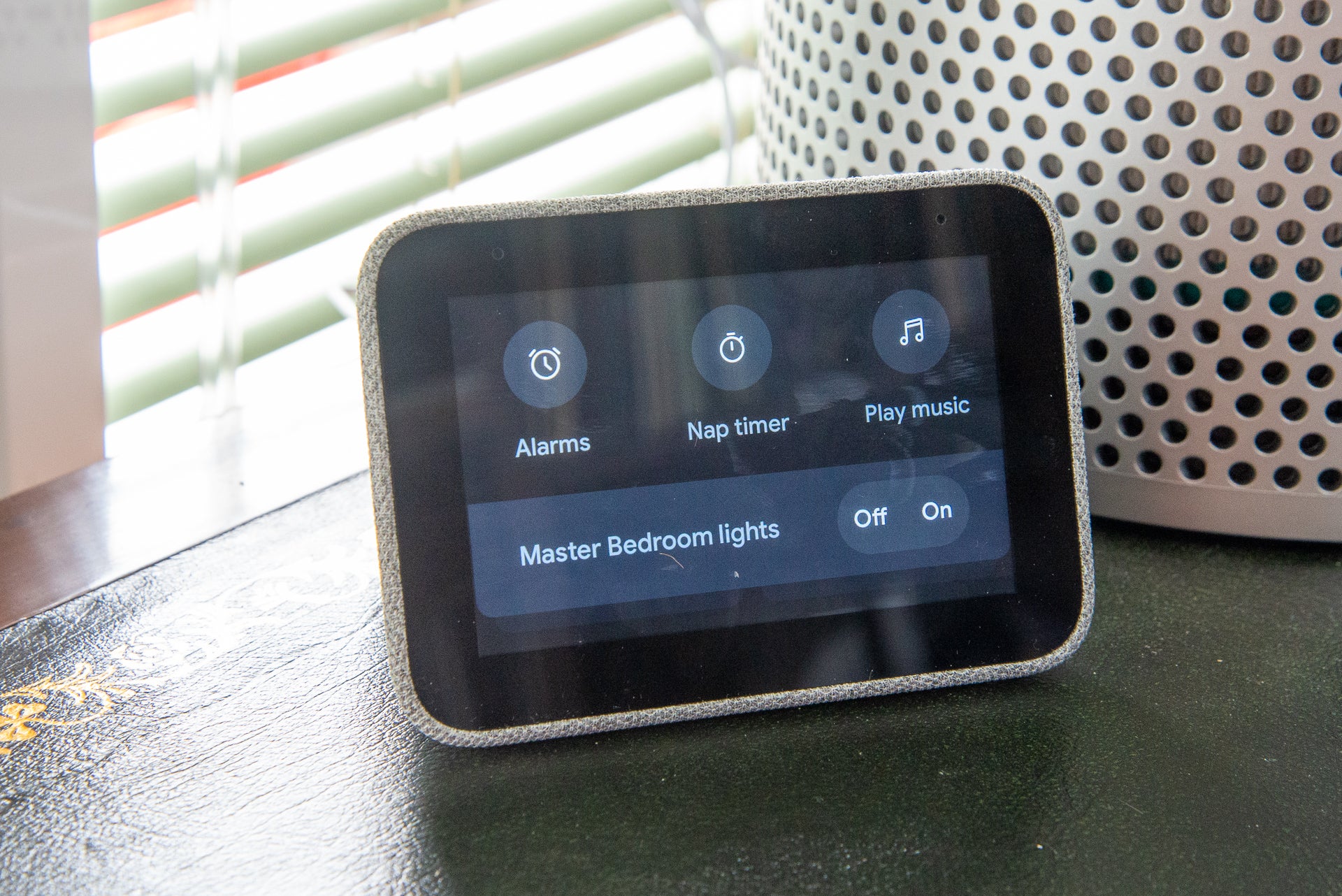
You get fewer smart home controls on the Smart Clock than with other smart displays
If you ask the Smart Clock to control your lights, the display lets you adjust brightness, but you don’t get the colour and temperature controls that the full Google Nest Hub gives you, nor can you can control thermostats with the display. Given the small screen these changes make sense and keep the Smart Clock efficient and focussed on its primary job.
Neatly, you can still view video streams from your smart cameras. And, if you have a Nest Hello, you get alerts and can answer the door directly from your Smart Clock.
There are other cases where the full smart displays do a bit more. Ask for recipes on the Smart Clock, and you get voice-only descriptions with an animated Google logo onscreen; on a larger smart display, you get video. Likewise, ask a regular smart display about a subject (‘OK Google, tell me about Avengers’) and the voice response is enhanced with information on screen; with the Smart Clock, you get voice only. Yes, the display is small, but surely it’s possible to display something?
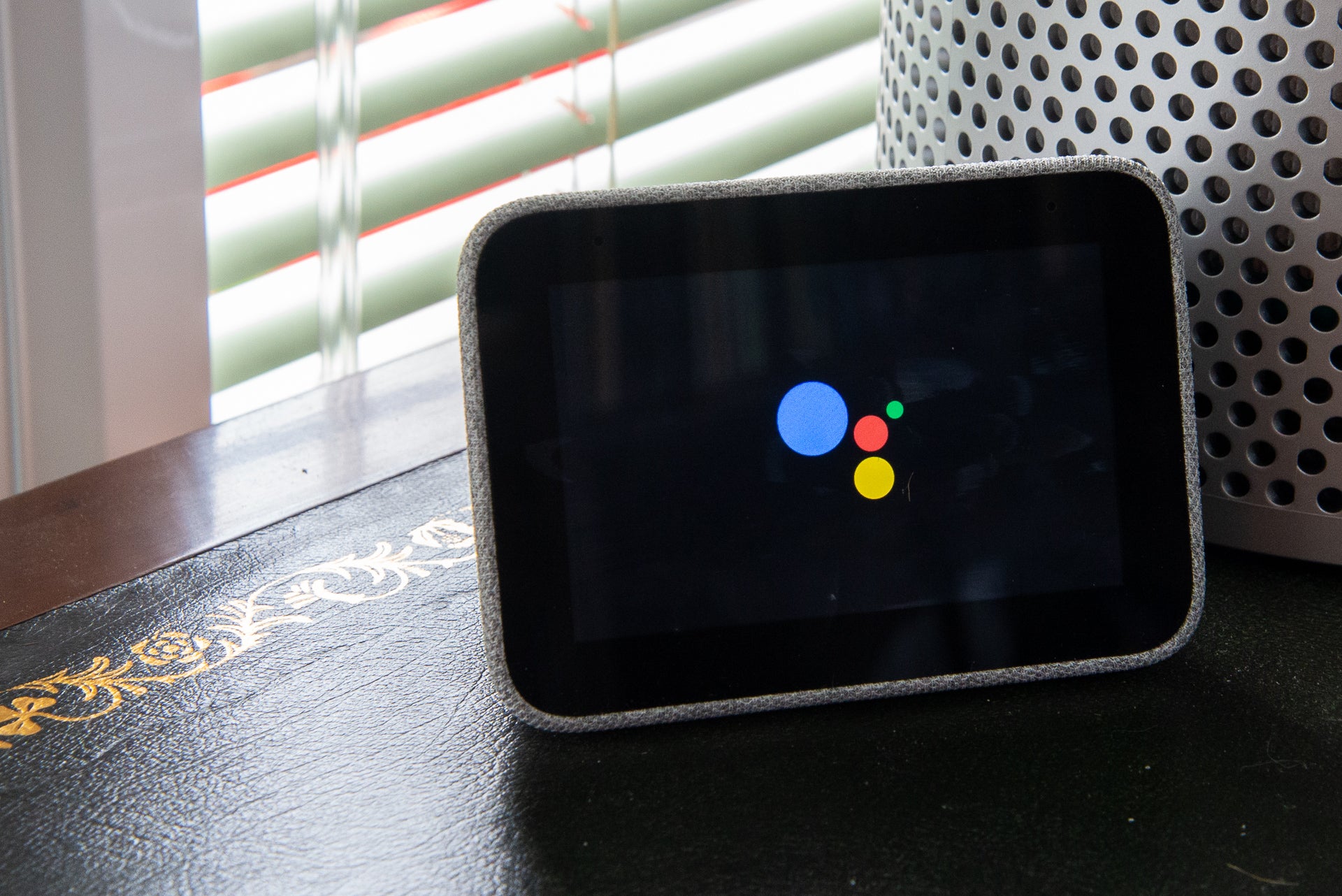
You get less information on the screen than with other smart displays and sometimes get a Google logo only
Other video playback options have been removed, too. With the Smart Clock, you can’t view YouTube video, and you can’t cast BBC iPlayer from your smartphone; both are options on the larger smart displays. Although I understand that the display wouldn’t give the best experience, the fact that the Smart Clock can handle video, as demonstrated by live camera streams, means there’s no reason why these features should have been removed.
In all other regards, the Google Assistant works in the same way on the Smart Clock as on other devices, responding in the same way to your voice commands.
Sound quality
The Smart Clock has one 1.5-inch 3W speaker, which is loud enough but lacks bass and definition. It’s perfect for alarms and the Google Assistant’s voice replies, but music sounds tinny and lacks punch. This certainly isn’t a device that you’d want to use for music, for this you would be better off with an alternative, such as the original Google Home.
You should buy it if…
- You want a bedside companion
This handy little bedside companion is a brilliant clock and fully-featured Google smart display all in one.
- You have a Nest Hello doorbell
From your bed you can see who’s at the door, talk to them or even use quick responses.
- You don’t want a camera
There’s no camera here, so no privacy concerns, making this a sensible product to place in your bedroom.
You should not buy it if…
- You just want a small smart display
You lose some features that the bigger products have and this product is designed as a bedside clock first and foremost.
FAQs
No, if the connection is lost, the alarm clock and its alarms will not work
It can control all devices connected to your Google Home account, plus you get direct light control from the pull-down menu on the touchscreen.
Specs
Trusted Score
Jargon buster
Google Assistant
A voice assistant which is Google’s take on Amazon’s Alexa.





