Asus ZenBook 14 (UX434F) Review
Asus ZenBook 14 (UX434F) Review
This stylish double-display laptop passes the screen test.

Verdict
Beautiful to look at and offering smooth everyday performance, the Asus ZenBook 14 is a dream. How much value you'll get out of the ScreenPad depends greatly on your working habits.
Pros
- New and improved ScreenPad is easier to use
- ScreenPad is big and ultra-responsive
- Blue and gold design stands out from the pack
Cons
- ScreenPad still eats into the battery
- Low colour gamut scores will put off pro creatives
Key Specifications
- Review Price: £999
- Intel Core i7-8565U CPU
- Nvidia MX250 GPU
- 15-inch Full HD display
- 1TB Samsung SSD
- Weight: 1.3kg
What is the Asus ZenBook 14?
The Asus ZenBook 14 (UX434F) is one of the latest ZenBook laptops to come with Asus’s revamped ScreenPad – a trackpad that’s also a touchscreen.
The first version of the ScreenPad was impressive and attention-grabbing, but it lacked app support and was hard hitting on the battery life of laptops such as the Asus ZenBook Pro 14 and ZenBook Pro 15.
Asus says it’s worked on addressing both issues with the new ScreenPad 2.0, to the extent you’ll be able to play casual games without the battery dropping like a stone.
The new ZenBook 14 is the first model from ZenBook’s 2019 lineup that Trusted Reviews has in for review. I was a fan of the 2018 ZenBook 15, so I’m keen to see how it compares to the 14 and the rest of last year’s ZenBook Pro range, especially now that ZenBook Pro power books have morphed into the huge dual-display ZenBook Duo Pros.
Related: Best laptops 2019

Two screens are better than one: 2019’s ZenBooks now feature the ScreenPad, the head-turning feature of last year’s ZenBook Pro range.
Asus ZenBook 14 design – the blue and gold edges and ErgoLift hinge return
The design of the new Asus ZenBook 14 follows that of the previous generation – and this is a good thing. Instead of the bog-standard black and grey laptop chassis designs that flood the market, you get a sumptuous regal blue and rose gold colour combo here. The ZenBook 14 is also available in rose gold and silver variants, for those who like their laptops to look more traditional.
Whichever colour you opt for, the top side of the ZenBook 14 features Asus’s trademark spun-metal finish, a concentric etched effect with the Asus logo sitting pretty in the centre. It gives the ZenBook 14 much dazzle and charm, which makes it stand out in a sea of staid notebooks.
Asus’s “ErgoLift” design seen in the 2018 range makes a return here. As the name implies, the shape of the ZenBook 14’s case sees the rear portion of the keyboard deck lift up off the surface of your desk when you open it. This is intended to achieve two things: more comfortable typing and better airflow.
Since the keys are angled towards your hands, and the deck isn’t parallel to the desk, I concede that the result is raised comfort. Perhaps more importantly, the ErgoLift shape means the thermal vent on the ZenBook’s underside is off the desk’s surface, allowing for warm air to escape the system more easily.
Related: Best Student Laptop 2019

The ZenBook 14 ports on the left-hand side, L-R: mains power, HDMI, USB-A, USB-C.
Weighing just 1.3kg and measuring 7.83mm deep when closed, the ZenBook 14 is both light and slim. Impressively, Asus has managed to squeeze in plenty of ports: a Type-C USB 3.1 port, Type-A USB 3.1, and another Type-A USB port, along with an HDMI port and a microSD card reader. Also included is the standard 3.5mm headphone jack and the mains port.
While Intel’s Whiskey Lake chips allow for Thunderbolt 3 technology to be added to a laptop, Asus has chosen not to include it on the USB-C port here. Thunderbolt 3 allows for data transfer at rates of up to 40Gbps, whereas USB 3.1 is capped at 5Gbps.
Chances are you won’t be transferring hundreds and thousands of high-resolution images or big video files to and from the ZenBook 14. Thunderbolt 3 tech is great, but it remains expensive for manufacturers to implement. Its inclusion in a system typically results in that cost being passed on to the consumer in some way – so its omission here might not be that big a deal.

Ports of the ZenBook 14 on the right-hand side, L-R: 3.5mm audio jack, USB-A, microSD reader.
There’s no full-sized SD card reader to be found here, but you do get a microSD reader. As such, whatever you’re shooting on, you should be able to easily transfer photos to the ZenBook 14 for editing. Asus hasn’t included a fingerprint scanner – which, at this price point, is a disappointing omission.
The Harmon Kardon-branded speakers are a mixed bag. Dialogue sounds clear and prominent, so if you’re streaming over iPlayer you’ll no doubt appreciate their addition. For listening to music they suffered the same drawbacks as the speakers on ZenBook Pro 14. Some music – especially acoustic guitar, or anything with a lot of resonance – sounds muffled if you push the volume beyond 40%. If you like to listen to playlists while you work, crack out the headphones.
Related: Best headphones 2019

The ZenBook 14’s responsive backlit keys and the clever layout make for a satisfying typing experience.
Asus ZenBook 14 keyboard – How easy is the ZenBook 14 to type on?
The ZenBook 14 keyboard is a breeze to type on. Just like the 2018 ZenBooks, keys fire back nicely and, thanks to travel of around 2mm, there’s tactile depth here. It took me no time at all to get used to the layout, and I spent most of my time touch-typing. I liked the fact the two Shift keys were wide, as this meant I could easily cap up or action keyboard shortcuts.
The keyboard layout here is in the North American style, so there’s a “#” symbol above the “3” key. To make “#” appear with UK English activated, you simply type the “\” key; to make a “\” appear, hold Alt and press the “\” key). Nevertheless, in the end I managed to figure everything out, despite initial confusion.
While the Function and arrow keys are small and bunched up, overall I was happy with the size and layout of keys. The navigation keys – Home, End, Page Up, Page Down – are actually mapped onto the arrow keys and activated when you hold down Function. Personally, I prefer dedicated navigation keys, but this arrangement works well too. I’m glad none of the navigation keys were set above the arrow keys; I’m sure other laptop users find it annoying too.
Finally, while the keycaps aren’t transparent, the board is backlit, so you can easily work away on essays and reports late at night.
Related: Best Ultrabooks 2019
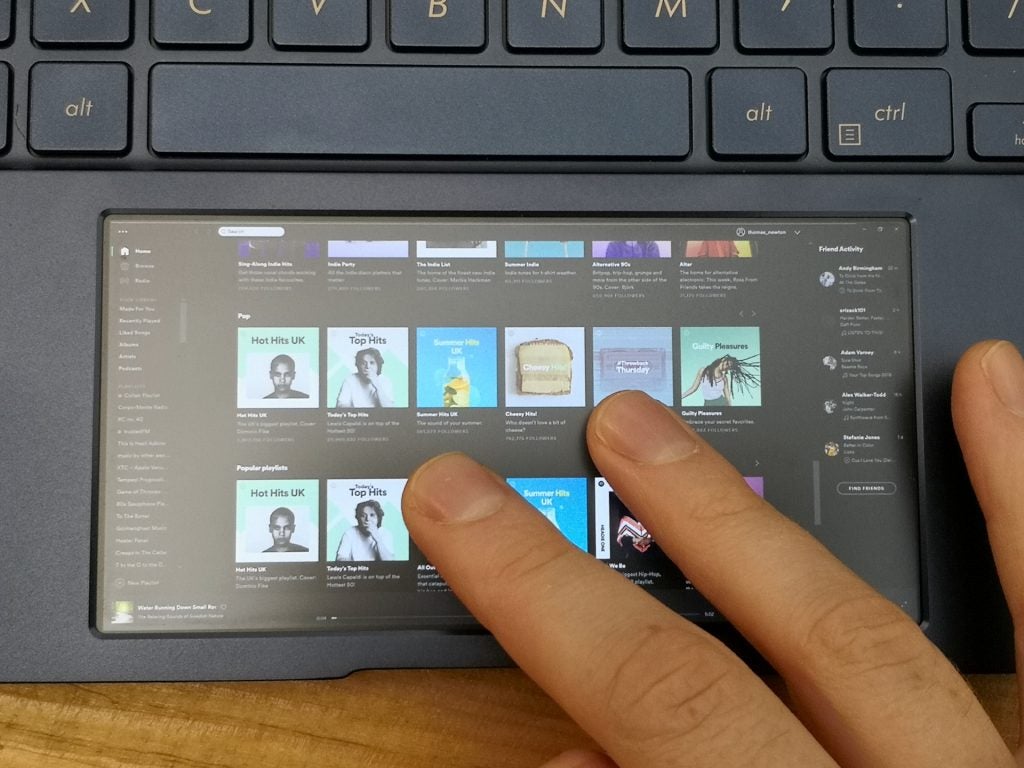
Spotify for ScreenPad wouldn’t install, so I had to use desktop Spotify instead – which, as you can see, is a little cramped.
Asus ZenBook 14 ScreenPad 2.0 – What’s new and what can I do with it?
The revamped ScreenPad 2.0 is arguably the ZenBook 14’s main talking point. How many laptops feature trackpads that are also displays?
Before I begin my deep-dive on ScreenPad 2.0, I should say that as a trackpad, the ZenBook 14’s ScreenPad is excellent. It’s super-responsive to commands – so much so that I had to turn down the sensitivity.
ScreenPad 2.0 is a very cool and attention-grabbing feature that’s a little tricky to get to grips with at first. Nevertheless, it’s far more forgiving than its predecessor. If you’re an Android phone user, getting used to the new ScreenPad UI is likely to prove easier. As with the last version, you can toggle between the ScreenPad being on and off with a tap of the F6 button.
An important thing to note is the first run of ScreenPad displays were 5.5-inch Full HD (1920 x 1080) screens with a 16:9 aspect ratio. Here, the 5.6-inch ScreenPad 2.0 gives you 2160 x 1080, and conforms to a wider 18:9 ratio. While this means video content may be lumbered with black bars at the sides, there’s more room for manoeuvre; apps such as Handwriting and docXpert certainly benefit from the extra lateral breathing room.
One of the biggest gripes about ScreenPad 1.0 was that, despite a second display on your laptop being neat, it isn’t always fun or practical for times when you simply want to use the trackpad as a trackpad. Previously, if you wanted to flip between modes you had to press F6, wait a few seconds for the ScreenPad to turn off the display, and then press F6 a couple of times again to have the laptop turn it back on.
Now, when you have the second display engaged, you’ll see a quick shortcut control has been mapped to the bottom left of the screen – when the little trackpad icon is tapped, it greys out the ScreenPad, letting you use it as a normal trackpad. A tap of the “X” in the top-right corner sees you flip back instantly.
It still falls short of being the ideal solution, though, as I found myself accidentally closing and opening the ScreenPad on a few occasions. Personally, I think a dedicated control for exactly this function should sit somewhere on the deck, outside of the ScreenPad. With all that said, you’d lose at least a few seconds with the old “press F6 and wait” method.
Productivity features are front-loaded when the ScreenPad is switched on for the first time. After a short demo video, which helpfully shows how to push and pull things between the ScreenPad and the primary display, you’re greeted with mobile app-style icons for items such as docXpert and QuickKey.
Related: Ultimate University Gadget Guide

DocXpert, running on the ScreenPad, puts a lot of keyboard shortcuts and formatting controls closer to your fingertips.
The docXpert app is interesting, allowing you to quickly and easily apply formatting to text. However, in many instances you might be better off sticking to your tried-and-tested keyboard shortcuts for things formatting such as, bold, italic, and so on. For changing the colour of specific chunks of text, it’s arguably handier. QuickKey does a similar thing, in that it presents you with number of commands, such as Cut and Paste, instead of you having to press Ctrl + X and Ctrl + C.
A lot of the tools here are pitched as time savers, and those who don’t get on with keyboard shortcuts will appreciate them. By the same token, if you’re used to keyboard shortcuts then the prospect of having to re-learn how to do something you’re already familiar with probably won’t appeal. It’s another way to do something – Asus leaves it to you to figure out your path of least resistance.
I’m a fan of the Handwriting tool. It works really well, recognising long and complicated words – including “recognising” and “complicated” – and there’s even a shortcut to download more languages.
To my delight, when attempting to scribble out “Здравствуйте” (the polite way of saying “Hello” in Russian), the Handwriting tool not only recognised it, but automatically scrolled everything along to the right, since the software had correctly detected I was trying to write a long word, and was running out of space.

The Handwriting app works very well, and could be a killer app for language students.
If you’re learning to read and write in another language, the ZenBook could assist with your Duolingo progress, although the lack of stylus support means you’re restricted to writing with your fingers. The responsiveness of the ScreenPad and the canny software means even letters such as “д” and “й” (“d” and “short i/y” in Russian) were picked up.
Whatever I was writing in – Word, Google Docs, Sticky Notes, a web browser – the Handwriting tool would just get on and do its thing.
I couldn’t get Spotify for ScreenPad to work, though. Despite downloading and installing the app from the Microsoft Store, I got no love. Standard desktop Spotify just about works on the ScreenPad, even if the UI is shrunk down to such a degree it becomes borderline unusable. The same goes for Slack – which is a shame, since it would have been handy to have a separate chat window open away from your main display.
Candy Crush Saga worked well. Dragging the game down from the main display saw it quickly snap to the dimensions of the ScreenPad, and within seconds I was swiping away at rows and columns of colourful sweets.
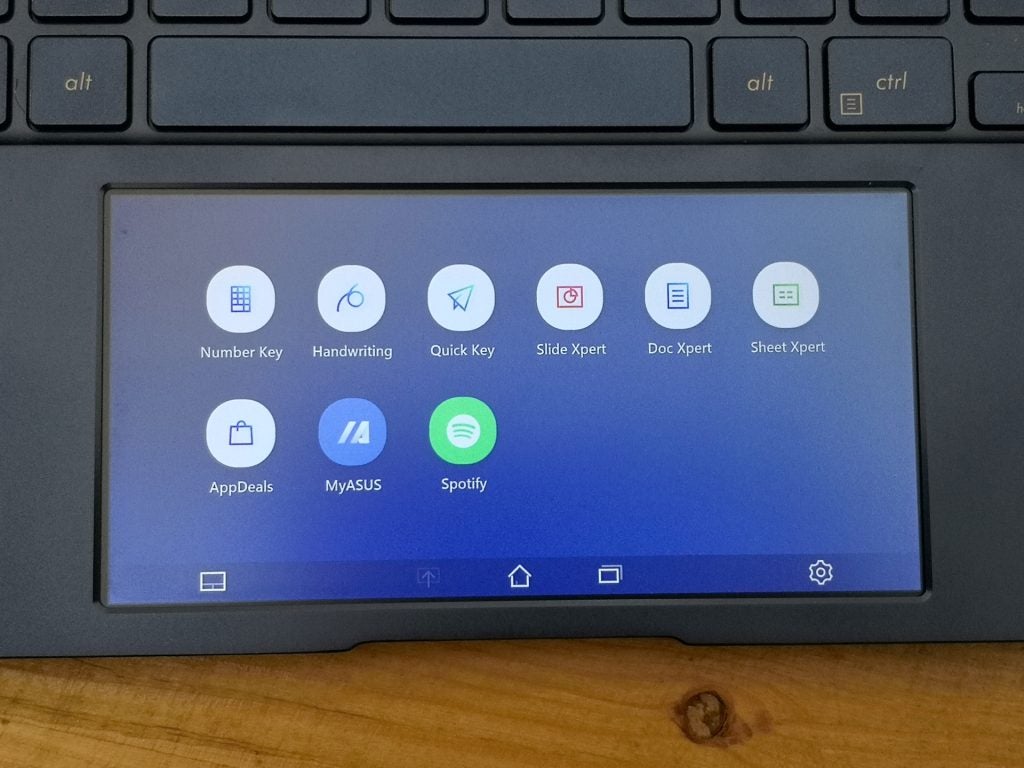
How the ScreenPad looks on the Asus ZenBook 14 when it’s powered on. Note the trackpad icon in the bottom-left corner. One tap of that…
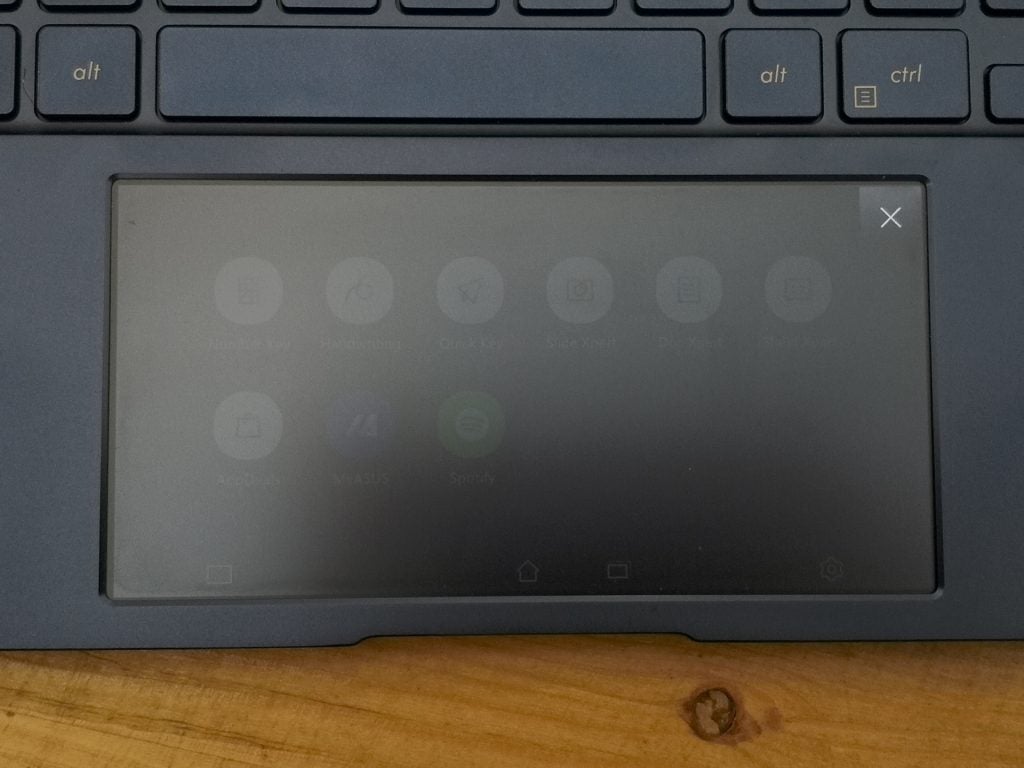
…and the ScreenPad disengages, greys out, and lets you use it as a normal trackpad. A tap of the X button sees the ScreenPad turn back on.
Whatever you’re playing, watching, or listening to, managing the ScreenPad content is easy. Swiping up from the bottom of the ScreenPad will see a number of controls placed at your fingertips. There’s Home, which sees you closing whatever windows are open and jumping back to the main menu screen, and next to that, an App Navigator allowing you to jump between running processes.
Over on the right, there’s a Settings cog that lets you adjust the ScreenPad’s brightness, resolution (your options are: 1000 x 500, and 2160 x 1080), refresh rate (50Hz, 60Hz), engage battery-saver mode, change the ScreenPad’s background image, or even re-watch the demo video you get at the start for a refresher on how it all works.
Depending on how you approach your work, the ScreenPad will either be a time saver or a fun gimmick you won’t use most of the time.
I’m still not sold on it being a must-have feature; adding stylus support and in-display fingerprint scanning would seriously increase the appeal of ScreenPads. Asus’s second-screen tech is head and shoulders above the last version, though, so hopefully the company will persevere and app support will improve.
A final point about the ScreenPad, which leads me nicely into the battery section. The original ScreenPad, when turned on, would heavily eat into the batteries of last year’s ZenBook laptops. Take the Asus ZenBook Pro 14 (UX480), for example. With the ScreenPad on, battery life was between five and six hours; with it off you’d get something in the region of nine to 10 hours.
Asus’s senior director, Y. C. Chen, told us at Computex that part of the reason for this was that 1st-gen ScreenPads would draw power from a laptop’s dedicated GPU. The new 2.0 ScreenPads now lean on the CPU’s integrated graphics – in this case, Intel UHD Graphics 620 – which promises to be much less battery-hungry.
Asus ZenBook 14 battery – Will the ZenBook 14 last all day?
Just about – it really depends on how you use it. Running the PCMark 8 “Work” benchmark until the battery hit critical levels, I recorded 7hrs 48mins with the ScreenPad off, and 3hrs 33mins with the ScreenPad on.
In both cases, the primary display’s brightness was set to 150 nits. I was unable to get the equipment we use to record display brightness to work with the ScreenPad, but for the sake of uniformity, I set the ScreenPad’s brightness to 50% for the second test.
Battery performance was roughly on a par with what I saw with the previous ZenBook Pro 14, which uses the same processor but a different graphics unit (Nvidia GeForce GTX 1050 vs Nvidia MX250) and a smaller ScreenPad (5.5-inches vs 5.6-inches) with a lower resolution.
I wasn’t able to test the 2018 ZenBook 14, so I’m not able to give you a direct comparison. The net result is that having a second screen on will eat into your battery – there’s no getting around that. My advice would be to dial down the ScreenPad’s brightness or disengage it entirely if you’re not going to be using it much. It’s easy enough to turn back on if you need it.

The ZenBook 14 design allows warm air to exit the machine easily, which is just as well, with battery life on the average side.
Asus ZenBook 14 performance – How powerful is the ZenBook 14?
ScreenPad aside, what is the ZenBook 14 like for working? Well, it will blaze through office work and will make short work of light photo editing. The SSD (a 1TB Samsung MZVLB1T0HALR-00000) demonstrated impressive read and write speeds of 3339.0 MB/s and 2393.1 MB/s on running CrystalDiskMark. I was able to load and save multiple images quickly, and editing them in GIMP was a breeze too.
Running Geekbench 4’s CPU stress test, scores of 5275 and 15,849 were achieved for the single and multi-core tests respectively. I’ve seen similar results from other laptops with the same CPU (Intel Core i7-8565U), so this was no shock.
These numbers, combined with the PCMark 10 score of 4185, indicates the ZenBook 14 is powerful enough to handle simple PC tasks confidently, which was borne out in my day-to-day observations. I could easily power through my work with 20+ tabs open in Chrome, and experience no appreciable slowdown.
For gaming, it’s just about good enough to play the likes of Apex Legends and Fortnite in Full HD – using FRAPS, I’d see around 30-40fps most of the time, occasionally dipping to around 20fps when action heated up. The ZenBook 14 isn’t a gaming laptop, however. If you’re after one of those, check out our best gaming laptop roundup.
Related: Best Gaming Laptops 2019

The glossy coating of the ZenBook 14 review sample I picked up looks fantastic, but as you’d expect, glare is an issue.
Asus ZenBook 14 display – Is it good enough for photo work?
I recorded satisfactory colour space coverage and maximum brightness scores on the ZenBook 14, and for most people wanting to view or retouch holiday snaps, this machine will be fine. Professionals will want to reach for a device with a more detailed display, though.
Using an i1 Display Pro colorimeter and the DisplayCAL software, I recorded max brightness of 312.16 nits, which is just above the 300 nits you should expect from laptops in this day and age. This will be bright enough for you to work on outside, unless it’s an exceptionally sunny day.
Max brightness combined with a black level of 0.26 nits adds up to a superb contrast ratio of 1172:1. This makes sense, as video content I streamed on the ZenBook 14 looked great – lighter areas didn’t look too blown out, and likewise, darker areas won’t look like murky and indistinct black blobs on the screen.
White areas looked a little colder to my eye, and I wasn’t surprised to see the colour temperature reading was 7075K – a fair bit cooler/bluer than 6500K, the colour temperature which most closely resembles natural light.
While all of this is fine, it’s short of best-in-class. The display also can’t live up to that of 2018’s ZenBook Pro 15 (UX580GE-XB74T), which gave me exceptional colour space coverage, higher max brightness, and a greater contrast ratio:
| Asus ZenBook 14 UX434F | HP Envy | Dell XPS 13 | Asus ZenBook Pro 15 UX580GE-XB74T | |
| sRGB | 78.2% | 98.2% | 98% | 99.8% |
| Adobe RGB | 57.2% | 69.2% | 69% | 98.7% |
| DCI-P3 | 63.7% | 71.7% | 71% | 88.1% |
In terms of colour gamut coverage, it doesn’t achieve in the class of either the HP Envy 13 or Dell XPS 13, both of which are currently sitting high up in our best laptops roundup.
Also, while a 1920 x 1080 resolution display is fine in 2019, it doesn’t compare well with the likes of, say, the Microsoft Surface Laptop 2 (2256 x 1504) or the MacBook Air 2018 (2560 x 1600). As I said, it’s fine – but for detailed photo work there are more suitable laptops out there.

The 2019 ZenBook 14 is a fantastic Ultrabook. Whether you’ll get much use out of the ScreenPad is another thing.
Should I buy the Asus ZenBook 14?
The Asus ZenBook 14 will appeal if you’re after a Windows laptop to do the basics, but want something that absolutely blitzes basic PC tasks and looks stylish to boot. The ZenBook 14 certainly does that.
The ScreenPad trackpad/secondary display hybrid is interesting, but will be an opinion divider. Some users will undoubtedly find the shortcuts offered by apps such as docXpert and QuickKey useful, and the Handwriting app works nicely. Then again, if you’re well acquainted with Microsoft Word and have a list of favourite shortcut commands, you might not find it that useful. It’s a lot of fun, though, and Asus has made ScreenPad 2.0 a joy to use.
That the display returned fairly average scores may encourage people towards the Dell XPS 13 or HP Envy 13, if light photo editing is a priority. Nevertheless, the Asus ZenBook 14 is by no means terrible in this regard.
Prices spotted online from Bulgarian and Hungarian retailers indicate that the new Asus ZenBook 14 (UX434F) will be priced around the £1000-£1200 mark, but right now, UK pricing is yet to be revealed. Note that we will change the final verdict score if prices differ dramatically to what we’re expecting.
Verdict
A smart-looking and compact Windows 10 laptop with an interesting selling point in the form of the ScreenPad, ideal for students and lifestyle use. Its display isn’t quite accurate enough to be considered an option for professional creatives however.
How we test laptops
Unlike other sites, we test every laptop we review thoroughly over an extended period of time. We use industry standard tests to compare features properly. We’ll always tell you what we find. We never, ever, accept money to review a product.


