Asus ROG Swift PG258Q Review
Asus ROG Swift PG258Q
240Hz, G-Sync and blur reduction: What more could you want?

Sections
- Page 1 Asus ROG Swift PG258Q Review
- Page 2 Image Quality, Gaming and Verdict Review
Verdict
Pros
- Decent overall image quality
- Fantastic gaming performance
- Stylish and versatile stand
- G-Sync works well
- Attractive design
- Choice of 144Hz with blur reduction or 240Hz
Cons
- 240Hz of debatable benefit
- Limited connectivity
- Only 1080p
- Expensive
Key Specifications
- Review Price: £520.00
- 240Hz refresh rate
- 1ms response time
- G-Sync
- TN LCD panel
- 1920 x 1080 (1080p) resolution
- Height, tilt, pivot and rotation adjustable stand
- ULMB blur reduction
What is the Asus ROG Swift PG258Q?
The Asus ROG Swift PG258Q is the second 240Hz gaming monitor I’ve looked at; the first was the AOC AG251FZ. Just like the previous model, this a 25-inch panel with a 1080p resolution, but whereas the AOC featured FreeSync technology, the PG258Q includes G-Sync, plus blur reduction too. This should make it the ideal choice for highly competitive gamers with Nvidia graphics cards.
However, as is often the case, the addition of G-Sync bumps up the cost of the display; it’s over £100 more expensive than the AG251FZ. This would seem to make it relatively poor value, particularly when you consider the AG251FZ was already fairly expensive for a 1080p monitor, even with its gaming features considered. The question is whether the PG258Q does enough to make up the difference.
Asus ROG Swift PG258Q – Design and Features
One area where this monitor immediately puts itself ahead of the AOC and many other monitors is design. While both the AOC and Asus feature slim and attractive metal stands, the latter has a much slimmer bezel round the edge of the screen and a tidier-looking rear.
Also, like its more expensive ROG monitor siblings, the PG258Q has a red light on the underside of the stand that projects an Asus ROG logo down onto your desk. It’s a nice little extra, if you like that sort of thing – but I preferred to leave it turned it off, both because it’s distracting and it looks somewhat cheesy.
Related: Best Gaming Monitors

The same can also be said of the copper highlights on the stand and the circuitry-style design on the rear of the display. It all works well together, but it isn’t the most universal design that will match a variety of colour schemes.
Another issue is the placement of the display’s connections. They’re hidden behind a removable plastic cover, so accessing them requires the removal of the cover. In addition, they’re rather deeply set in and arranged at an angle, making it difficult to plug in cables without having a clear view of what you’re doing.

Furthermore, the selection of connections is limited. You get only one DisplayPort and one HDMI input for video, and while there’s a USB 3.0 hub, it offers only two outputs, both of which are hidden beneath that panel – hardly convenient for quickly plugging in a USB stick. Likewise, the headphone jack is back there, too.

In comparison, the AOC offers several more video inputs, an analogue audio input, two more USB ports and built-in speakers. Plus, several of the connections are on the side where they’re easy to access.
Thankfully, the stand is rather more feature-packed, allowing you to adjust height, tilt and rotation, as well as flip the display into a portrait orientation, which is convenient for reaching those connections if nothing else.
Asus ROG Swift PG258Q – OSD and Setup
One of the best things about this and many of Asus’ monitors is their fantastic onscreen display controls. It uses a little joystick on the rear to navigate round the menus and it’s incredibly quick and easy to use – something that’s helped by the menus themselves being quick to respond.
There are also three separate buttons for closing the OSD and jumping straight to the GamePlus and GameVisual menus. The former provides access to various video overlays such as an FPS counter, Timer, Crosshair and a display alignment tool. Meanwhile, GameVisual is a list of the monitor’s various display modes, consisting of a Scenery Mode, Racing Mode, Cinema Mode, RTS/RPG Mode, FPS Mode and sRGB Mode.
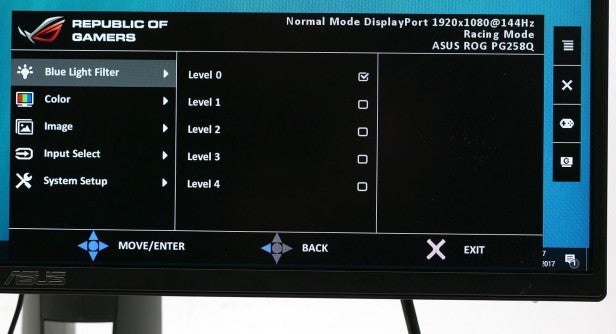
Other settings include a Blue Light Filter for reducing the blue light level, which is believed to keep people awake when used late at night, the usual brightness, contrast and other colour settings. You’ll also find options for boosting overdrive (the response time of the pixels), enabling an adaptive contrast mode, and a dark boost mode that makes it easier to see your enemies lurking in the dark in games.
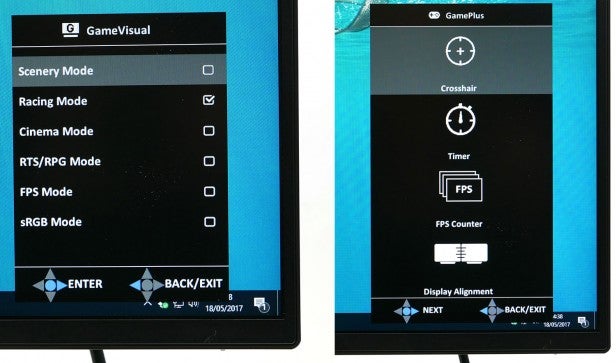
Most crucial of all, though, is the ULMB (ultra low motion blur) setting. This is Asus’ version of a backlight-strobing blur-reduction technique, where for each refresh of the monitor, the LCD’s backlight momentarily switches off. This works brilliantly for reducing the effect of eye-tracking motion blur, providing a far clearer image than when the backlight is on constantly.
Overall, the selection of features is comprehensive and it’s easy to fine-tune the display so that it performs how you want it to. The only real oddity is that the default mode is Racing Mode. It provides good image quality but simply calling it “normal” mode would seem more sensible and less confusing.

