Tesco Hudl 2 tips and tricks
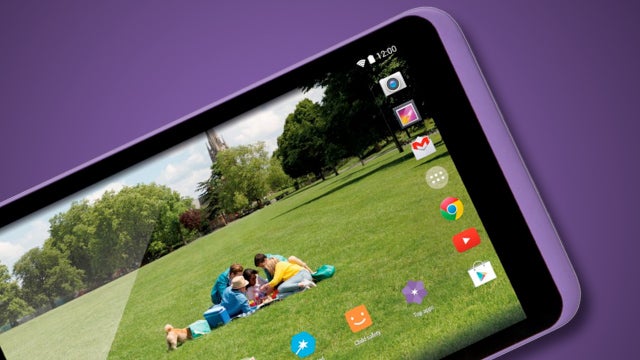
Tesco Hudl 2 tips and tricks: making a bargain tablet better
The Tesco Hudl 2 is nearing its first birthday, yet it’s still one of the best tech bargains out there. A high-spec Android tablet at a value price, what more could you want?
However, there are plenty of ways to improve your Hudl 2, plenty of tweaks to apply. From getting rid of the Tesco bloatware on it to making the best use of its pre-loaded features, we’re going to expose some of our favourite Hudl 2 tips, tricks and secrets.
Get yourself a tea, a charger for your tablet and a freshly sharpened finger ready to work that touchscreen.
De-Tesco your Hudl 2 with Google Now
The one thing many people want to do when they first get a Hudl 2 is to remove as much of the Tesco rubbish pre-installed on the thing as they can. We’ll give Tesco credit for making a high-end tablet like this so cheap that it can’t possibly be making much, if any, money from the hardware. However, that doesn’t stop us wanting to remove all the pre-installed bloatware on there.
You can’t uninstall the existing apps – not easily, at least – but you can get rid of the extra elements of Tesco-ness by installing the Google Now Launcher. This is Google’s cleanest Android skin, and it’s even seen a recent update to bring in some of the wallpapers that are coming in Android Marshmallow.
Once installed, a Home submenu will appear in Settings that lets you choose which launcher to use. Alternatively, you’ll be prompted the first time you press the Home button after installing. It’s a little software tweak with all the power of a hack, but without any of the risk.
See also: Best Cheap Tablets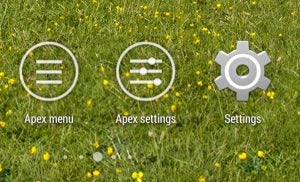
Custom launchers that let you completely de-Tesco the tablet
Looks and feel-wise, Google Now is probably our favourite Android interface. However, there are plenty of other launchers available from Google Play, and some give you much more control over how Tesco-infused the Hudl 2 is.
To really clean up its act, you need to find a custom interface that lets you hide all the pre-installed Tesco apps, or put them in folders. For the purpose of this tip, we used Apex Launcher, one of our favourite picks from our best Android launcher apps feature.
With the Apex Launcher installed and running, just as we did with the Google Now one earlier, press the three-pip icon at the very top-right of the apps menu. Then select Drawer Settings and Hidden apps. You’ll see a big list of every app installed on your Hudl 2, and you can tap them to make them disappear from your apps screen.
You can make it as though it’s not a Tesco tablet at all with Apex, and the look isn’t too far off the Google Now style, either.
Another choice is Action Launcher, which again features a vanilla Android look, but with some added tweaks. You can instantly access widgets by swiping up on the app’s icon and sliding in from the first homescreen gives you quick access to all your apps.
Cleaning up your home screens
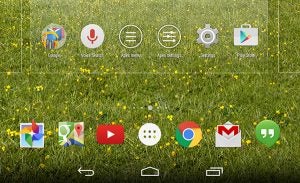
Don’t fancy using a custom interface? Well, the standard My Tesco one doesn’t let you alter the apps menu at all. However, it’s still worth tweaking the home screens as much as you can.
Tesco packs the Hudl’s home screens with gumpf, but you don’t need to leave any of it there.
To remove elements from the home screen, just hold a finger down on an icon or widget until a cross appears at the top of the screen. Drag the icon or widget onto this cross to remove it.
To add an app icon to the homescreen, just hold a finger down on the one you want in the apps menu until the screen changes to display the home screen’s contents, then drop it in. Alternatively, to add widgets hold a finger down on an empty part of a home screen until the wallpapers and widgets menu appears. Then just tap Widgets to be taken to the roster of installed widgets.
How to output your Hudl screen to a TV

The Tesco Hudl is one of the few budget tablets to offer a video output. Plenty offer wireless video streaming, but the Hudl 2 has a good old-fashioned hardware socket.
The only problem: you don’t get a cable in the box, so you need to buy one yourself.
It’s a Micro HDMI socket, so to plug one into your tablet you’ll need a Micro HDMI-to-HDMI cable. You’ll find one online for a few pounds, or most likely for about £25 on the high street. Tesco offers its own £15 ‘official’ Hudl video output cable. There’ll be no real difference between this and one from somewhere else. On this occasion, you can buy cheap.
Unlocking Hudl 2 with your face
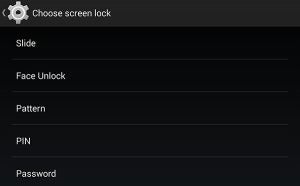
Like most Andorid devices, the Hudl 2 offers plenty of little security measures. The one worth showing off is Face Unlock.
What this does is to scan and memorise the geometry of your face so that it knows when you’re in front of the tablet, using the front camera to check when you use the device.
You’ll find it in Settings > Security > Screen Lock. Follow the on-screen prompts and the Hudl 2 will scan your face, then ask you for a PIN or password if the scan doesn’t work for whatever reason.
We should say, though, that Face Unlock isn’t a very good security measure. A picture of your face could be used, as could the face of someone with a similar facial structure. If you don’t need ‘proper’ security, it’s neat, though.
Encrypt your tablet for ultra security
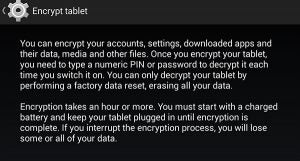
If you’re going to keep highly sensitive data on your Hudl 2, it’s worth considering encrypting the device. This is actually something that Google is doing as standard with phones and tablets shipping with Android 5.0, like the Nexus 6, so it’s not just a measure for super-paranoid people.
What it means is that, without having the right passcode or password to unlock the tablet, no one will be able to access your data, even if it’s pulled directly out of the tablet’s memory banks. It’s secure.
Of course, this also means you have to use a passcode or PIN every time you put the tablet into standby, which can get annoying. You may also want to consider a special password-secured app that keeps certain secure data itself. There are plenty on Google Play.
Creating profiles for the whole family
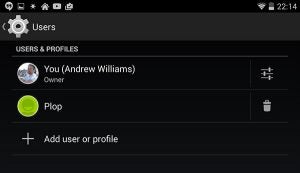
As one of the ultimate ‘family’ tablets, it’s predictable that the Hudl 2 supports multiple user profiles. You can make one for each member of the family.
There are two main types: those with access to whatever content they like, and restricted profiles with limited access. Profiles for kids, in other words.
You’ll find the option to create a new profile in Settings > Users. The process will ask you to choose whether the profile is limited or a full ‘adult’ one. You’ll need a Google account to set up a full profile, though.
Once set up, you’ll see the profiles you can pick from the lock screen, each of which can be password protected to keep each person’s content secure.
Use the Auto Brightness setting
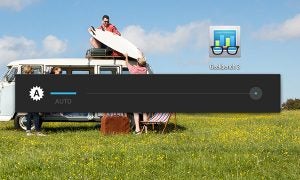
When we first got our Hudl 2 out of the box, it was set to use a standard screen brightness. However, one of the neat hardware extras of the tablet is an ambient brightness sensor that can judge outside light conditions and change the backlight intensity accordingly. It’ll generally help you save battery, too, by dimming the screen when it’s darker.
To turn Auto Brightness on, pull down from the right-hand side of the screen to bring down the features menu. One of the entries will be Brightness.
Tap on it and the Brightness slider will appear. To the left of it will be an Auto button that turns the setting on and off.
Uninstalling apps and troubleshooting problems
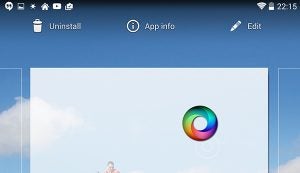
We have bad news for those of you who want to clean up your Tesco Hudl 2. You can’t simply uninstall the apps that come bundled on the tablet. They’re there for good unless you root the device – it’s a form of hacking.
If you want to uninstall the apps you’ve installed yourself, though, just hold a finger down on their entry in the apps menu. After a second or so the screen will change to show the layout of your home screens. It’s here you can put app shortcuts on your home screens, but it’s also how you uninstall apps. Just drag the app up to the uninstall entry at the top of the screen.
Uninstalling apps is a good way to solve any problems you might have. Battery issues in particular are often caused by apps not doing what they should.
However, if you’re having real trouble with the Hudl 2, before sending it back to Tesco we recommend giving it a factory reset. After having backed-up any data or pics you don’t want to lose, go to Settings > Backup & Reset and select Factory Data Reset. In here is a Reset Tablet option that’ll get rid of everything on the device and make it the same as brand new.
If that doesn’t fix your woes, there’s a deeper hardware problem at the root.
Check out the Android Easter egg
Every version of Android features an Easter egg, a little hidden treat for the enthusiasts out there. At the time of writing the Hudl 2 runs Android 4.4.2, even though 5.0 Lollipop has been out for 10-months. This means you get the KitKat Easter egg, which features a strange interactive landscape of tiles with icons from the former versions of the system — Cupcake, Jelly Bean and so on.
To access the Easter egg, go to Settings and scroll down to the About Tablet entry.
Head into it, then repeatedly tap on Android Version. After just a few taps, the Easter egg will start. Enjoy.



