Sonos Tips And Tricks: Master your multiroom setup

Bought a Sonos speaker system? Here are 10 ways to make sure you make the most of your multiroom setup
Sonos has defined the multiroom, music streaming space. And with good reason. Its selection of speakers manage to cover all ends of the market, from the affordable Play:1 to the pricier Playbar Soundbar and they’re all easy to set up and boast great sound.
With Sonos speakers sure to be filling stockings the world over this Chirstmas, you’ll want to check out this guide for the best tricks to try with your new speakers. But even for seasoned Sonos veterans, there’s a lot more to these speakers that you might not have yet uncovered. Thankfully, we’re here to help. Here’s our round-up of the best tips and tricks for your Sonos system.
1. Play music straight from Spotify
One of the best new additions to Sonos software is support for Spotify Connect, which went live this autumn.
For the longest time, it was impossible to control your Sonos speakers directly through the Spotify app, which caused quite the headache for many users.
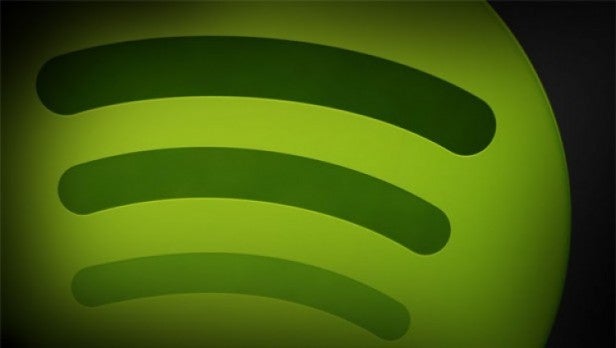
But now, anyone with a Spotify subscription can use Spotify Connect to play music through Sonos speakers. First, head into your Sonos app then enable ‘Control Sonos from Spotify’.
Then go into Spotify, head to the device picker section, and choose Sonos. You’ll need to make sure you’re connected to the same Wi-Fi network as the speakers, as usual.
But this should make it much easier to play the music you want to, especially if you’re more familiar with the Spotify app (or just prefer it).

2. Ditch the Bridge
When Sonos first launched its multi-room speakers, the audio kit would only work if you also installed a ‘Bridge’ too. The Bridge is an extra product made by Sonos that plugs directly into an Ethernet port and created its own wireless network for the speaker to hop onto.
Even though Sonos included a free Bridge with one of its speakers, the majority of the time it meant an additional £49.99 purchase.
Thankfully, due to a relatively recent software update, a Bridge is longer needed. Instead, when setting up your Sonos it will create its own network – connected to your wireless network – and work from that.
If your Sonos did come with a Bridge, or you simply have always had one installed, we’d recommend using it anyway. It gives a more reliable signal and has a much better reach across your house, especially if you have lots of thick walls.
SEE ALSO: How to enable Sonos bridge-free streaming
3. Avoid signal issues
Using the Bridge often stopped the Sonos system running into signal strength issues, but if you do suffer from these issues and can’t get hold of a Bridge (Sonos stopped selling the accessory, but you can still pick one up from Amazon) your best bet is a Sonos Boost.
The Boost is a direct replacement for the Bridge, though it costs a bit more at £79.99. The Boost ensures the connection throughout your house is always perfect. It works too, flawlessly, especially if you live in a larger house that has multiple stories, or a flat with thick walls.

4. Pair up multiple speakers for better sound
One particularly nifty feature boasted by the Sonos Play:1, Play:3, and Play:5 is their ability to join together and give you a wider stereo sound experience.
This is best suited to two Play:1s, because the dinky unit doesn’t provide stereo sound on its own. Join two together though, in the same room, and the sound improvement is clear to hear.
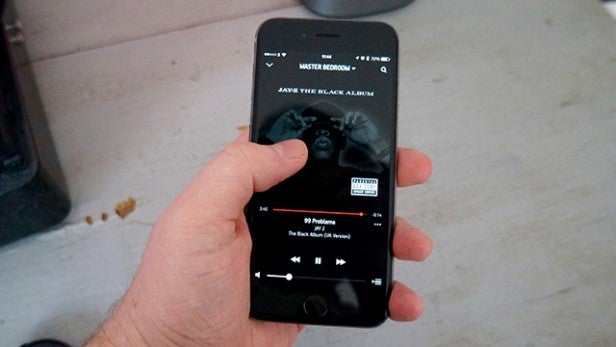
5. Get more music
Music is the key to Sonos, so having the widest selection of streaming services on offer is obviously key.
Luckily, Sonos is home to all the big boys of the streaming world. You’ve got Spotify, Amazon Cloud Music, 7Digital, Deezer and so on, with more services being added all the time.
These new services tend to go through a beta phase before being let loose on the public, but instead of waiting you can join ‘Sonos Labs’ and get all those juicy new services as soon as possible.
Joining up is easy, too. Just head into Service Settings in the Sonos app, find the Sonos Labs options and click to join.
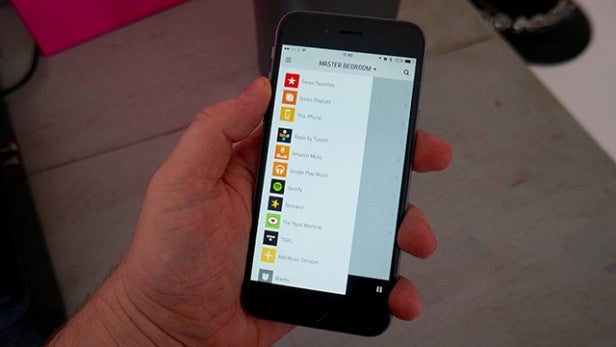
6. Play tunes directly from the Google Play Music app
You might have noticed that we didn’t mention Google Play Music in the list of supported streaming services above. We didn’t just forget, but felt it deserved a whole section to itself.
There’s one trick that really sets Google’s service apart from all the other services Sonos supports, and that’s the ability to ditch the Sonos app completely.
Granted, this was more vital in the days when the Sonos app was bad but it’s cool nonetheless. On your Android phone open up the Google Play Music app and tap on the Casting icon in the top corner (it looks a bit like a box with lines through it). Your Sonos should appear, tap it and your tunes should seamlessly transfer from your phone to your speakers.

7. Use the Sonos as your morning alarm
It’s a small tip, but it’s one that we use every single morning.
If your Sonos speaker is situated in your bedroom – or anywhere in your house really, it can be retooled to work as a modern day clock radio (sans clock).
Through the Alarms tab in the app you can set the speaker to automatically spring into life at a set time every morning, or on a particular amount of days per week.
The options, thankfully, don’t end there. You can specify how long the speaker stays on for – so you don’t need to worry if you wander of to work without turning it off – and you’ve got plenty of choices when it comes to what audio delights to wake up listening to.
You could choose the classic options and go for the radio (TuneIn’s internet radio to be precise, so you’ve got all those digital channels like 6Music) or a playlist you created in, say, Spotify or Rdio.
Possibly the coolest thing though is to set the Alarm to a Sonos playlist, so you can pick and choose content from multiple services and bung it all together in one spot.

8. Stream in CD quality
Each Sonos speaker has some pretty impressive internals tucked inside that sleek shell. The base Play:1 has dual custom designed drivers and dedicated amplifiers, the mid-range Play:3 features some clever DSP circuitry to ensure all audio comes out sounding crisp and the high-end Play:5 has five speakers controlled by five amplifiers.
With all that tech, it’d be a shame to waste it. Luckily, Sonos has the ability to pump some impressively high-end audio.
You could of course stream FLAC files from your computer, but if you haven’t got access to them there are a couple of other ways.
Tidal is one of those ways. You’ve probably heard a lot about the Jay Z-owned music streaming service in recent weeks. If you get past all the ‘rich musicians wanting to get even richer by charging more money to the not so rich’ part, the service is fantastic. And it works well on throgh Sonos.
Sign in through the Sonos app just like you would any other other service and then you’ve got access to all your playlists, searches and so on. If you’re subscribed to the ‘Hi-Fi’ tier (at a cost of £19.99 a month), music will stream in the CD-quality Lossless format. We’ve been using the service on our Sonos for a few weeks and it sounds notably better than Spotify.
The other high-res streaming option is Deezer Eliter, a service currently only available to those using a Sonos speaker. It’s a bit cheaper than Tidal – at £9.99 a month if you pay for a full year up-front – and streams tunes at the same 16-bit quality. It also sounds ace, especially coming from a Play:5.
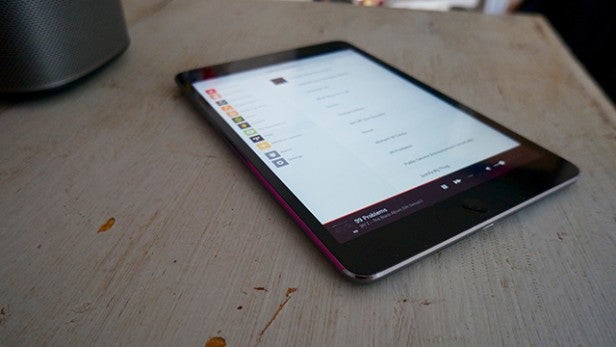
9. Sonos-ify your existing system
Purchasing a new Sonos setup is all well and good, but what if you’ve already splashed out on an awesome sounding Hi-Fi system and just wanted the whole ‘connected’ bit? The Sonos Connect is for you.
This little £279 glossy white box connects to your existing set-up and gives you all the Sonos benefits – wireless streaming, the app, zones etc – but without having to buy new speakers.
10. Control your music from a smartwatch
If you’ve already entered into the world of wearables and picked up either a Pebble or Android Wear smartwatch, you can control all your tunes right from your wrist.
For Pebble you’ll need to download Kronos, plus the companion app for your Android/iOS smartphone. The app is £2 and in our testing, worked very well. Though the iOS app could do with a bit of a facelift.
If you’re an Android Wear user, check out Sonos Wear (57p). It’s pretty fully featured – you can group zones, skip tracks, alter your queue – and well worth the download. It started off a little bit buggy for us, and struggled to recognise our system, but doe manage to get over those problems quickly.
Got any great tips you think we should add to this page? Let us know in the comments.


