Samsung Galaxy S7 tips and tricks

Samsung Galaxy S7 tips and tricks: Easy ways to get more from the LG G5 rival
2016 is going to be a year of awesome smartphones. But the Samsung Galaxy S7 and S7 Edge currently stand at the top of the pile as being two of the best. There’s competition coming from the LG G5, HTC M10, Huawei P9 and, of course, the iPhone 7, but Samsung’s latest duo currently stand on top.
And if you’re reading then you probably agree. So if you’ve just unboxed your brand-new Samsung Galaxy S7 or Samsung Galaxy S7 Edge and want to know how to make TouchWiz look less gaudy or ditch the app tray for good, you have come to the right place.
Watch: 5 Samsung Galaxy S7 tips, tricks and secret features
De-TouchWiz your phone
TouchWiz is Samsung’s skin that it puts over the top of Android 6.0 Marshmallow. It’s not the prettiest out there, but it’s dramatically better than it once was.
Still, if you want Android to look more the way Google intended then there are a few options.
First is theming. Samsung has a decent theming engine in TouchWiz that alters system colours, icons and so on and there are a couple available, for free, that make everything look a bit more like stock Android. Our favourites are Material, but Material Dark is a sleek pick too.
Related: Samsung Galaxy S8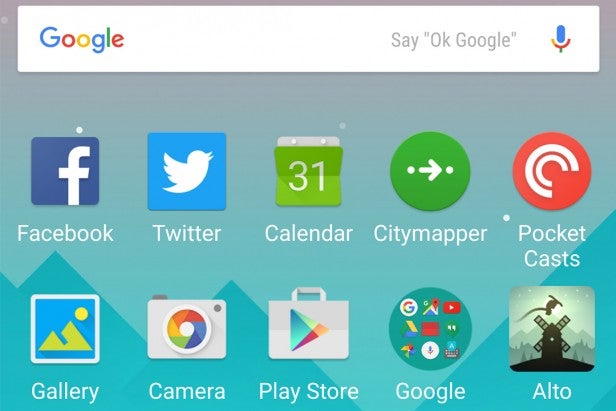
You could also install a third-party launcher, like Google Now or Apex. This lets you manually switch icon packs and have more granular control over how your phone looks.
Get rid of the apps tray
If you’re coming from an iPhone to the Samsung Galaxy S7, you probably won’t be used to the app tray on Android that houses all your downloads. While iOS lets each app hang free on multiple pages, Android groups them together in an app drawer.
But, if you prefer the more iOS-like approach then Samsung has you covered. Head into Settings > Advanced features > Galaxy Labs and turn on ‘Show all apps on home screen’. This will refresh your home screen and get rid of the app drawer.
Related: LG G5 vs Galaxy S7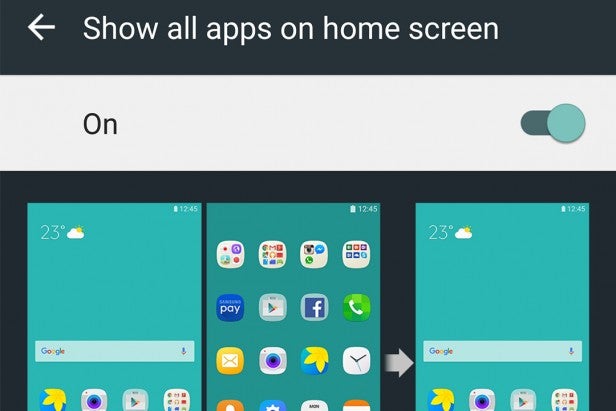
Improve your battery life when gaming
Samsung has done a great job at improving the battery on the S7 over the S6, but if you’re a real fan of mobile gaming you’ll still see a sharp decline in juice when you boot up the more intensive titles.
Thankfully, Samsung has a little bit of a solution here. Its new Game Launcher feature lets you optimise titles to use less battery. It lowers the frame-rate and performance to do this, but at least you won’t be worrying about your latest round of Alto’s Adventure killing your battery.
Game Launcher is turned on by default, so open up the folder, tap ‘Game Tools’, and slide ‘Battery saver’ to on.
Customise the Always-on display
A nifty new addition to the Galaxy S7, the Always-on display mode lights up just a few pixels on the Super AMOLED display so the time is always visible.
Customisation of this feature is slim at the minute, but there are a few things you can do. To access the Always-on display settings drag down the notification with two fingers and long press ‘Always-on display’.
Here you can change what’s shown on the display, either setting it to a clock, calendar, or a static image. The first two are definitely more useful, with the latter being pretty far from vital.
Quickly open the camera
This one is a great little trick carried over from the S6. Double tapping on the home key, from anywhere, takes you straight into the camera. It’s fast, handy and means you’re less likely to miss that important shot.
Related: IP68 – What does it mean?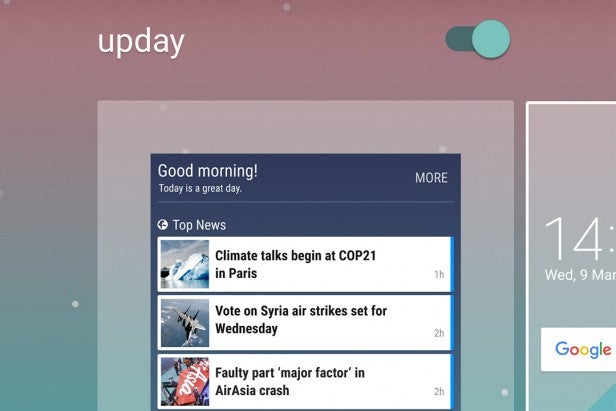
Turn off upday/Flipboard Briefing news
Instead of Flipboard briefing, users in certain European countries (including the UK) have an app called Upday installed of their Galaxy S7. It sits to the left side of your homescreen and basically acts as a news aggregator.
If you don’t want to be bugged by the latest goings on in the world, it’s simple enough to turn off. Swipe the homescreen with two fingers and swipe the upday switch from on to off. Easy.
If your phone has Flipboard briefing, this method also works.
Cram more icons onto your display
By default, your Galaxy S7 will show a 4×4 grid when it comes to apps. This means one homescreen can house four rows of four apps, so 16 per page.
It’s easy enough to increase this though. Swiping with two fingers on your homescreen brings up the display settings, where you can tap on the ‘Screen Grid’ options and choose between a 4×5 layout or a 5×5 one.
Related: Marshmallow features 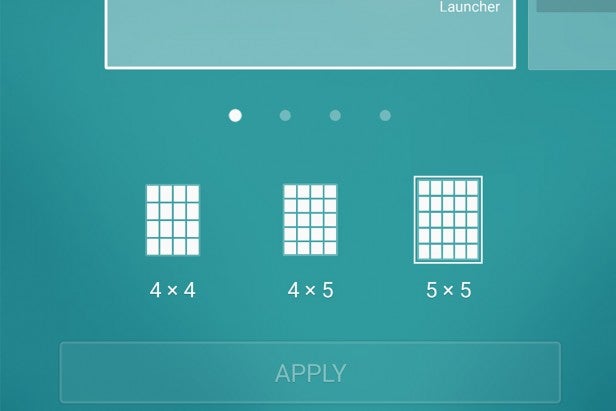
Use Google Now on Tap
The Samsung Galaxy S7 runs on Google’s latest version of Android, Marshmallow 6.0.1. And with that comes a couple of cool new features. Google Now on Tap is probably the headline feature and while it isn’t mentioned anywhere in the S7 settings menu, it does work.
To get it set up just hold down the home button for a few seconds, accept the terms of use and you’re set. Now, whenever you hold down the home button it’ll scan your page and throw up handy results related to what you’re looking at.
Add more fingerprints
During the set-up process for the Galaxy S7 and S7 Edge, you’ll be given the option to add a fingerprint in as a method to unlock the device. But, let’s be honest, you’ll probably want to add more than. Who really unlocks their phone with the same digit every time?
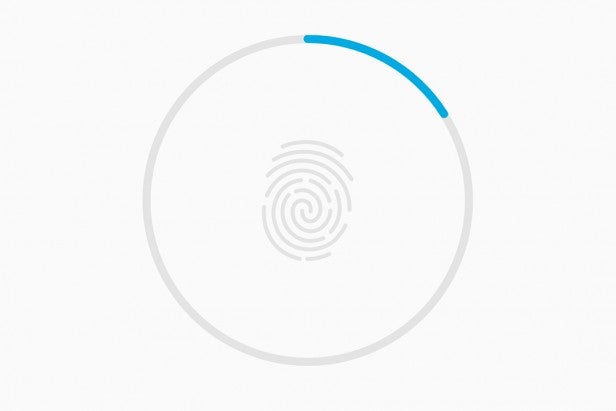
To get going head into Settings > Lock screen and security and hit fingerprints. Punch in your pin code and you can add up to four prints. We suggest both thumbs, plus your right and left index fingers. That’s the method that’s worked best for us.
Change the screen mode
Out of the box, the display on the GS7 looks stunning. It’s bright and vibrant, with colours that pop.
But, as it uses Super AMOLED tech rather than LCD some might feel it’s a little oversaturated with colours that are just too strong. This can be altered slightly though, depending on your preference. Go into the Display section of the Settings menu and tap on Screen Mode. There you’ll see a couple of different options.
Adaptive display is the default and this should automatically adapt the display depending on your surroundings. AMOLED cinema makes things even more saturated, with AMOLED photo slightly less so. Basic mode dulls the colours out a bit in an effort to make everything more true to life.
(apester:56ca1e508f0287d70a577cb1)
Got any more S7 tips? Let us know in the comments box below


