Plex on Xbox One: How to stream from your PC to your Xbox One

Turn your Xbox One into a media streaming system
The Xbox One has a brand new entertainment app that you’ll want to have as part of your library – Plex. For those of you not familiar with Plex, it’s a service that will allow you to stream all the media content on your computer straight to your Xbox One.
Plex is a service that’s been around for quite a while now, but this is the first time it has been made available on Xbox One. Plus. There’s also an Plex Xbox 360 app in the works that will arrive in the next few weeks.
Now you can turn your Xbox One into a media streaming device and if it’s something you’re intrigued by, then we might be able to help.
We’ve put together a little guide on Plex and how to make it work on your Xbox One (and other devices).
What is Plex?
Plex is a home media playback system that lets you stream media to Plex player apps on devices like smartphones, tablets, selected consoles and other connected devices.
The Plex server is capable of reading nearly all file types, including movies, TV shows, music, photos and channels. The software organises your media with rich metadata like cover art, descriptions, ratings and other details to create a rich media experience, which can then be streamed to your various devices.
What’s more, Plex will even keep track of what you’ve watched and let you pick up where you left off on another device.
Plex also utilises cloud servers, which means you can bookmark media on Plex-supported websites to watch later. It also means you can share content with friends and family, watch shows over the internet when you’re on the move, or even upload your media to other cloud storage provides like Google Drive or Dropbox if you’ve purchased the Plex Pass – more on which later.
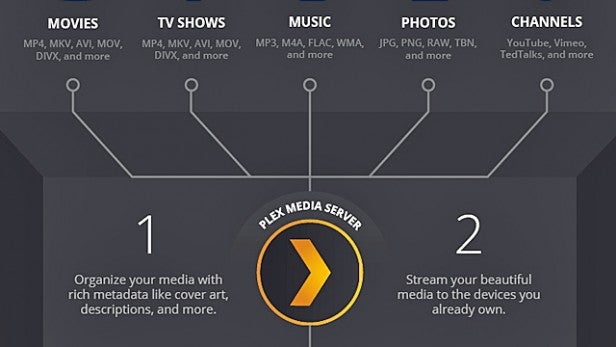
How do I get started with Plex?
Plex is a media streaming service that is split into two parts: the Plex Media Server and the Plex player apps.
Plex Server
First of all you’ll need to install the Plex server on your chosen computer, whether that’s a Mac, Windows or Linux PC or a supported NAS device. You can download the service for your appropriate platform via the Plex Downloads page and follow the on-screen instructions.
Organizing content to stream
Next, you’ll need to sort your media out for the Plex server. It will identify your media according to your folder structure, filename and the library it’s assigned to. It sounds complicated, but there’s an extensive Plex Media Preparation Guide to help you out.
It’s mostly just about making sure your various media types are sorted into individual folders and renaming files to match the content – e.g. Batman_Begins.mkv. After you’ve done that, Plex will be able to fetch the metadata information for your media files to create that snazzy new media server.
See also: Xbox One vs PS4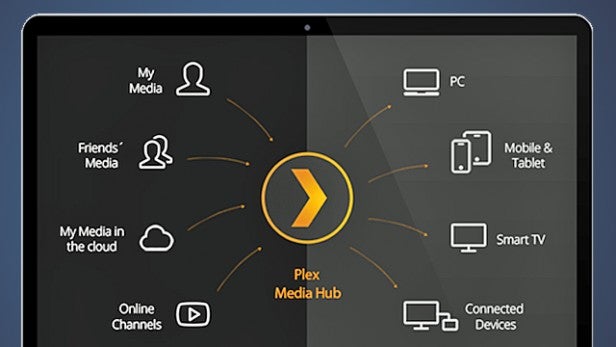
Media Manager
When your files are ready, head to the Plex web app on the same computer where you have installed the server. The icon is nestled in the Windows System Tray on a PC or in the top Menu Bar on Macs. Click on the icon, and select “Media Manager”. This will then launch the Plex web app in your default browser.
Plex is really great at making things simple, so just follow the instructions on the screen to get Plex to start making media libraries. During the setup keep an eye out for the “Connect” option, which let you access your media server’s content when you’re away from home if you’ve got the Plex Pass.
The Plex Apps
Finally, install the Plex player apps on your chosen devices. There are Plex apps for the Amazon Fire TV, Chromecast, Google TV enabled HDTVs, Roku, Samsung Smart TVs, Android, iOS, Windows Phone 8 and Windows 8.1. You’ll then be able to stream all your media content to your devices.
It’s worth noting that the Plex apps aren’t free. Although the server itself is a free download and is free to use, each app requires a one-time payment to download. The apps range in price, but once you’ve tried Plex, you’ll understand the service is invaluable.
See also: Xbox One tips and tricks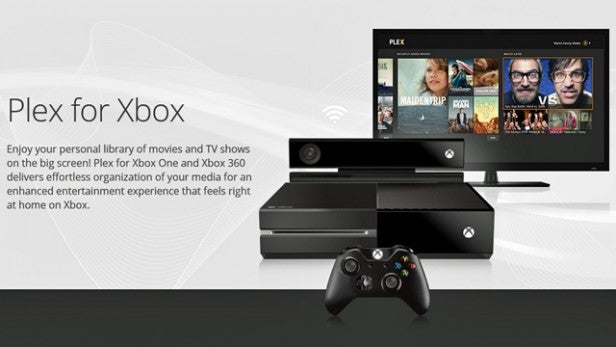
What do I need to do to get it on my Xbox One?
To get the Plex for Xbox app, sign into your Xbox Live account and browse for the Plex app. Once you’ve selected it, start downloading the app.
When it’s installed, simply sign into your Plex account to pair it with your Plex server and get access to all your media content.
Unlike the other platforms to use Plex on your Xbox One or Xbox 360, you’ll need to have a Plex Pass subscription. This is because the service is currently in the Plex Pass Preview period. Once this has finished, you’ll be able to pay for an Xbox One or Xbox 360 app as a standalone purchase just as you can on the other platforms.
Plex Pass is $4.99 (£3.10) per month or $39.99 (£24.88) per year.
What are the benefits of a Plex Pass subscription?
Aside from early access to preview Plex features like the Xbox One and Xbox 360 apps or new server releases, there’s a host of reasons why it’s worth considering a Plex Pass subscription.
For starters, the latest Android and Roku Plex apps are free to download, which will save you a bit of money if you want to use Plex on your Android devices.
With Plex Pass, your library will be automatically populated with high-quality movie trailers, interviews and other extras to enjoy alongside your media content.
But, most importantly Plex Pass gets you access to the premium Plex features: Plex Sync, Cloud Sync, Camera Upload and Multi-User control.
Plex Sync lets you download and install your media content to your Plex app, keeping the content on your device’s internal storage to watch offline.
See also: Best Xbox One games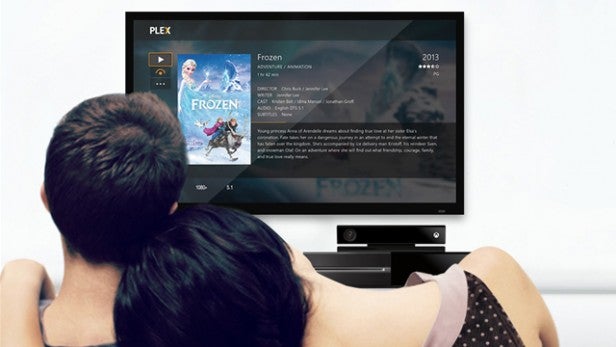
Cloud Sync lets you sync content from your Plex server to cloud storage providers like Google Drive or Dropbox, letting you enjoy it anywhere you’ve got an internet connection.
Camera Upload is pretty much self-explanatory, but it lets you wireless sync your phone or tablet photos to your media server automatically.
Finally, Multi-User Control let you have multiple profiles access your Plex media server, with their own set of watched status, resume points and more – just like you can on Netflix. You can also see what other people are watching from your media server, in case you want to keep a watchful eye on what your children are digesting.
You can get a Plex Pass from the Plex Subscriptions store.
What’s unique about the Plex for Xbox app?
The Plex for Xbox app has had a bit of a revamp and the home screen has been completely redesigned. At one time, you’re only viewing content from a single server at a time, which Plex says means you’re guaranteed the same great view whether you’re accessing your personal server or a friend’s.
There’s a new Continue Watching area too, letting you quickly get back into whatever you were watching previously. The Recently Added area has been redesigned too, with content split into media types to make it easier to browse through.
If you’ve got a Kinect, Plex for Xbox also supports voice and gesture controls. That means you can navigate all your content without a controller if you fancy it.
Read more: Best TVs 2014

