iPhone 6 tips, tricks and features to look out for

Uncovering the best iPhone 6 features to try out first
The iPhone was arguably the device that spawned every single smartphone we so heavily rely on today, but it’s come a long way since its inaugural release way back in 2007.
Multiple design changes, eight editions of the iOS operating system and new features aplenty, the iPhone 6 released in 2014 is probably the best smartphone Apple has ever made.
So, if you’re new to the Apple ecosystem, or have just been away for a while, we’ve rounded up the essential things you need to know to get you on your feet, from transferring your old numbers to getting the most out of that impressive iSight camera.
Basic
Connect to iTunes
It used to be that you’d have to connect your iDevice to iTunes to get things going. While that’s no longer the case, you can do everything on the phone itself. It’s still handy sometimes to grab your cable and open up the music app. To wirelessly transfer content from your computer to your phone, you’ll first have to plug it in using the Lightning cable and select Sync Wirelessly in iTunes.
It’s also much quicker transferring large amounts of media through a wired connection.
Transfer your numbers
If you keep all your contacts stored on your Nano Sim card, then it’s really easy to transfer them to your iPhone 6. Just open up Settings, then Mail, Contacts, Calendar and scroll down and tap the Import Sim Contacts options.
If your contacts are stored in a cloud service, like GMail or iCloud, you can sync these to your phone by adding the account under Accounts in the same settings menu.
SEE ALSO: iPhone 6 vs iPhone 6 Plus
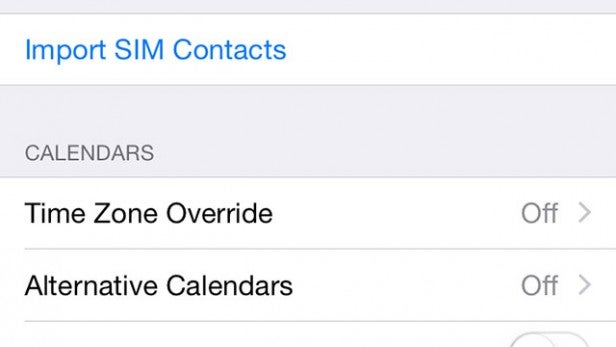
Keep the software up to date
Apple tends to give iOS a big update once a year, but there might be other version bumps throughout the intervening months, especially if bugs are found. Normally, once an update is ready, a pop-up will alert you to the fact. You can also check manually. Head into Settings, General and Software Update and it’ll automatically check for you you.
Use iCloud Photo Library
If you have multiple devices running iOS 8, the iCloud Photo Library is a great way to keep all your photos up to date and accessible everywhere. Once turned on (Settings, Photos & Camera, iCloud Photo Library) it’ll upload all your photos to iCloud and always ensure the newest version is available everywhere – iPad, Mac & Windows (through the iCloud website) and iPhone.
Apps
Creating folders
Once you’ve got a load of apps installed, you’re going to start noticing that your homescreens are looking a tad messy making it a bit of a pain to find the exact app you’re after. Using folders is a great way to combat this annoyance and they’re easy to set up. Simply long press on an app, it’ll start to wiggle and then move it on top of another app, voila – a folder. It’s best to group together similar apps, like games or productivity tools and it’ll even name the folder for you, so if you drag two news app together, that folder will automatically be called ‘News’.
SEE ALSO: iPhone 6 vs Samsung Galaxy S5
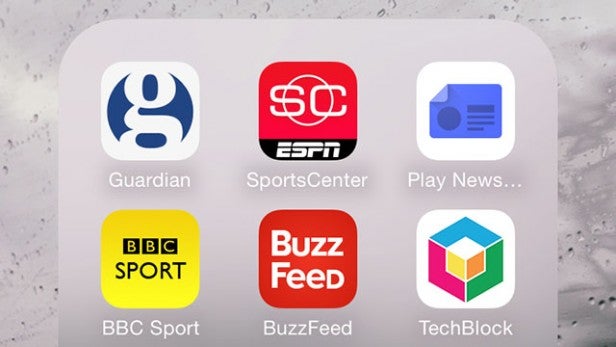
Deleting apps
Along with creating folders, long pressing on an app also brings up a small ‘X’ in the corner. Tapping that will delete the app from your phone, meaning you’ll have to re-download it from the App Store to use it again.
Interface
Change wallpaper
There are a couple of ways to change both the lock screen and home screen wallpaper on your iPhone 6 and you can even set a different one for each.
The simplest way to add a touch of customization to your device is to head into Settings, then tap on Wallpaper. Apple has pre-loaded a bunch of images for you to use, but you can also use your own snaps.
To set the wallpaper just tap on the one you like the best, press Set and it’ll ask whether you want it just for Home Screen or Lock Screen or both.
You can also set the wallpaper directly from the Photos app. Open up the app, choose a photo, hit the Share button (the box and arrow combo in the bottom left) and select Use as Wallpaper.
SEE ALSO: iOS 8 Tips and Tricks
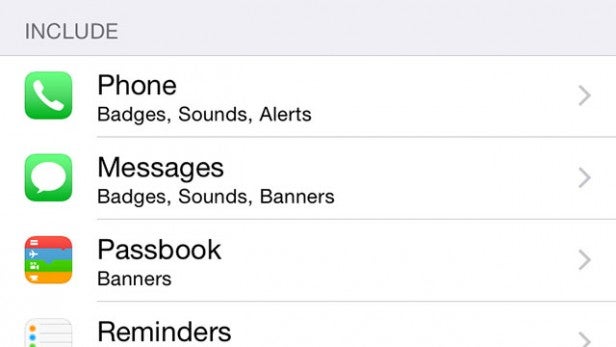
Manage notifications
If you have lots of apps, all pinging you notifications multiple times a day, then we wouldn’t blame you for finding them a tad annoying. it’s easy to rectify though and like many of these tips, starts in the Settings app. Find the Notifications option and you’ll see a list of all the apps that offer this feature. You can now edit on an app by app basis, how the app gives you notifications with options including None at all, silently or with a small pop-up at the top of the screen.
Add Extensions
App Extensions is a new feature that arrives with the iOS 8 update and it extends how certain apps work. We’ll use a photo editor, Afterlight, as an example. After you’ve downloaded the app, open up the Apple Photos app and select a photo, then the Edit option in the top right. Next, tap the circular button on the bottom row and then More. Toggle on the desired Extension and you’ll be able to use all those editing features right from the main app.
Performance
Clear running apps
Having a load of apps running in the background can cause issues with performance, but closing apps you’re not using will ensure this doesn’t happen. Double press the home button to bring up the multitasking screen and then just swipe away an app to completely close it. You can even use two fingers at once and close multiple apps at once to save a precious few seconds.
Tone down animations
Ever since the release of iOS 7, animations in the iPhone software haven’t been to everyones taste. To tone down the movement that happens when you open folders or exit an app, head to Settings, General, Accessibility and toggle the Reduce Motion option to on.
Features
Enable TouchID
When you set up your iPhone 6 for the first time you’ll be prompted to turn on and use the TouchID fingerprint sensor in addition to your passcode, but if you decided against doing it straight away, it’s easy to set up afterwards.
Open up Settings and tap TouchID and Passcode, enter your code and you’ll be able to enable TouchID. Follow the instructions, which include moving your finger around the home button and you can even add up to five fingerprints for more flexibility.
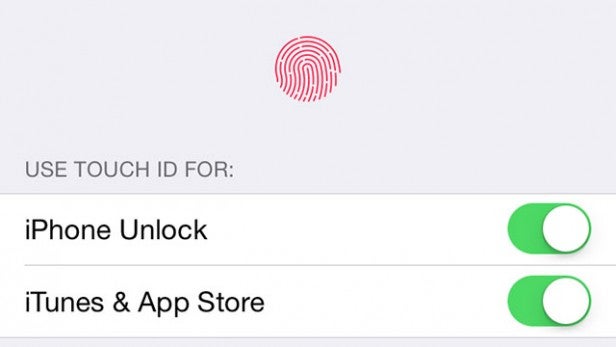
Take a screenshot
To take a screenshot on iOS press the lock and home button at the same time. The image will then be saved in your Photos app.
Use Reachability
Reachability is Apple’s method of making the larger iPhone 6 a bit easier to use one handed. It basically shifts the entire display down, so you reach the notification bar without stretching your thumb. To enter Reachability, lightly double tap the home button, but don’t actually press it. Repeat the same method to exit.
SEE ALSO: iPhone 6 Plus vs Galaxy Note 4
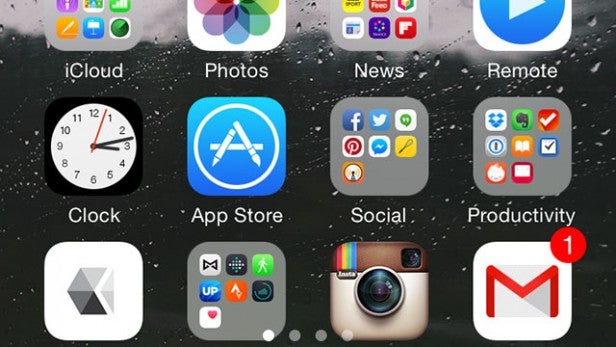
What’s Apple Pay?
Apple Pay is a form of contactless payment that uses a combination of the TouchID sensor and an NFC (Near Field Communication) chip to allow you to pay for items at selected shops. While it’s live now across the pond in America, us Brits will have to wait till 2015 to give it a whirl.
MORE: Apple Pay – A guide to mobile payments
Battery Percentage
If the regular battery indicator isn’t quite accurate enough for you, you can turn on the percentage option to be more specific. It’s located in Settings, General and Usage. Simply flick the toggle on and it’ll start.
Use Handoff
If you’ve got a Mac with Bluetooth LE support or an iPad, along with your iPhone 6, you can use Handoff to start something on one device and continue it on another. First off, make sure you’re signed in with the same iCloud account on both devices and that Bluetooth is turned on. Open up a Safari window on your Mac (it can also be done with Messages and a host of third-party apps) and a small icon will appear on your iPhone lock screen, drag it up and you’ll be taken to the exact spot you were at on the Mac.
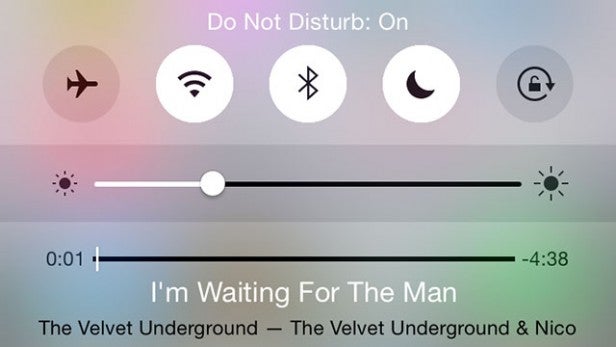
Access quick settings in Control Centre
A swipe up from the bottom of the screen brings up Control Centre, a handy area that houses loads of quick access options. You can turn on/off WiFi and Bluetooth, lock the rotation and enable Airplane mode. On the bottom row are icons for the flashlight, calculator, camera and timer and there’s even music controls.
Enable Do Not Disturb
If you often just want a few hours of peace from a constant stream of notifications, Do Not Disturb mode is possibly the best feature on the iPhone. You can easily enable it from the Notification Centre, but heading into its page in the Settings app gives you freedom to play around with some of the options.
Camera
Take Slo-Mo video
Open up the Camera app and select Slo-Mo from the option wheel at the bottom, then tap the big red button to start recording. You have two options for just how slow you want the footage, 120 frames per second for slo-mo and 240fps for the iPhone 6 (and iPhone 6 Plus) exclusive super slo-mo feature. Trust us, it looks great.
HDR Auto
HDR (high dynamic range) Auto analyses your shots and ensures you’re getting the best picture possible for your current surroundings. You can either turn HDR completely off, on all the time or in auto mode, which we think is the best.
SEE ALSO: Camera Test – iPhone 6 Plus vs Samsung Galaxy S5 vs LG G3
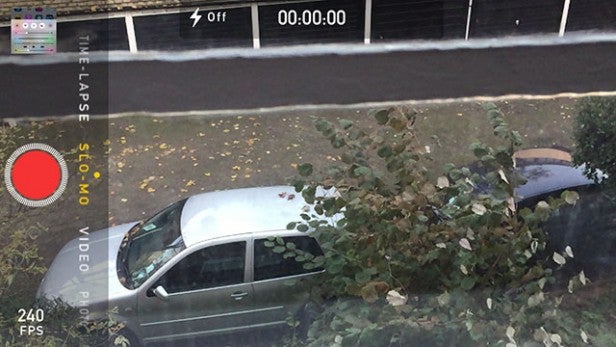
Alter exposure
Altering exposure can help in certain lighting conditions, making your shot lighter or darker. Once your photo has been focussed, a slider with a sun logo will appear on the screen, drag it up to increase exposure, and down to decrease it.
Composing
Composing is key to getting the perfect photo and there’s one setting that makes this super simple – the grid. To turn it on, head into the Photos and Camera option in Settings and toggle the grid option to on. Now, head back to the Camera app and the grid will overlay, letting you line up shots and make sure everything is angled right in the shot.


