17 Google Home tips and tricks to help you master the smart speaker

The Google Home-connected speaker is finally available in the UK, with many major retailers stocking the smart gadget. Here’s all the tips, tricks and hidden features you need to master your new smart speaker.
We’ve been putting the Google Home through its paces since its US release in October 2016, so here’s how to set it up, and some of the cool stuff we’ve figured out you can do along the way.
In June 2017, Google added the ability for users to add multiple user accounts to Google Home, which we’ll explain how to do below.
1) Setting up Google Home
Plug in your Google Home speaker and download the Home app for iOS or Android. Ensure your mobile device is connected to the same Wi-Fi network for which you wish to use Home.
• You’ll need to accept some terms and conditions and allow the app to access your location. This will make it possible to find the closest Home device. The app will then establish a connection with the Home and you’ll be asked to play a test sound to confirm.
• Choose a room for your Home. Next you’ll connect to the Wi-Fi network of your choosing and sign into your Google account. This is important when syncing Google Assistant, your calendar, Maps, Gmail, Search, YouTube and all of the other Google services you use on a daily basis.
• You’ll also be asked to enter the address where the Home is setup and confirm the location. This will help you to get directions to the nearest pharmacy, for example, and so on.
• The next step asks you to connect to your favourite music service. The available options (in the US) are Google Play Music, Spotify and YouTube Music. Sorry, Apple Music users. For Spotify, you’ll be asked to enter your login details.
• If you want to control your other Chromecast devices with your voice, you’ll need to link them to Home. This is easy. Just tap the devices that show up in the Home app during setup.
Related: Amazon Echo tips and tricks

2) Get started
There are too many to list here, but Google has a great guide to things you can try after you’ve completed setup. This way, you can familiarise yourself with Home’s core functionality. You can learn about basic voice commands, how to adjust volume, receive sports scores, learn about today’s weather and find local businesses. Also, here’s what all those LED lights mean. Alternatively, you can just say “OK Google, what can you do?”
3) Make sure you’re running the latest version
Google is announcing new Home functionality all the time, but if you don’t have the latest version of the app, efforts to use new features will end in frustration. Check the Updates page in the App Store or Google Play Store. You could also enable Automatic Downloads.
4) Change your nickname
Okay, so you can only address the Google Home with the wake words “OK Google” and “Hey Google,” but you can alter what Home calls you. In the Google Home app, select the Home device | tap your account | Nickname. Then you can customise.
5) Create multiroom audio with Chromecast
Of course, the Google Home speaker has Cast tech built in. However, what many folks don’t know is you can create a multiroom setup. If you have a Chromecast Audio, a Cast-enabled speaker, or even another Home speaker, you can set up a group to begin playing music on all speakers – provided they’re all on the same Wi-Fi network and linked to the same Google account. Here’s how:
• Open the Google Home app and tap the Devices button in the top-right corner.
• Select the device card menu and choose Create Group. The default name will be Home group, but you can choose your own (make it simple, so Home can understand your voice command)
• Then, simply tick the boxes to indicate which devices you want to include and tap Save. The new Group card will now appear alongside your Cast devices.
• Tap the group and choose: Enable voice control and more | Yes I’m In.
• Now, whenever you Cast from an app such as Spotify, you’ll see the Group available. You can also voice command Google Home with instructions such as “OK Google… Play Metallica on…
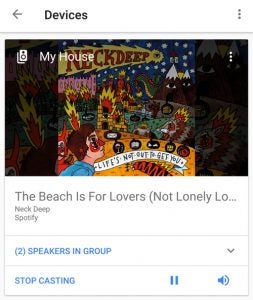
6) Netflix playback on Chromecast display
Support for YouTube voice control is built in, but Google Home can also be cajoled to play your favourite Netflix shows on a Chromecast-enabled display. Once this is set up, you’ll be able to utter phrases such as “OK Google, play Stranger Things on Netflix on TV,” as well as accessing playback controls such as play, pause, stop, previous/next episode, rewind 5 minutes, and so on.
Open the latest version of the Home app and choose Devices | Home | Settings | More | Videos and Photo.
Choose Netflix from the list and link it to your Google Account by completing the sign in steps.
7) Control your Philips Hue lights with Google Home

Smart home functionality is being added to Home all the time. Naturally, you can control your Nest thermostat, and Philips Hue is also compatible. We’ll assume you’ve set up your Hue lights already. Here’s how to link them to Google Home and add voice control.
Head to the Google Home app, tap Menu | Home Control and hit the “+” for Add Devices. Select Philips Hue (or SmartThings) from the list and Select Pair. Then you’ll need to tap the link button on the Hue hub and tap Assign Room. From there you’ll be able to “turn on/dim/brighten/set to X%/turn off” one or all of your lights.
It’s also possible to rename the lights and assign them to rooms using the Home app. More information is available here.
8) Customise your news briefings
When you say “OK/Hey Google, listen to the news”, you’ll be given a briefing from some “top news sources”, but you’ll want your own customised reports. You can also say “play sports news” or “play technology news”, or request sources such as “play BBC News.”
To customise your own sources, open the Google Home app and select the Home from the Devices menu. Hit Settings | More | News | Customise.
Note: This feature appears to be missing from the Android app right now, but we’re sure it will be fixed soon.
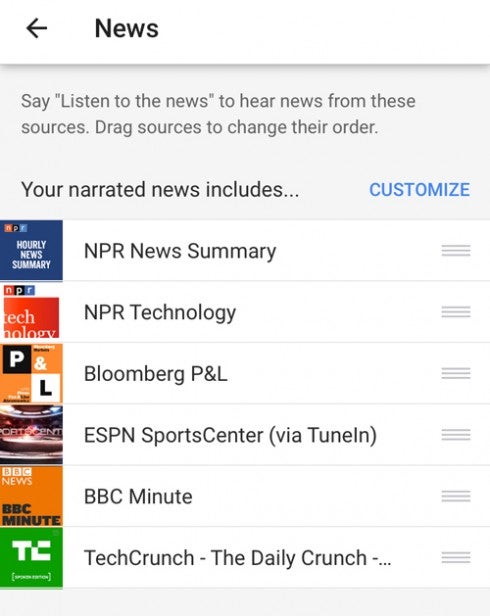
9) Call an Uber
In January, Google introduced Actions – similar to Alexa’s Skills. Like Amazon’s Echo range, the Google Home can be used to book an Uber ride. To link your accounts, open the Home app, head into the menu and select More Settings | Services and choose Uber | Link Account. You’ll need to confirm your details before you can say “OK Google, get me an Uber/where is my Uber?/cancel my Uber.”
10) Update your addresses
Google Home uses the power of Google Maps to bring you traffic information. However, first you’ll need to set up your work and home addresses. Open the Home app, tap Device Settings | More | Personal Info | Home and Work locations. From there you’ll be able to ask questions such as “How long is my commute?”, or more complex questions such as “How long will it take to get from work to Heathrow Airport?”
11) Use it as your dictionary and calculator
Need a correct spelling? Just ask “Hey Google, how do you spell discombobulating?” You could even ask what it means. Additionally, you can ask Home to provide the answers to calculations such as “what is 47% of 2,615?”
12) Set it up as a guest pin for audio casting
If you live by the old edict “mi casa es su casa”, then you’ll be cool with guests using Google Home as a Chromecast Audio device even if they’re not on your Wi-Fi network. You just need to set up Guest Mode.
Tap the Home device menu in the Home app and turn on Guest Mode. You’ll see a pin. Make a note of that. When tapping the Cast icon in an app such as Spotify, the guest will be able to search for the Home and will be asked from that pin. From there, you’re good to go.
13) Cook up some IFTTT recipes
Google is continually adding features to Home, but it’s still early days for third-party compatibility. You can get more out of your speaker by using IFTTT (If This Then That) recipes for Google Assistant. This service – an account required – helps bridge the gap between devices and apps that don’t yet have direct compatibility. It also helps to create custom commands for those that do.
• For example, if you have a connected Harmony remote, you can install an IFTTT recipe to voice control your TV using Google Home.
• You can post to Facebook and Twitter, or send a Skype message.
• You can also track down your lost phone by asking Google Home to call it.
• Log your weight with Jawbone UP.
14) Do your shopping with Google Home
Unlike the Echo, Google Home doesn’t have a gigantic retail empire – such as Amazon – only a voice command away. However, you can shop through 50+ Google Express retailers; there’s no news on whether this feature will be available in the UK yet.
First you need to add payment details through the Home app. Head to the device Settings | More | Payments, and enter a card and billing address.
Then you could say “OK Google, order toilet paper?” The Assistant will give you a list of retailers that will facilitate the order and ask you to confirm. If you don’t want to buy right now, it will be added to your shopping list.
15) Push it real good
It’s possible to mute the microphone(s) on your Google Home speaker by simply pressing the single button on the back of the device. However, by holding it down for 12 seconds you’ll perform a full factory reset. This is extremely handy if you decide to sell it!
16) Chat to Google
We hope this guide has furnished you with enough nous to get the most out of Google Home, but more features are being added all the time. You can also chat to a member of the Google Home team. On the Home help page, you’ll see a Contact Us section. Here you’ll be able to chat live or request a call.
17) Enable multiple user accounts
In June 2017, Google updated Google Home with support for multiple user accounts in the UK. This means that up to six people – family, friends or any other trusted compatriots – can connect their accounts to Google Home. Better still, the Google Assistant can distinguish between multiple voices, and will know who specifically is asking for what.
The advantage of this is that you’ll be able to make smarter requests, like having individual family members asking for a playlist of their own making, and getting information on personal commute time or your schedule, and so on.
To activate it, make sure you have the latest Google Home app and then click the icon in the top right to see your connected devices. Once you see Google Home, choose ‘Link your account’, and then teach your Assistant to understand that you’re speaking, not someone else.
Related: Google Home vs Amazon Echo
(video id=
Will you be buying a Google Home now it’s coming to the UK? Share your thoughts in the comments below.


