Android 4.4 KitKat tips, tricks and secrets

What’s hiding in Android 4.4?
Android L is on the horizon, but most phones are going to use good old Android 4.4 for a little while yet. That’s no bad thing, though – it’s an incredibly feature-rich piece of software. So much so that it takes a while to see anything approaching all it has to offer.
Allow us to educate you on some of the most interesting and useful Android 4.4 tips, tricks and secrets hiding in the software. Grab yourself a hot beverage, find a comfortable seat and prepare for a taste of what your phone can really do.
Please note that your phone may look slightly different from the screenshots here as many phones use custom interfaces that change the look and layout of Android 4.4 a bit.
Try the Google Now launcher
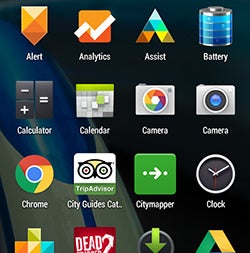 Until quite recently, you had to work a bit to try and get the default Android Nexus 5 Experience interface on a non-Nexus phone. However, it’s now a doddle.
Until quite recently, you had to work a bit to try and get the default Android Nexus 5 Experience interface on a non-Nexus phone. However, it’s now a doddle.
Want the fresh Google look for your phone? Just download the Google Now Launcher from Google Play.
After installing, you’ll be prompted whether to keep it as the default UI when you next press the Home key.
Fancy switching back? The easiest way to do this is to download a home switcher app from Google Play, although you can also remove default app settings of the currently used launcher within the Apps section of Settings to reset the selection.
How to fix app issues
Apps are often at the root of a lot of issues with Android phones. They cause performance problems, battery problems and can eat away at your storage without you knowing.
To check no apps are causing battery drain go to Settings > Battery. Here you’ll see the apps and services that are using your battery most. Unless you use an app or game an awful lot, there shouldn’t be any in the top couple of spots.
To go about solving any errant app issues, go to Settings > Apps, then find the one that’s either causing a battery problem or appears to be misbehaving. In its entry you’ll see buttons to clear its cache and data. This will effectively reset the app. Try this, or uninstalling and reinstalling the app.
You can also find out which of your apps are using the most data by going to Settings > Storage and then selecting apps. They’re listed by their size.
Use your face to unlock the phone
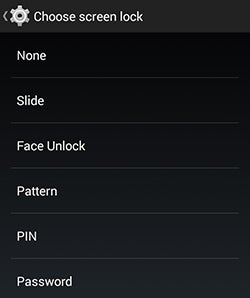 Android 4.4 offers a number of ways to unlock your phone. The most eye-catching of the lot is face unlock. What this does is to scan the geometry of your face, and remember it, then using the front camera to tell whether you’re the one trying to unlock your phone.
Android 4.4 offers a number of ways to unlock your phone. The most eye-catching of the lot is face unlock. What this does is to scan the geometry of your face, and remember it, then using the front camera to tell whether you’re the one trying to unlock your phone.
Fancy having a go? You’ll find the Face Unlock feature in Settings > Security > Screen lock. The phone will scan your face, but don’t try to do it in a dark-ish room or it won’t work properly. However, it is pretty quick.
Once setup you can also improve Face Unlock by scanning your face additional times in different conditions, and require an eye blink to ensure a picture of you isn’t being used. These options pop up in Settings > Security once you’ve initially setup Face Unlock.
The do’s and don’t of mobile security
The one caveat to Face Unlock is that if you want real mobile security, don’t use it. It’s there as a fun extra and pretty much nothing else.
Not only could someone that looks just a bit like you unlock your phone, but a picture of you could do the trick too. Face Unlock isn’t really all that discerning either. In order to make Android 4.4’s face unlock work with quite low-res cameras and be quite quick to use, it’s hardly discerning at all.
If you want actual security, you’re much better off with a passcode or password. You’ll find both of these options in Settings > Security > Screen lock.
Encrypt your phone for hardcore security
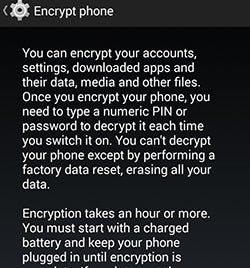 Things like gesture unlocks and passwords are fine if you’re just trying to stop your friends from tweeting or facebooking using your account while you leave your phone for a moment. But you need more if you want to keep your data secure.
Things like gesture unlocks and passwords are fine if you’re just trying to stop your friends from tweeting or facebooking using your account while you leave your phone for a moment. But you need more if you want to keep your data secure.
In Settings > Security you’ll find an option to encrypt your phone. This means the data on your phone will no longer be stored as-is, but will have to be decoded before it can be used.
When you first encrypt the phone, you’ll have to go through a lengthy wait as this happens. And it also means you’ll need to set in place a passcode or password to unlock the phone. You can’t encrypt and then just use Face Unlock – it kinda defeats the point.
You need to make double sure you won’t forget your password, though, otherwise your data is gone for good.
Use screen casting to send your mobile screen to your Chromecast
 With Android 4.4.2, Google added a casting option to many Android devices. What this lets you do is send the video and audio from your phone to a Chomecast.
With Android 4.4.2, Google added a casting option to many Android devices. What this lets you do is send the video and audio from your phone to a Chomecast.
For the uninitiated, this is Google’s alternative to Apple TV. You plug it into your TV’s HDMI port and it lets you stream video from services like Netflix. And your phone. Oh, and it only costs £30.
If your phone has the casting option you’ll find it right down at the bottom of the Display menu within Settings. It’s great for video, although not quite so hot for games as there is a bit of lag/delay.
How to turn off the keyboard buzz vibrate and noise
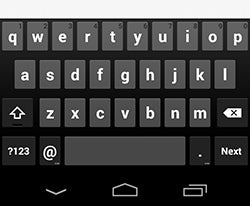 One of the first things you might want to consider switching off on your phone is the vibration feedback when you press a key on your phone’s keyboard. It can get annoying, and uses up battery too.
One of the first things you might want to consider switching off on your phone is the vibration feedback when you press a key on your phone’s keyboard. It can get annoying, and uses up battery too.
You’ll find the option to turn vibrate feedback on and off in Settings > Language & Input > Google keyboard. That’s assuming your phone uses the Google keyboard – if it has a custom UI it probably won’t, but you should see a corresponding entry here in any case.
Turning off Sound on Keypress and Vibrate on Keypress here is a good idea.
We also think you might want to turn off the vibrate and key sounds elsewhere – the above tip only relates to key presses on the keyboard. For noises and buzzes elsewhere, go to Settings > Sound. Under the system sub-head you’ll see checkboxes for Touch Sounds and Vibrate on Touch. If you’re going to use the phone on the train, please turn off keypad sounds – no-one wants to hear them.
How to cloud print from your phone
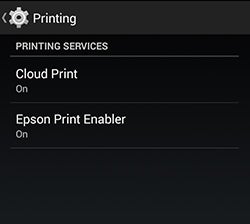 Cloud Print has been available in Android for quite a while, but now it has been fully embraced by all the main printer manufacturers, it’s more useful than ever. What it lets you do is wirelessly send documents to print from your phone to a Wi-Fi enabled printer.
Cloud Print has been available in Android for quite a while, but now it has been fully embraced by all the main printer manufacturers, it’s more useful than ever. What it lets you do is wirelessly send documents to print from your phone to a Wi-Fi enabled printer.
It has its own place in the Android Settings menu, in a spot calling Printing. As standard, actual support for printers isn’t inbuilt. You need to install the app of your printer’s manufacturer.
Tap Add Service down at the bottom of the Printing page. This will take you to Google Play, where you can download the app from Epson, HP or whoever.
To actually print a document, you’ll need to find an app that supports printing. The most obvious is Google Chrome. Just tap the three-pip settings button and you’ll see a print option.
Check out the KitKat easter egg
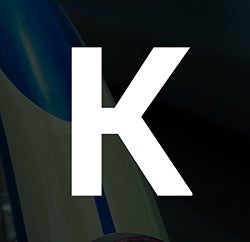 Each version of Android has a special little hidden interactive animation to show off the version of Google’s software you’re running. It’s one of the more lighthearted parts of the system.
Each version of Android has a special little hidden interactive animation to show off the version of Google’s software you’re running. It’s one of the more lighthearted parts of the system.
To find this easter egg, you have to to a simple gesture – it’s the same in every version. Go to Settings and scroll down to About Device.
Now tap on the Android Version entry repeatedly. Just keep on going until the screen changes. Enjoy.
Fire up Google Now with just your voice
It’s possible to activate Google Now – Android’s answer to Siri – simply by saying “OK Google”. When you’re on the home screen, simply utter those two words and you’ll be prompted to speak your next command, which can be anything from asking for Google to search the web to setting an alarm for a particular time. Just be wary of any annoying friends shouting the same phrase when you’re trying to do other things on your phone.
Switch on Developer Mode
 Developer mode used to be a part of Android’s settings menu that was easily accessible, but recently Google has hidden it away to prevent users from tinkering too much.
Developer mode used to be a part of Android’s settings menu that was easily accessible, but recently Google has hidden it away to prevent users from tinkering too much.
However, it’s still fairly easy to discover if you know what you’re doing – go to Settings > About Phone and then tap the “Build Number” section seven times. This will unlock the developer menu, allowing you to access a whole number of nerdy features.
Limit background processes to improve battery life and performance
If
you’re finding that your phone’s performance starts getting a little
glitchy at times, you can reclaim control over how your phone operated
by accessing the developer options in settings.
Here you get to
control how many background processes your phone is allowed to perform.
Cut them down a bit and you should see an improvement in performance,
and potentially battery life too.
You can choose the background processes limit right down at the bottom of the Developer Options menu in Settings.
Taste the next generation with ART runtime
Android uses Dalvik runtime by default, which is described as a “just in time” compiler. That means it does all of the application processing as and when it’s required. Moving forward, Google is looking to use ART runtime, which is an “ahead of time” compiler. ART is actually featured in Android 4.4 already, but it’s not enabled by default – you’ll need to enter the Developer menu to switch it on.
Your handset will reboot and it will take a short time to recompile your apps – you may even notice some stability issues – but on the whole, ART should be quicker and friendly on your battery. As more apps are optimised to use ART, you’ll find it more beneficial to use.
Use Wi-Fi to determine your location to save battery
Previously with Android, determining your location was based almost solely on GPS, which consumes a fair amount of battery life. Android 4.4 now comes with three modes for this functionality.
High accuracy uses GPS, Wi-Fi and mobile network signal to get a fix on where you are, while Device Only relies totally on GPS. In the middle there is Battery Saving mode, which abandons GPS and uses Wi-Fi and your mobile network – amazingly, this is still pretty precise, and doesn’t drink as much juice. Go to Settings > Location > Mode to pick the one that suits you.
Keep track of your movements each day
Another cool Android 4.4 feature is the power to track the steps you take each day, as well as differentiate between walking, running, cycling and climbing. This ability hasn’t been leveraged as much as you might expect, and only a few apps make use of it right now.
One is the highly polished Moves app from ProtoGeo, which tracks your movements and gives you data on how many steps you’ve taken, as well as a visual “storyline” of your daily life.
Exit immersive mode
One of the new features of Android 4.4 is the “immersive” mode, which basically removes all of the on-screen interface to give you an unimpeded view on your current application. Apps that support immersive mode should automatically remove UI elements, but if you want to get them back, simply swipe down from the top of the display – the notifications bar will magically re-appear.
Install an alternative SMS client
Hangouts replaces the default SMS client in Android 4.4, and while it does the job perfectly well – integrating instant messaging and text chats – some people will no doubt long for the old way of doing things.
Thankfully, it’s possible to specify a different app for SMS messages. Find one that you like on the Google Play market, install it and then go to the Settings menu within Hangouts. Tap SMS and then SMS Enabled, and you’ll be able to select the app you want to use.
Record your phone’s screen
Taking a screenshot in Android used to be like pulling teeth – you had to connect your phone to your PC in order to grab any kind of on-screen image. Since Android 4.0, we’ve had the trusty “Volume down and Power button” combo, but 4.4 goes to the next level – it features the ability to record video from your screen as well.
As it is primarily aimed at developers who want to add video to their app listings, taking advantage of this native feature is quite tricky – you’ll need to follow these incredibly detailed instructions – but it’s a smart bonus nonetheless.
Remotely wipe your phone if you lose it
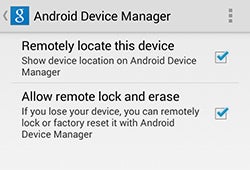 Losing your phone is a painful experience – especially if it provides your daily Flappy Bird fix – but the amount of data contained on our handsets means that having it fall into the wrong hands can have all kinds of negative ramifications.
Losing your phone is a painful experience – especially if it provides your daily Flappy Bird fix – but the amount of data contained on our handsets means that having it fall into the wrong hands can have all kinds of negative ramifications.
Google has your back, however, and provides the means to remotely locate and wipe your phone should it go walkabout. You’ll need to enable it from the device before you lose it, though – go to the Google Settings application in your app drawer and select Android Device Manager, then turn on “Remotely Locate This Device” and “Allow Remote Lock And Factory Reset”.
The latter option also allows you to remotely change the lockscreen password, should you be too scared to wipe the entire device. In the event of your phone going missing, visit the Android Device Manager page online and you can choose to ring (even if the phone is set to silent), lock or wipe the phone.
Quick accessing Google Now
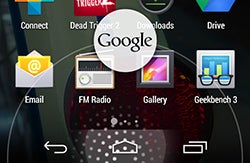 If you’re fairly new to an up-to-date version of Android, you really need to check out Google Now. It’s a great sort of lifestyle assistant service that tracks where you are and what you like to make suggestions for things you might want to do with your phone at any time.
If you’re fairly new to an up-to-date version of Android, you really need to check out Google Now. It’s a great sort of lifestyle assistant service that tracks where you are and what you like to make suggestions for things you might want to do with your phone at any time.
Yes, it sounds creepy, but it’s actually really handy at times.
To quickly skip over to Google Now, just hold down on the Home soft key key. If your phone has a physical key, it should head to Now directly, or if it’s a software one you’ll see a Google button pop up above – just drag your finger over it to shortcut to Now.
Google Now provides ‘cards’ of information based on where you are and what you’re doing. If there’s nothing much there, just trying using it a bit more regularly as it learns from your patterns.
Switch launchers quickly
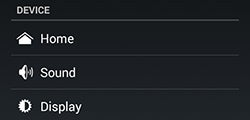 One of Android’s big advantages over its rivals is the ability to change your launcher, which essentially means you can drastically alter the way your homescreen looks and behaves.
One of Android’s big advantages over its rivals is the ability to change your launcher, which essentially means you can drastically alter the way your homescreen looks and behaves.
Previously, switching between launchers was something of a pain, but Google has now added a quick and easy toggle in the settings menu – so now there’s no excuse not to try the many amazing launcher alternatives available on the Google Play market.
When you have more than one launcher installed on your phone, the Settings menu will show a new “Home” option – tapping this will bring up all of the available launchers on your device, allowing you to toggle between them quickly and easily.
Enable lock screen widgets
Lockscreen widgets are one of Android’s more recent innovations, but in Android 4.4 they’re not enabled by default. To turn them on, you’ll need to drop into Settings > Security and tick the “Enable Widgets” box. To add widgets, simply swipe from left to right on your lockscreen and tap the “plus” icon. You can choose from Gmail, Calendar and Google Keep, amongst other things.
Gain an easy speed boost by disabling animations
The animations that occur as you move between applications and screens might look pretty, but they can slow you down – especially as they essentially force you to wait a short period before moving to another page or loading an application.
Thankfully, it’s possible to reduce the time they run for or disable them completely, both of which will make your handset feel faster. Go to Settings > Developer Options and scroll down to the Drawing section. Find the options which refer to animation scale (Window, Transition and Animator) and toggle them all to “Animation Off”. Your UI might not be as pretty in motion, but it will be so fast you may even struggle to keep up.
Keep an eye on your data usage
Most carriers enforce data allowance limits these days, which means media-hungry mobile owners with their fingers in all kinds of cloud storage pies are at risk of running over and incurring prohibitive fees.
Thank goodness then for Android’s built-in data usage monitor, which tells you exactly how much you’ve been gobbling up via your mobile network. You can set warnings for when you’re close to your limit, or have a ceiling that disables data traffic the moment it is reached. You can even specify a day in each month where your allowance renews and reset the data counter to zero accordingly.
Link up your cloud storage accounts with Android’s Storage Access Framework
Storage Access Framework is basically a grander way of saying all of your data can be accessed from one convenient menu. When you’re prompted to locate files you’ll notice that a side-menu has all of your connected cloud storage accounts – such as Drive, Dropbox and Box – listed, so you can easily pull content from these sources without having to open multiple applications. It’s one of Android 4.4’s most potent features, yet it has received very little attention.
Dismiss an alarm before it bothers you
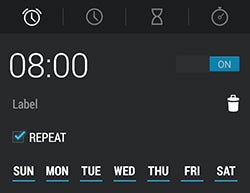 There are few social situations more awkward that an alarm that you no longer need sounding during a meeting or when you’re trying to blend in on public transport. Only appearing in public naked comes close, in our opinion. You may not think it’s quite that extreme, but you’ll still be thankful of Android 4.4’s advance alarm notification system.
There are few social situations more awkward that an alarm that you no longer need sounding during a meeting or when you’re trying to blend in on public transport. Only appearing in public naked comes close, in our opinion. You may not think it’s quite that extreme, but you’ll still be thankful of Android 4.4’s advance alarm notification system.
An hour before the alarm is due to fire, you’ll get a pop-up notification on your screen which allows you to dismiss it before it has chance to sound and make everyone on the bus look at you.
Get under the hood with Process Stats
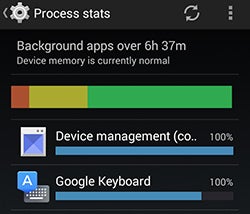 Smartphones are very much like computers in your pocket, and sometimes it’s nice to get super-detailed in order to get a better understanding of how things are ticking over.
Smartphones are very much like computers in your pocket, and sometimes it’s nice to get super-detailed in order to get a better understanding of how things are ticking over.
In Android 4.4, Google has added a Process Stats section to the Developer Menu, which contains all kinds of information about which apps are running, what processing they’re using and how long they’ve been running since you booted up the phone.
It’s gloriously geeky, and ideal for those who want to fine-tune their handset’s performance.

