Windows 10 Mobile: Tips, tricks and secret features
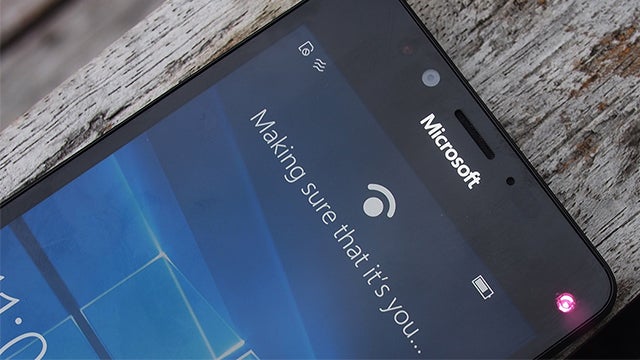
Windows 10 Mobile: Tips and tricks to get you started
Windows 10 Mobile is finally here. Well, if you have one of the new Lumia 950 or Lumia 950 XL devices from Microsoft it is. For users of select other Lumia phones, you’ll get the update soon.
While visually it might look like a small update, there’s a lot of new stuff going on. From Windows Hello to Continuum for Mobile, if you haven’t used the mobile operating system before it might take a bit of getting used too.
Thankfully, we’re here to help. Here are some handy tips and tricks that’ll help you become a Windows 10 Mobile master in minutes.
Watch 5 things you need to know about Windows 10 Mobile
Related: Lumia 950 vs 950 XL
Enter One-handed mode
Similarly to the ‘Reachability’ mode you
enter by double-tapping TouchID on newer iPhones, Windows 10 Mobile has a
one-handed mode that shunts the whole display down. Hold down the
Windows button for a second or so to access this, and then tap it again
to exit.
Take a screenshot
A handy feature to know on any
operating-system is how to take a screenshot. To capture one on Windows
Phone 10, simultaneously hold down the lock switch and volume up key.
Voila, screenshot captured.
They can then easily be accessed in the Photos app, in a dedicated folder under Albums.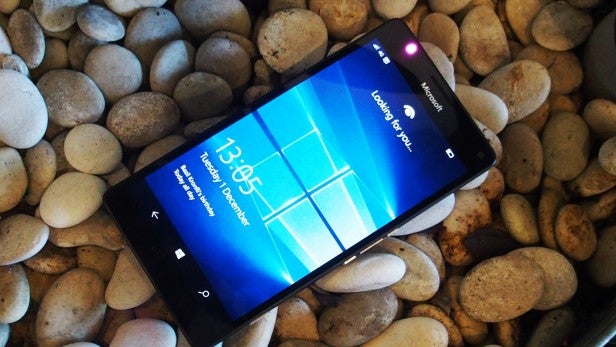
Set up Windows Hello
Both the Lumia 950 and 950 XL have a fancy little iris scanner located in the top right hand corner of the phone and this can be used, in conjunction with Windows Hello, to unlock your device by just looking at it.
As the service is still in beta, Microsoft isn’t pushing you to set it up as soon as you turn on your shiny new Lumia for the first time, instead you need to go searching for the option.
Open up Settings > Personalisation > Lock Screen and then tap Sign-In options. Next, scroll down to Windows Hello and select it. You’ll be taken through the set-up process, which involves basically staring at the front-facing camera for a couple of seconds.
We’d recommend completing the process a couple of times, just to improve the accuracy.
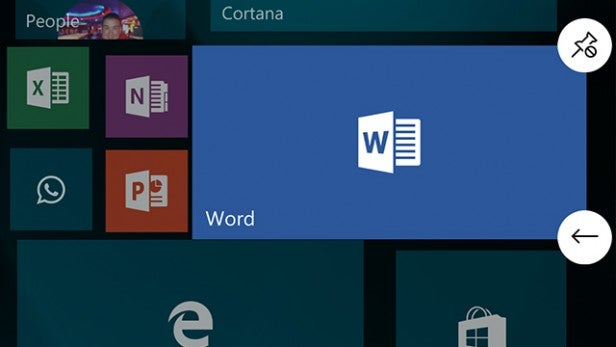
Resize tiles
This one will be familiar to long-time Windows Mobile users, but maybe not if you’re new to the operating system. The swirling tiles that make up the distinct homescreen can be resized, letting them pack more information inside.
To do this, hold down on a tile until two options appear in the corners. The one with the pin removes the tile, while the arrow lets you make it small, medium or large.
If you make the Spotify tile larger, for instance, it’ll show album art of the last song you were listening too. Stretch the Outlook one and it’ll give a brief overview of your most recent email.

Turn your phone into a PC
Another exclusive feature for new devices here. Continuum for Mobile can essentially turn your phone into a mini-PC, all that’s required is the Microsoft Dock or a suitable MHL adaptor.
As it’s a wired connection, the Dock is the better bet here. Though the MHL and wireless way is handy for presentations and the like.
To get started, open up the Continuum app and select your connection method. Depending on which one you choose, the app will walk you through how to beam your phone onto an external monitor.
Getting the most PC-like experience requires a keyboard and mouse combo, but if you don’t have these to hand you can use the virtual cursor inside the app.
Get a better Instagram app
Let’s be blunt, the official Instagram app for Windows Phone is rubbish. It lacks all the latest features and still has that ‘Beta’ tag attached to it. But, filter loving folk needn’t suffer. 6Tag is a much more fully featured Instagram client, with support for video, non-square photos and a load more filters. It’s free too, which is always nice.
Perform a reset
Windows 10 Mobile is a tad buggy at the minute, but if you run into any serious performance issues then a soft-reset might be the best way to try and sort things out.
To do a soft-reset, hold down Power + Volume Down for about 10 second, the screen should go black and the device should reboot.
Make the font bigger
Eyes not as good as they used to be? Well, in Windows 10 Mobile you can alter the font size to make everything appear that little bit bigger. Head into Settings > Ease of Access > More Options and move the Text Scaling slider until things get more comfortable.
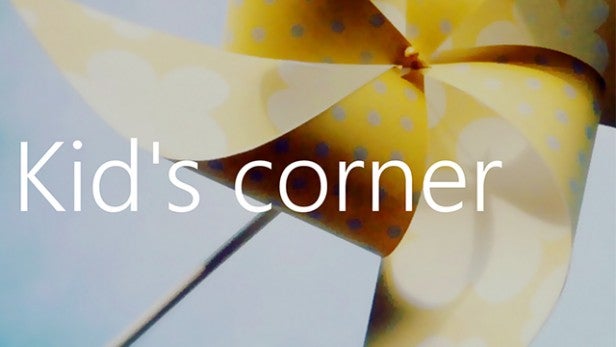
Enable Kid’s Corner
Unlike iOS and Android, Windows Mobile has a neat feature just for your sprogs. It’s called Kid’s Corner, and it separates off pre-selected content like apps, videos and games. You can turn it on in Settings > Accounts > Kid’s Corner and then it’ll let you select which content you’d like available.
Once it’s set-up, Kid’s Corner can be accessed with the swipe right on the lock-screen.
Help Cortana know you better
Cortana, the handy virtual assistant, is one of Windows finest features. In our eyes it’s much better than Siri and not too far Google Now from it comes to skills. To get the most from her though, you need to do a bit of work.
Open up the Cortana app, and tap on Open Notebook. This is where Cortana gathers everything you like, but you can also manually add and delete stuff. For instance, in the Eat & Drink section you can add how much you normally spend on a meal out and a cusine preferene.
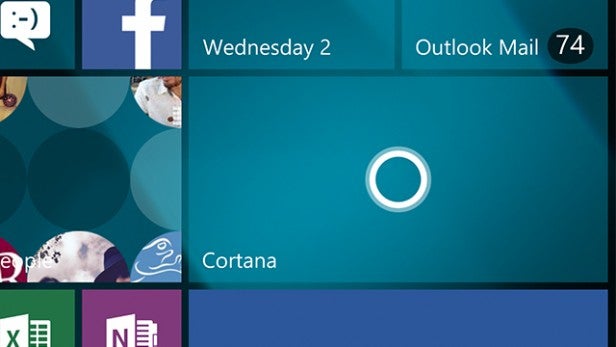
Check for system updates
A simple, yet important feature this. Especially as Windows 10 Mobile is currently fairly buggy at the moment. To check for updates, open up Settings > Update & Security > Phone Update.
Alter the movement data the phone collects about you
If you’re using a Windows 10 Lumia device, it’s handy to know that the phone tracks your movements so that health apps can use the data.
You can’t really turn this off, but you can alter how it works. Open up Settings > Extras and Lumia Motion Data and there are a few options. You can switch between Basic data collection and Detailed, the latter adds cycling data to the list of standing, walking, running and driving, while the Places Visited toggles can be turned to highlight notable attraction you have visited.
(apester:5660456f41f2d0122b05615c)


