How Windows 10 will upgrade your Xbox One

With Windows 10, Microsoft has finally realised that it needs to make more of its oldest gaming platform and share a little of the love it’s showered on the Xbox 360 and Xbox One. The new Xbox Windows 10 app isn’t the first time Microsoft has bought the Xbox branding to PC, but this is a more serious attempt to bring the Windows and Xbox worlds together.
On the one hand, it gives existing Xbox Live users tools to get to grips with Xbox Live and enhance their Xbox experience while at their PCs or on their tablets. On the other, it gives Windows gamers some of the features that Xbox One owners have had access to since the Xbox One launched.
What exactly do we mean? Well, we’ve picked seven killer features that make the Xbox app worth having. Give them a try and find out.
1. Plug-in a controller and stream Xbox One games
If the Xbox app
has one killer feature to rule them all, then this is it. You can now stream Xbox One games directly to your Windows 10 PC or tablet.
All you need to do is allow
streaming on your Xbox One, connect an Xbox One controller to your PC,
and then you can stream games and any other kind of content from your Xbox
One to your PC.
We’ve tried it, and it works pretty well, both with
games running from your Xbox One’s hard drive and games running from a
disc.
‘Why bother?’ you might ask, particularly if you already play
games on your stonkingly powerful games PC. “Because you can do it on
the cheapest bargain basement tablet while your TV is otherwise engaged”
we answer, before running off to play Forza Horizon 2 on the kitchen
table in peace.
See also: PS4 vs Xbox One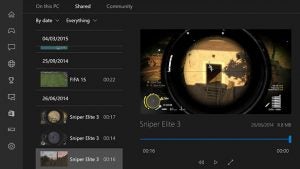
2. Record and Play Game Captures
The Xbox app brings the Xbox One’s
Game DVR features to PC. Press the Windows key and G to bring up the
new Game bar in any compatible game, then either hit the red record
button or press Windows + Alt + R.
While you can add non-Windows Store
games (including Steam games) to the Xbox app, it looks like Game
Capture only works for Windows Store games at the moment.
You’ll find
your saved captures in the Game DVR section of the Xbox app, along with
any footage you’ve captured from games on the Xbox One.
3. Admire your achievements
Click or tap on the trophy button in
the left-hand toolbar of the Xbox app and you can run through your achievements, game by
game.
The main screen gives you a scrolling list of your Xbox One and
Windows titles complete with details of your Gamerscore for that game,
the percentage of the total Gamerscore that you’ve accrued and the
number of achievements you’ve completed.
Click on an individual game and
you can drill down further to see your achievements for that specific
game, or switch to the other tabs in that game’s hub and see Activity
feeds and game captures, or follow Hit Clip Creators for the game in
question.
See also: Best Xbox One Games 2015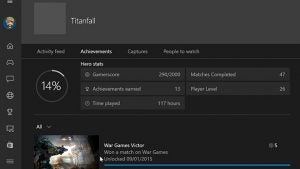
4. Add Windows Store and other games
Microsoft wants to make the
Xbox One app a hub for all your gaming activities, and while they’re
probably dreaming on a platform dominated by Steam, you certainly can’t
fault them for trying.
If you’re inclined to actually buy and download
Windows Store games, then you’ll find them listed, and you can also
press the “Add a game from your PC” link in the top-right of the panel
to add games you’ve already acquired. In practice this seems to work,
even if we’ve yet to see any advantage.
This is where Microsoft faces
its biggest battle – and one already being faced by EA with Origin and
Ubisoft with U-Play. How do you get PC games invested in your platform
when most are already fully invested in Steam.
It’s going to take more
than a few cross-platform titles to sort that one out.
5. Find out what your friends have been up to
Look on the left-hand side of the Xbox app’s home page, and you’ll find one of Windows 10’s signature expanding and collapsing menu bars plus a handy bar where you can track your recent games and apps.
On the right-hand side there’s a persistent panel where you can find your friends. However, the middle is dominated by the Activity feed, where you can check out, like, comment on and share your friends’ achievements, or post new updates of your own. Here you can also view any screengrabs or game clips that have been shared by friends or view any new activities for any games you follow.
Sure, there’s nothing you can’t do on the Xbox One itself, but isn’t it easier on your PC or tablet?
Related: Xbox One vs Xbox 360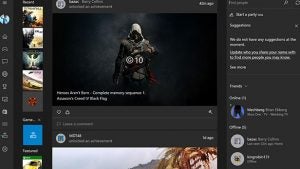
6. Find your friends and start a party
If you want to find out what
your friends are up to – or even search for new ones – you can use the
social panel on the right-hand side. Here you can also start a party,
invite your friends, get a chat going and maybe find a game you can all
jump in on.
7. Change your profile and customise your avatar
Click on your profile picture in the top-left corner of the app and you open your own home page, packed with your recent activities, captures and achievements. Click on the Customize link at the top and you can change your gamertag and gamerpic, change the dominant colour for your account and customize your avatar – though the last option just installs and launches the Xbox Avatars Windows Store app.
This app, new to Windows 10, makes it much easier to customise your look, change clothes and add hard-won props and accessories, all through a slick touch-driven interface.

