23 clever Samsung Galaxy Note 7 tips, tricks and secret features
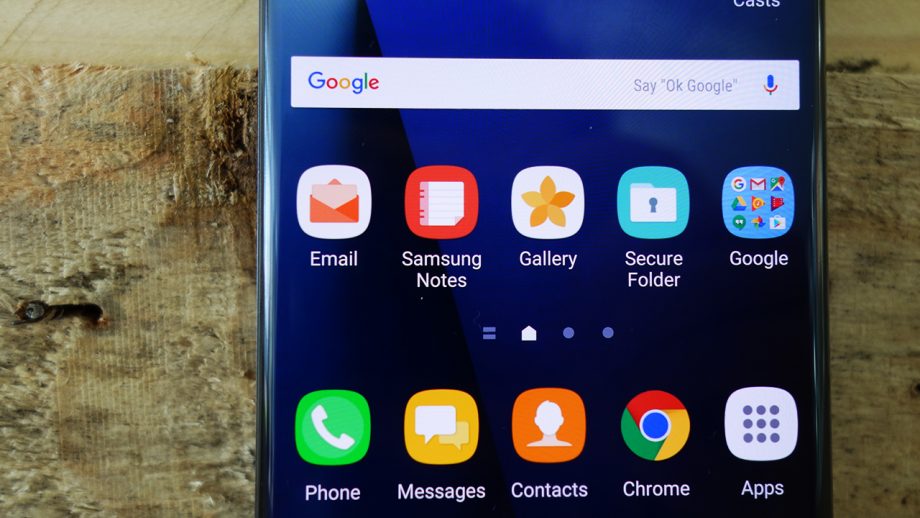
23 awesome Note 7 and S-Pen tips and tricks: Master the S-Pen and improve your camera skills
We love the Samsung Galaxy Note 7, but a lot of its coolest features are buried deep. Here are 23 of the best things you can do with your shiny new phablet, from getting the most of the S-Pen to improving your snaps.
WATCH: Samsung Galaxy Note 7 review
Rid yourself of app borders
Do this as soon as you unbox your sparkly new Samsung Galaxy Note 7. Removing the borders off app icons instantly makes everything look cleaner, and it’s easy to do. Open Settings > Display > Icons frames and tap ‘Icons only’.
Alter the screen mode
If the default screen mode isn’t quite working out for you, Samsung has included a number of modes to alter how the panel looks. Head into Settings > Display > Screen Mode and tap on the options to see the difference. ‘AMOLED cinema’ warms up the display and is great for media, while ‘Basic’ amps up the whites. We still prefer the ‘Adaptive display’ though, which alters depending on your surroundings.
Take a screenshot
Instead of pressing a few buttons, just swipe your hand from left to right over the entire screen to snap a screenshot.
Related: Note 7 vs iPhone 6S Plus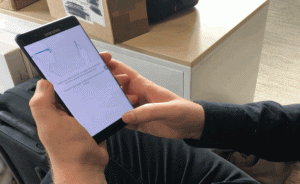
Unlock with your eyes
New for the Samsung Galaxy Note 7, the iris scanner complements the fingerprint scanner as a way of unlocking your phone. To set it up, open Settings > Lock Screen & Security > Irises. Then tap ‘My irises’ and you’ve taken one step into the future.
Protect your eyes
The Note 7 doesn’t just help you unlock the phone with your eyes, but it has a special screen mode than protects your retinas too. Under Settings > Display > Blue Light Filter you’ll be able to tone down the blue hues that escape the screen. Turning this on before you go to bed should help you sleep better. You can also set it to come on at the same time everyday, so you’ll never forget.
Turn off Upday
Upday is a sleek, but limited, news app that lives on the leftmost homescreen. Don’t like it? No problem, it’s easy to turn off. Long press the display, swipe to left and flip the ‘upday’ toggle. You’ll never have to look at the news again.
Customise the Always on Display
Even when your screen is locked, the Note 7’s always-on display is still around to keep you updated with notifications. Under Settings > Display > Always On Display you can customise it a little. There are a few different layouts and colours, plus you can schedule when you want it to appear.
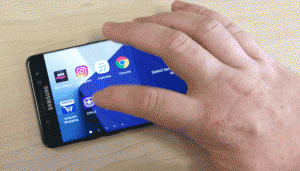
Use two apps at the same time
A feature coming in Android Nougat, split-screen multitasking has been alive and well on Samsung phones for ages. Hold down the multitasking key, and you’ll be able to pick two apps to fit side by side. Not all apps support it, but big ones like Instagram, Chrome, Facebook, and Spotify do.
Use it with one hand
Samsung has done a fantastic job making the Note 7 feel smaller than it should, but it’s still a big phone. A feature called ‘One-handed operation’ comes in handy, shrinking parts of the display and making them more manageable. To turn it on, open Settings > Advanced Features > One-handed operation.
Related: Note 7 vs S7 Edge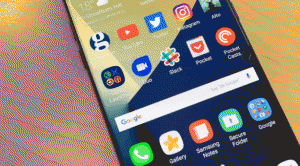
Improve the gaming experience
Game Launcher isn’t just a clever folder that pulls all your games together, but it helps you get more from them too. You can halt alerts when playing, limit the CPU and GPU to eke out more battery and share your gameplay with others.
Secure your secrets
Want to protect your most intimate secrets (and pictures) from prying eyes and spouses? Secure Folder is for you. Locked behind your fingerprint or iris, this isn’t just a bog-standard folder but a completely separate operating system where you can can have fresh installs of apps. Tap on the ‘Secure Folder’ icon to set it up.
Samsung Galaxy Note 7 Camera tips and tricks
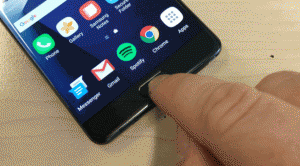
Quickly launch the camera
Double the home button from anywhere on the Note 7 and you’ll instantly be taken to the camera.
Take a selfie. Quickly.
While in the camera app, swipe down to quickly jump into selfie mode. Do the same again to switch back.
Take a wide selfie
Wide selfies are a great way to jam more grins into your snaps. With the selfie camera on, swipe to the left and tap ‘wide selfie’. It works like a panorama photo, so move it slowly across to fit everyone in.
WATCH: Should you buy a Note 7 or S7 Edge?
Download extra camera features
Samsung’s cameras used to be full of gimmicky add-ons. You could take a picture with both sensors at the same time, record a snippet of audio or even add some rather ugly borders. A lot of these were ripped out, but you can still add them back in if you so wish. With the camera open, swipe to the left and tap ‘Download’.
Go pro
The auto mode is great, but if you’re hankering for greater control you should go pro. Tap the ‘Pro’ icon in the left panel of the camera app and you can alter ISO, aperture, white-balance and tinker with the focus.
Add filters
Everyone loves filters, right? Well if you do they’re baked right into the Note 7. Swipe right inside the camera to see them live, and hit ‘download’ to search for more.
Samsung Galaxy Note 7 S-Pen tips and tricks

Make a GIF
A novel new use of the S-Pen is to make quick GIFs. Start a video playing, from YouTube maybe, and pop out the S-Pen and tap ‘Smart Select’. Hit the ‘GIF animation’ option and then record. It’ll save to your gallery, ready for sharing.
Extract the text from a screenshot
Staying in the same ‘Smart Select’ screen as before, if you use one of the other other options you can pull the text from an image. Draw a rectangle, then tap the ‘Extract text’ option.
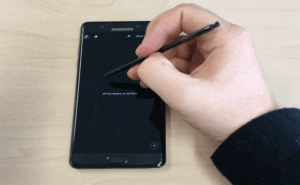
Write notes on the lock-screen
Our favourite S-Pen trick. Pull out the pen while the screen is turned off and you can directly write onto the blank panel. Shove the pen back in, and it’ll automatically save.
Never lose the S-Pen
When the S-Pen is left out of its home for an extended period, a gentle reminder will pop up reminding you to slot it back in. Walk away from the S-Pen and the phone will buzz, meaning hopefully you’ll never accidentally leave it in Starbucks.
Related: Best Android phones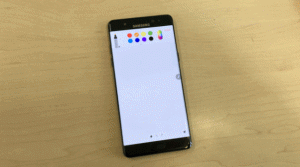
Preview photos in the gallery
Samsung’s stock gallery app might not be as feature rich as Google Photos, but it has a nice S-Pen specific feature. Hover over a picture with the stylus and you’ll get a nice expanded preview.
Highlight text
You can use the S-Pen sort of like a computer mouse too, just press down on text and it’ll highlight
Have you found any Samsung Galaxy Note 7 tips? Let us know in the comments below


