PS4 update 2.0: What you need to know

Available to download on Tuesday October 28
PS4 update 2.0 is the biggest update to the PS4’s software since the console was launched in November last year. Now, nearly a year to the day, Sony has released a huge update for the console, bringing with it a host of new features.
Out of those features, PS4 update 2.0’s hero feature is Share Play, but there are a number of other important features that you’ll want to know about before you download.
We’ve put together a guide to the most important changes for your PS4 coming with update 2.0.

Share Play
What is Share Play?
Share Play is the service Sony is touting as a virtual couch. It basically lets you share and play your games with your friend over an internet connection – even if they’re not in the same house with or, more importantly, even own the same games as you.
The new Share Play feature lets you do three distinct things:
- Share screen – For letting your friend watch what you’re doing
- Pass the Controller – Let your friend take over playing your game
- Local Co-Op Remotely – Play local co-op with a friend over the internet
Sony claims that all of these features will be “generally supported on most games”. Of course, it is down to developers whether they turn off support for SharePlay or choose to censor certain sections.
What about spoilers?
It is believed that a good few developers are choosing to censor some spoiler points of game storylines for SharePlay, meaning if you’re watching your friends game, the storyline won’t be spoiled for when you play it yourself.
How does it work?
After you’ve downloaded PS4 update 2.0 and you’re playing a game, hit the Share button on your PS4 DualShock 4 controller. You’ll see a brand new menu on the right hand side, conveniently labelled “Start Share Play”.
When you hit that button the PS4 will be prompted to start a party session. From thre you can add the friend you want to start Share Play with, so simply add your chosen one from your friends list.
While the connection is started you’ll be able to carry on with your game. When your host session has begun for Share Play, your guest will be simply watching whatever game you are playing. You can continue to use Share Play in this capacity, or hit the Share button again to head back to the Share screen.
In that screen, you’ll see the “Give controller to” option. If you hit that you’re presented with two further options – “allow visitor to play as you” or “play game together”.
From then on, it’s all very obvious. It’s just that second press of the Share button that might not be that obvious at first.
Pick the option you want to do and for the next 60 minutes you can let your friend play your game on their PS4 or enjoy some co-operative multiplayer together – just as if you were sitting next to each other on the sofa.
It’s also important to remember that if you’ve given over control of your game to your friend, you can at any point regain control of you PS4 before the 60 minutes is up by hitting the Share Button again – could be useful if your “buddy” is about to wreck your awesome Minecraft creation or deliberately turn your character evil in infamous: Second Son for example.
Another nice feature is that once you’ve quit your Share Play session or it has timed out, the guest user will suddenly find they have the game tile sitting in their PS4 dock. This acts as a reminder that you’ve just been enjoying that game with your friend, and its conveniently a link to the PlayStation Store so you can buy your own version of the game if you want.
See also: PS4 Share Play – How Sony is changing multiplayer in a big way
Are there any limitations?
Now while that all might sound pretty easy – and it is – there are some limitations to the functionality of Share Play. In fact, here are six things you’ll need to keep in mind:
1) To begin with, each Share Play session can only last for a maximum of 60 minutes. That’s just because if you go out, you don’t want your friend to carry on playing forever. There’s no limitations on the amount of Share Play sessions you can have with each friend and no cooling down period either, meaning you can restart the session as soon as the hour is up.
2) Another thing to consider is that the Share Play guest will only be able to play games at a maximum 720p HD resolution, rather than full 1080p HD. That’s down to bandwidth issues, because Sony wants you to have a great experience and trying to continuously stream 1080p full HD would be a strain on your internet connection.
That resolution may well dip from time to time too, depending on your internet connection, just like Netflix.
3) At the moment, you can only use Share Play with one other person. So even though you can have up to eight people (including yourself) in a party, Share Play currently only supports a party of two.
There may be plans to build on this number in the future, but Sony isn’t giving us any information on this for now.
4) In order to give your pal the controller using Share Play, you must have a PlayStation Plus account. It’s highlighted by a small PlayStation Plus icon next to the feature in the Share screen. However, every other part of PS4 Share Play can be used even if neither of the participants have a PlayStation Plus account.
5) SharePlay only works for games – any other screen will be blocked out for your guest user. If you as the host happen to navigate to the Home screen for example, your guest will be presented with a blue screen that informs them you are looking at content other than the game.
That applies to personal notifications too, as anything other than game content will not be shown on your Share Play friend’s screen. Plus, your guest cannot screengrab or stream the gameplay you are showing them either.
6) Trophies are only available to the host gamer. Even if you play through a significant portion of a single player game via Share Play (in one hour chunks of course), you can’t pinch all of your friend’s achievements for completing tasks in the game. Those will be unlocked when you pay for your own copy.
See also: Xbox One vs PS4
Custom Themes
The second biggest addition (in our opinion) coming with the Masamune update is custom themes and the ability to change the background colour on your PS4. Don’t get us wrong, we’ve loved the blue UI of the PS4, but we’ve been looking at that colour for nearly a year now and it’s time for a change.
At the time of the update, you’ll get access to “three or four” free custom themes to skin your UI with, or you can choose from one of eight background colours. These are basically the primary colours with a few extra added in, but hopefully we’ll get a few more colour options down the line, just as with the PS Vita. Sony Xperia handsets like the Sony Xperia Z3 already have nine coloured backgrounds to choose from, just edging out on the PS4.
As for the custom themes, they’ll probably initially be game themed, but they’ll certainly be dynamic. The ones shown off at Tokyo Game Show like the one above featuring PlayStation Japan characters Kuro and Toro. Scrolling up and down the home area took the pair to different areas of the house and carrying out different activities.
We can’t wait until some of the game specific themes come out, as we reckon a LittleBigPlanet 3 or Destiny theme would really take off.
See also: Best PS4 games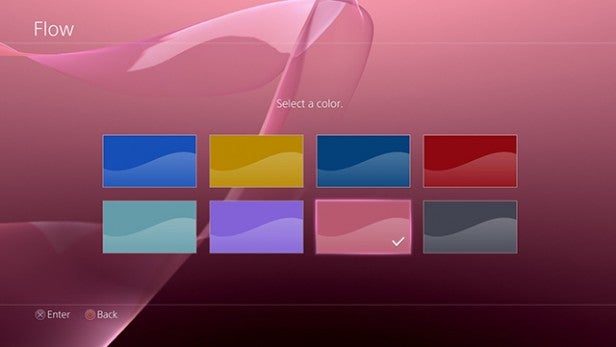
YouTube
Finally, Sony is adding YouTube support for sharing options and there’s also a brand new YouTube app for PS4 inbound.
The YouTube app itself will be found in the TV section of your PS4 dock so just download it straight from there.
To share your gameplay video clips to YouTube, just hit the Share Button. There’s now a brand new YouTube option inside the video share section. From there you can edit, trim, add additional information, tags and more. The PS4 will automatically add tags for you for the most obvious things like the game title and platform, which is pretty handy for discoverability.
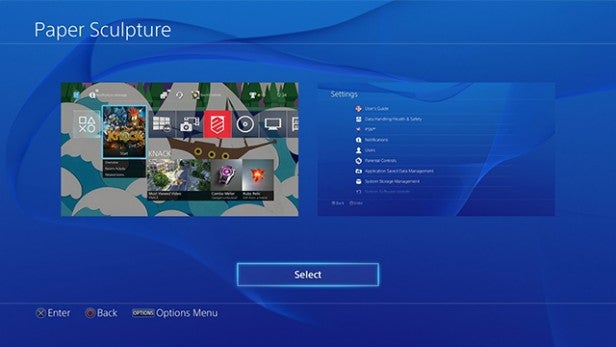
USB Music Player
At long last, the PS4 is getting a few more media support features, starting with a brand new USB music player. Got some tunes that you’d like to be able to play behind your next FIFA 15 match? Whack them on a USB drive and plug it directly into the USB ports in your PS4.
When you do, you’ll be presented with a new USB Music Player tile on your PS4, which takes you to a rather simple, but effect music player. Start playing the track you want and it’ll continue playing even if you close the USB Music Player and go play FIFA 15, meaning you get some new background tracks for your games.
In the middle of a game, if you hit the PlayStation button and scroll down, there’s even a new mini player in there, complete with volume controls, play, pause and skip buttons.
Sadly you can’t transfer any of that music on your USB to your PS4’s internal hard drive yet, but hopefully that and other things like DNLA and external hard drive support are on the cards for future updates.
See also: Best Xbox One games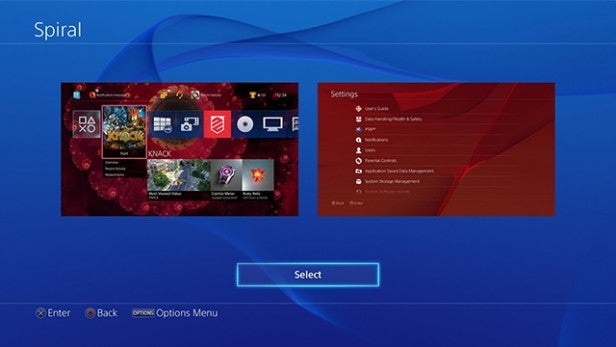
Live from PlayStation
There are also a few tweaks coming for the Live from PlayStation app. Now you’ll notice that there are options to view only live or only archive items and most importantly a brand new Featured category.
Within the Featured category you’ll find any SCEE content, but also any content coming in from your favourite channels.
That combines with the new Follow feature. Go to any of your favourite broadcasters and there’s a new heart icon below the video content. Hit that and you’re now following that person.
After that, any of their content will then appear in the Featured category, keeping you up to date on all the latest from your favourites.
You can also now sort broadcasts by game. So just type in the name of the game you’re particularly interested in and then you’ll be presented with all the content related to that game. You can then further sort the results by title name or by the number of broadcasters.
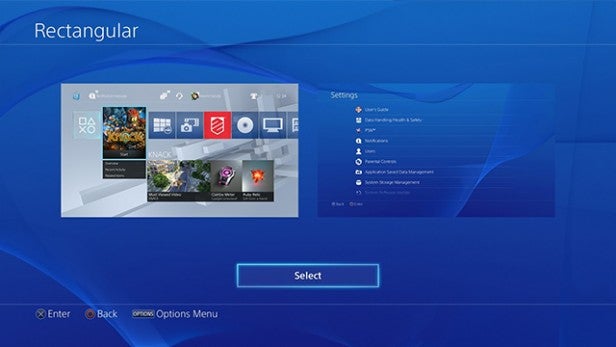
Other improvements
Sony is also introducing a number of smaller tweaks to its UI. The Library service for example, found right at the end of your row of tiles has been revamped to offer better organisation for all your games, apps and other content.
There has also been improvements made to the voice commands. Taking a little inspiration from the Xbox One, you can now ask to see all the commands available to speak just by saying “All Commands”. It’s a little thing, but could come in quite handy if you’re the kind of person that likes talking to your PS4.
Read more: Does Xbox One and PS4 game resolution really matter?

