OnePlus 2 tips and tricks

Managed to grab a OnePlus 2? Here’s how to make the most of the smartphone taking on Apple, Samsung, LG and the rest
The OnePlus 2 is the ultimate scenester phone for 2015. It’s hard to buy, it’s made by a maverick brand and, well, it’s pretty great too.
It’s also jam-packed with features and customisations, many of which are hidden from the top layer of the software to keep everything looking and running smoothly. Scratch below the surface, though, and you’ll find a whole world of tweaks and extras.
We’ve been living with the phone for a while now with our review on the way and here’s what we’ve found so far. Feast your eyes on our OnePlus 2 tips and tricks.
You can switch to a darker theme
The Oxygen UI used in the OnePlus 2 looks pretty similar to Android Lollipop, but you can flip it over so that white interface elements such as the apps menu and settings menus turn black.
Since the phone uses an LCD screen rather than a more dynamic OLED version, you won’t see a radical uplift in battery life. But it does give you another look to play with.
You can switch between dark and light themes in Settings | Customization. Right up at the top of this screen you’ll see a switch that flicks between Dark mode and the Normal mode.
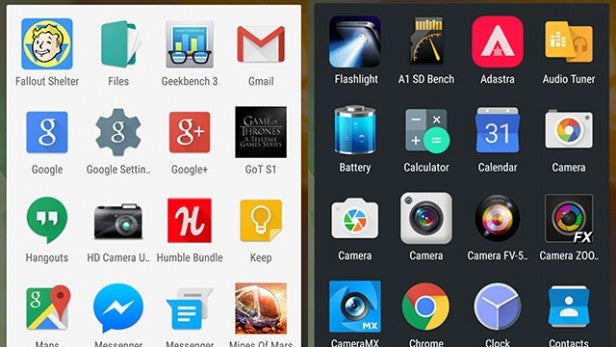
The dark theme also gives you more control over the look
Switch to the dark side and you also benefit from far more control over the colour scheme of the system. While only a few colours look particularly clear against a pure white display (yellow isn’t so good, for example), just about all of them stand out against black.
This colour is then pasted over the menu “accents”, which basically means the icons in the menu system and, more important, the colour used in the dropdown notifications bar. You’ll find the colour-selection screen in Settings | Customization | Accent Color.
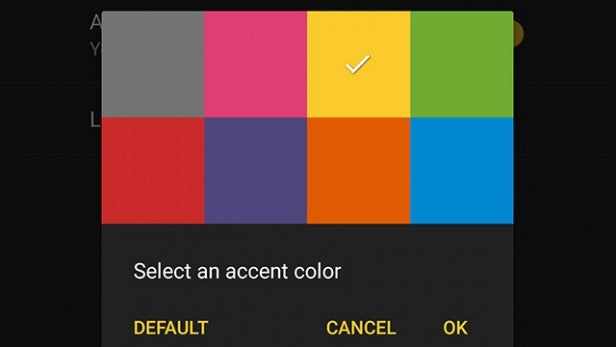
Pimp your notification LED
The OnePlus 2 has a notification LED that sits up by the front-facing camera. This is nothing too special: lots of phones have one.
However, not all of them let you customise the colour used by the LED. While most phone LEDs appear either white, green or red, they’re generally multi-colour lights that can shine in any shade of the rainbow.
You can’t set different colours for different people, or different kinds of notification. However, you can pick between eight different shades for “battery charging”, “battery low”, “battery full” and the notification alert. You’ll find these options in Settings | Customization | LED Notifications.
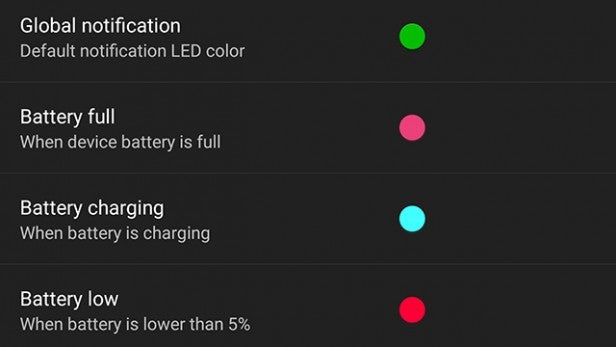
Swap the Back and Apps buttons if you find the phone a bit large
One of the potential issues of the OnePlus 2 is that it’s of a generous size. All 5.5in phones are reasonably large, but this one is also a little chunky at 9.9mm thick.
We didn’t have an issue using the phone. However, if you have smaller hands then you may find the Back button soft key difficult to reach. If that’s the case, you can always swap the soft keys over.
OnePlus deliberately uses generic icons on the OnePlus 2 soft keys for that eventuality. You can switch the Recent Apps and Back buttons in Settings | Buttons | Swap Buttons.
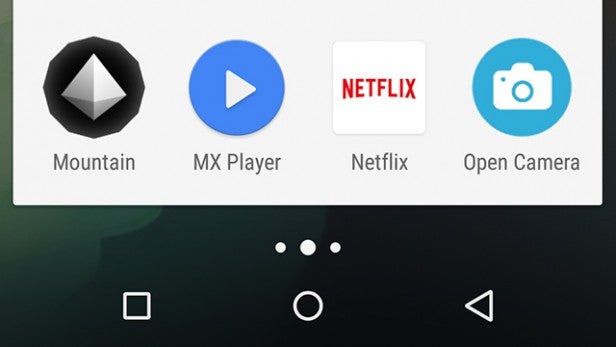
Switch out the default camera app
On the whole, the OnePlus 2 features pretty tasteful software. However, its camera app is lacking. It appears to be based on the standard Google Camera app, but it has a more fiddly interface.
We recommend ditching it for something a better – at least until OnePlus fine-tunes the app with an update. The vanilla Google Camera app feels more intuitive to us, although it also lacks some important features such as HDR (not that the OnePlus HDR mode is very good).
There are many other great camera apps out there too; some free, others paid-for. Those worth checking out include Camera MX and Camera FV-5 – although the latter kept crashing for us on the OnePlus 2.
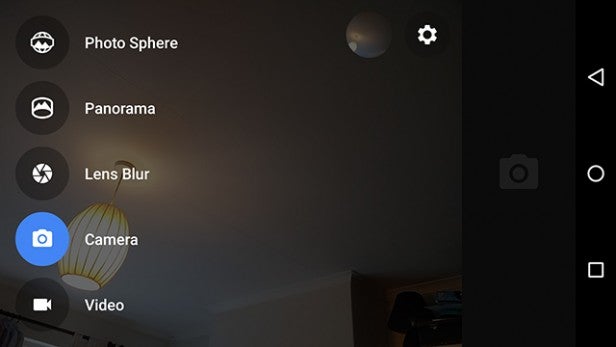
Power user? You can fit more apps into the menu
Not all of the OnePlus 2’s customisations are readily visible from a quick glance at the Settings menu. One of the best semi-hidden bits is being able to control how many apps are crammed into the Apps menu.
You can increase the app drawer size to 6 x 5 icons, or decrease it to 4 x 3; we think the latter looks a little silly on a 5.5in screen.
To do this, hold a finger down on an empty part of a homescreen and then tap Settings in the menu that pops up. In here you should see an App Drawer Grid Size entry that will allow you to fiddle with the App menu.
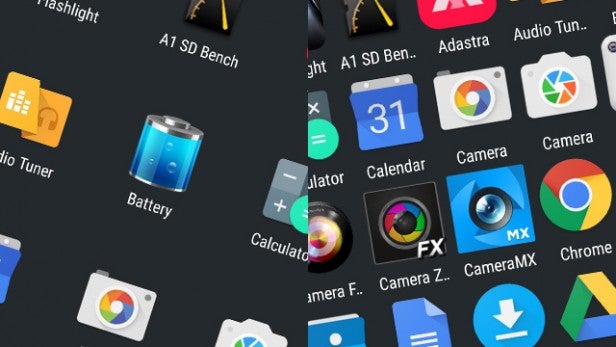
How to turn Shelf on and off
One of the few surface-level interface extras in the OnePlus 2’s Oxygen UI is called Shelf. This is a special homescreen designed to hold your most frequently used contacts and apps, although you can also place widgets in here too.
When you first boot-up your OnePlus 2, you’ll be asked whether or not you want to use Shelf. It’s pretty easy to toggle on and off after the fact too: just press a finger down on an empty part of a homescreen then tap Settings.
Down at the bottom of this screen you should see an Enable Shelf slider. To access Shelf, you simply swipe left to right on your left-most homescreen.
You can use software soft keys, if you fancy
As well as being able to switch the recent apps and Back soft keys (see above), you can switch between using software ones and the hardware ones built into the OnePlus 2.
Both modes work beautifully, because the hardware soft keys are made visible only through the LED light that shines from beneath them – not through any etched-in markings. Use software keys and they disappear completely, while the purpose of the central Home button is simply as a fingerprint scanner
This is the clearest sign that OnePlus has really upped its design game since the OnePlus One. We recommend trying both styles out to see which fits best.
You’ll find this control in Settings | Buttons | On-screen Navigation Bar. There’s also an entry in the Buttons menu that will let you use both the on-screen Home button and the fingerprint scanner for the same purpose, at the same time.
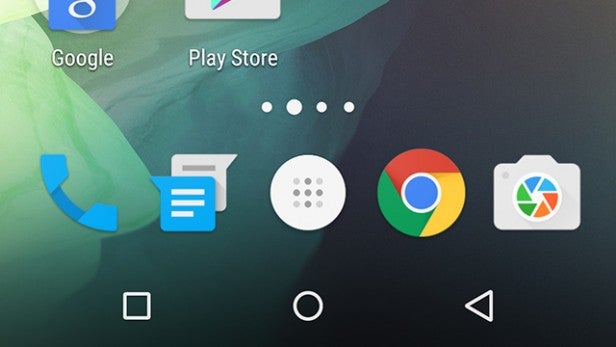
Try a new icon pack for a totally new look
At first it may seem as though it isn’t possible to overhaul the look of the OnePlus 2 – in the way the Samsung Galaxy S6 and HTC One M9 do through offering themes. However, it is achievable.
You can apply different icon sets to the phone, which can drastically alter the personality of its software. None of these extra icon sets come pre-installed, but you can download lots of them from Google Play. Searching for “icon” will reveal a boatload of icon packs.
Once you’ve downloaded a few options to try out, head to the homescreen and press down on a blank part of it until the edit menu pops up. Now press Settings and then the Icon Pack menu item. This will show you a list of all the theme packs installed on your phone.
![]()
Gestures let you fire up the camera from Sleep
One of the lead baked-in features of the Oxygen custom interface is Gestures. There’s a handful of useful ones, including being able to revive the phone from sleep with a double-tap on the screen.
You can also open the camera app by drawing an “O” on the display; the flashlight by scrawling a “V”; and control music with “” drawn gestures. To avoid you accidentally doing this all the time, you need to manually switch these features on and off.
You’ll find their tickboxes in Settings | Gestures.
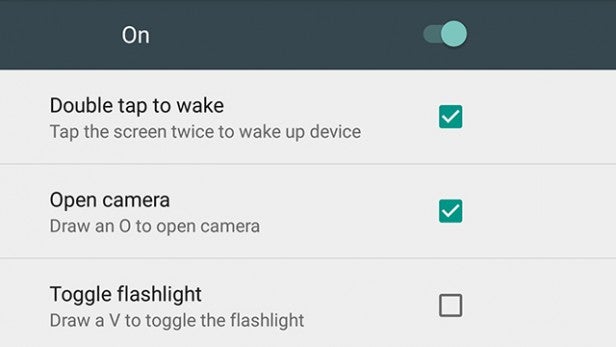
You can use Developer mode to limit background apps
In any Android phone, you can enable a Developer mode to obtain access to certain features that are useful for dev types, but that aren’t really meant for normal users. If you fancy a crack, access it by going to Settings | About Phone and tapping the Build Number entry right down at the bottom ten times.
This opens up a whole new Settings sub-menu called Developer Options. It’s full of confusing stuff, but you might want to experiment with the Background Process Limit and the Animation Scale settings.
These affect the number of processes that are allowed to go on in the background, and the pace of the OnePlus 2’s screen transitions.
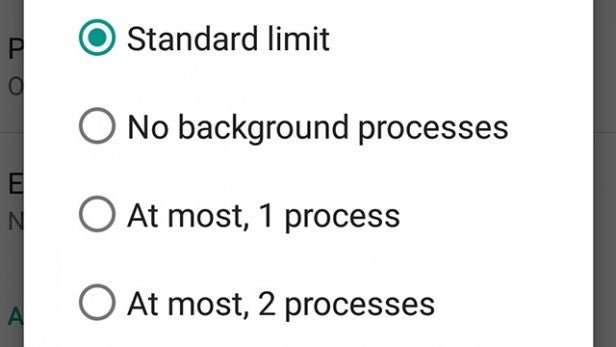
Play the most evil game easter egg
We can’t end a tips and tricks article without mention of the Android easter egg. It’s found in each version of the system, but the one in Lollipop is particularly interesting. Or infuriating, depending on how you look at it.
Go to Settings | About Phone and tap the Android Version entry a number of times. You should see a lollipop graphic appear. Continue tapping this and a Flappy Bird clone will run. It’s a super-evil game, and if you can achieve more than two points then you’ve done better than us.


