Nexus 5 tips and tricks

The Nexus 5 is one of the best-value phones available. It’s easy to use too. However, there are a lot of features that aren’t apparent right from the start. We’ve spent a good amount with the phone to find out all the ways to make it that bit better.
Interface and Software
How to change the interface
Android 4.4 has a pretty attractive interface, but you can easily give it a facelift using third-party apps from Google Play. The most invasive of these are called Home or Launcher apps, which plaster a completely new interface onto the phone.
Top picks to try include Facebook Home, Nova Launcher, Apex Launcher and GO Launcher EX. You’ll find them all in the app store. To choose one of these launchers once downloaded, you merely need to select them from the Home sub-menu of the Settings area. This Home menu won’t be visible until you’ve downloaded one of these apps, though.
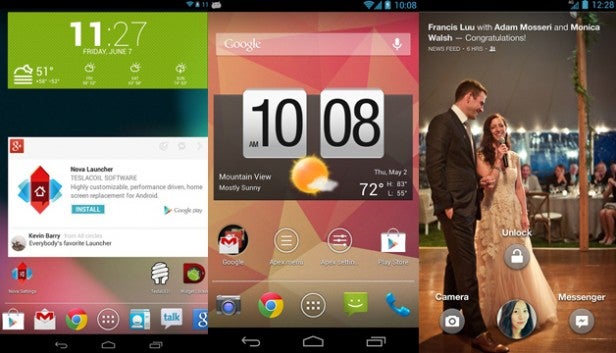
Left to right: Nova Launcher, Apex Launcher and Facebook Home
How to add widgets on the Nexus 5
The Nexus 5 switches up how Android approaches widgets a bit. Rather than having a treasure trove of widgets in the apps menu, you have to press down on an empty area in a home screen for a couple of seconds to bring up the widgets menu.
The Nexus 5 comes with a bunch pre-installed, including the classic analogue clock, a digital clock and ones for Google apps.
Downloading more widgets
If that’s not enough for you, there are plenty more widgets available from Google Play. Simply download the app that contains them and they’ll be added to your widgets store.
Widget apps we recommend checking out include Beautiful Widgets, Eye in Sky (a weather widget), Flipboard and Slider Widget Volumes, which lets you control phone features from the home screen.
How to take a screenshot on the Nexus 5
If you want to show off something on your phone’s screen, you can take an easy screengrab with the Nexus 5. Just press the power and volume down buttons together and the screen will flash after a short delay, and the screengrab will appear your Gallery. If you want to take them off the phone using a computer, you’ll find them in the Pictures > Screenshots folder.
How to update your software
The Nexus 5 will be among the very first phones to get any new Android updates for a while, because it’s an ‘official’ Google phone. Updates aren’t released terribly regularly, but you can check manually for an update if you aren’t notified automatically (which should usually happen).
Go to the Settings menu, scroll down right to the bottom and select About Phone. The top entry in this menu is System Updates, which offers a ‘check of updates’ button. If one is available you’ll be prompted as to how to download and install it.
Get a new keyboard
The standard Android keyboard is pretty decent these days. It lets you type normally or use gesture typing (where you draw a line between letters instead tapping). However, you can also install your own.
New keyboards are delivered as apps within Google Play, and some of the favourites include Swiftkey, TouchPal and Swype. Once downloaded, you select your keyboard of choice in Settings > Language & Input > Default. This picks which keyboard pops-up throughout the system, whether you’re writing an email or a text message.
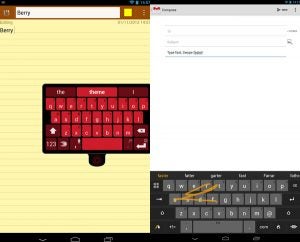
The quickest way to turn on Silent mode
One of the most annoying things about a smartphone is the noise it makes. The Nexus 5 doesn’t have a quick ‘silent’ toggle in the notifications menu, which is normally the quickest way to turn an Android phone mute.
With a Nexus 5, the snappiest way to silence the phone is to hold down the power button for two seconds to bring up the power menu. This offers a silent toggle as well as power off and Aeroplane Mode options.
Connectivity
Using Android Beam
Android Beam is a wireless file transfer standard that uses NFC and Wi-Fi Direct to move files between compatible devices. It requires another Android phone that has NFC and Wi-Fi Direct support, and Android Beam.
To use it, make sure both NFC and Wi-Fi are switched on. Then open a compatible app (the Gallery is a good example), and put the area around the NFC chip next to the other device’s NFC chip area. If you don’t know where it is, a Google search will help. How you actually use Android Beam varies between apps.
Troubleshooting
How to reset the phone
Resetting the Nexus 5 is a sure way to solve many minor software issues in the phone. To do so, just hold down on the power button for around three seconds, to make the power menu pop up. This offers a Power Off option that switches the phone off properly. If this doesn’t fix your issue, you may need to try a factory reset. You’ll find this option in Settings > Backup & Reset > Factory Data Reset. This will solve all sorts of problems, but gets rid of all your apps, data and so on.
How to close and restart apps
If a specific app is causing problems, it’s generally better to tackle the problem separately. You can effectively reset apps completely, including and cached data. To do this go to Settings > Apps. This will show you a list of all the apps you have downloaded. You can flick left and right to see all the apps on the phone. Tap on the problematic app and select the Clear Data, Clear Cache and Force Stop options to flush out any gremlins.
Google Now
Accessing Google Now – two main ways
There are two main ways to access the Google Now page, which gives you info based on your locations, the time of day and so on. To get to it you can hold down on the Home soft key until a Google blip appears, than drag your thumb up to it. Alternatively, just flick left to right from your left-most home screen.
Tell Google Now more about yourself to make it more useful
Google Now is a service that attempts to get to know you by assessing your movements and behaviour, building up a profile in order to give you info you need, when you need it. However, you can give it a head start by telling it more about yourself. Scroll to the bottom of the Google Now cards page and you’ll see a little magic wand icon. Tap on this to enter info about the things you like to help Google Now out.
Battery Life
How to get a battery saver mode
One thing missing from the Nexus 5 is a decent battery saver mode. It’s not something that’s built into Android 4.4 – we presume because its battery optimisation happens behind-the-scenes, and because it’s quite a new system in parts. You can get a replacement battery enhancer in the shape of third-party apps.
DU Battery Saver & Widgets is a good example. It lets you keep track of your battery’s health and pinpoint any apps that are using much more battery than they should.
Use feature toggles for better power efficiency
A top way to boost your battery life when you don’t have any actual problems with your phone’s workings is to turn off battery-sapping features when they’re not needed. The most draining of the lot is mobile internet connectivity. Wi-Fi, Bluetooth and GPS are all worth switching off when not needed too.
To save some time, we recommend trying out some features switch widgets that sit on your home screen. Unlike some other Android phones, the Nexus 5 doesn’t offer easy feature toggles in its drop-down notifications menu.
Use Battery saving Location mode, or turn Location off completely
One other way to save battery by taking extra control over features is to limit the amount of location data apps have access to. This will stop them from trying to access the Nexus 5 GPS in the background, which can become a significant battery drain. Turning off location data is simple – just go to Settings > Location and flick off the Location mode in the top of this menu.
Next, read our Galaxy S4 vs Nexus 5 comparison


