LG G4 tips and tricks

Planning on buying an LG G4? Here’s a collection of handy tips to help you get the most out of the G3 successor
The LG G4 is one of this year’s top Android phones. It separates itself from the pack with an optional leather backplate and more camera tech than a photography show.
However, once you’ve made your decision and forked out for the LG G4, there’s a lot more to this phone than just the flashy bits. Its software is packed with bits you can customise.
Want to make the most of your LG G4? Here are our top LG G4 tips and tricks.
Related: LG G5 release date
Try Google Now if you don’t want the sharp look
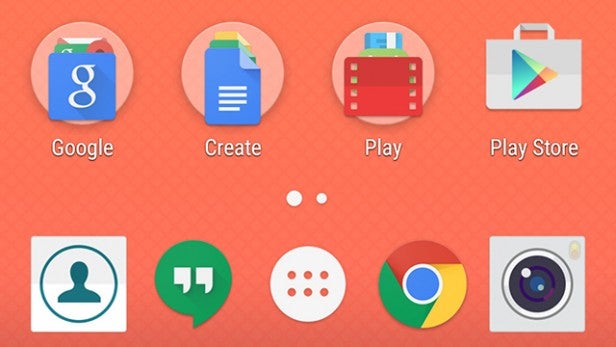
The LG G4’s Optimus UI is not the most relaxed-looking interface on the block. It’s all sharp edges and severe lines.
While it works perfectly well, you might want to try something a bit smoother-looking. It’s actually dead easy to get the vanilla Android 5.0 Lollipop UI too. Just download Google Now from the Google Play app store. The next time you press the Home soft key, you’ll be asked whether you want to use the LG interface or the Google Now one.
In this pop-up you can also select to use the UI every time. Otherwise you’ll have to pick one every time you press the Home button.
Feel free to, though, as you can switch back in Settings > Home Screen.
Related: Best Phone Deals: Top Smartphone offers this month
How to take noise-free low-light photos
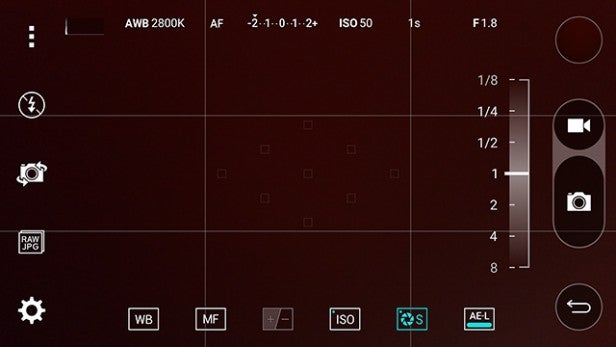
The LG G4 has a great manual mode that lets you control loads of photo settings. And with it you can take extreme low-light photos that have virtually no noise.
However, you will need some way to keep the LG G4 very still. A phone tripod is best, but you can also just wedge it up against something.
Now, head to the camera app and press the three-pip icon in the top-left of the screen, then press the Manual mode icon that should pop up. This will make a bunch of manual controls appear at the bottom of the screen.
The one we want is second from the right, and it controls shutter speed. With night shooting, try exposures up to a second, and make sure the ISO setting is set to fairly low. Low ISO is how you get photos with little noise.
Manual shutter speed is also how you get creative photos where moving lights appear as neon-style lines.
Try handheld shooting at 1/4 sec
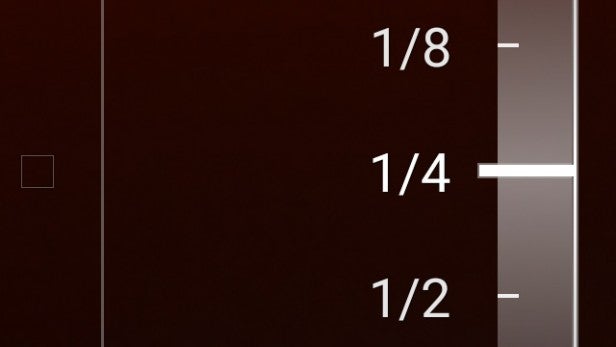
The usefulness of manual shutter speed isn’t limited to when you have somewhere to prop up the LG G4, either. We can get sharp handheld results out of the phone with shutter speeds up to 1/4 second.
This means the sensor is receiving light for a full quarter of a second. However, the LG G4’s optical image stabilisation seems to be strong enough to avoid ending up with a blurry mess.
Turn on path typing for faster, more accurate input
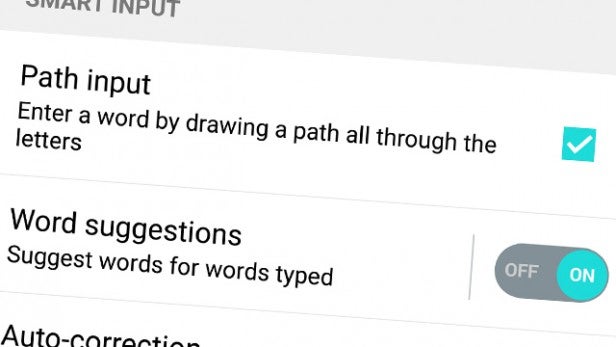
The LG G4’s keyboard is perfectly fine, but to get the most out of it you’ll have to tweak a bit or two. One part we had to turn on right at the start was ‘path input’. In other phones this might be called continuous input, gesture typing or even Swype.
What it does is to let you draw a line through the letters in a word, rather than having to tap away at each. Most people seem to find it quicker than standard typing, and as it automatically relies on a predictive algorithm, using it feels a bit more consistent unless you’re the most accurate typer in the world.
To turn it on, go to the messenger app and press the text box to bring up the keyboard. Then press the button with the cog on it. This takes you to the keyboard settings menu, which is home to the Path Input option.
How to play the secret Lollipop game
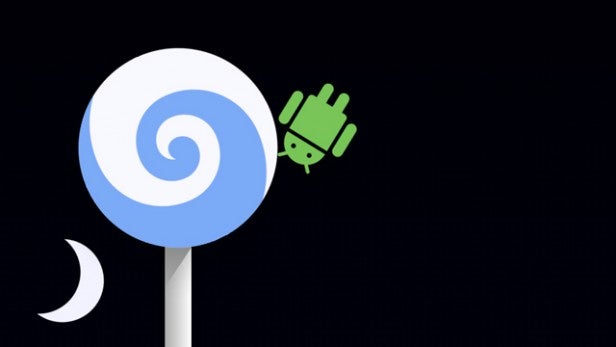
Each version of Android comes with its own easter egg, a little fun nugget to uncover. The LG G4’s Android Lollipop easter egg is an Android-themed Flappy Bird clone. It might even be more difficult than the original.
To try it out, head to the Settings menu, then the General tab. Scroll down and tap About Phone. Next, tap Software Info and repeatedly tap the Android Version entry. Three times should do it.
A colourful lollipop should appear. Tap on it a bunch of times until the game loads. We warn you, though: it’s incredibly tricky.
Multi-tasking explained
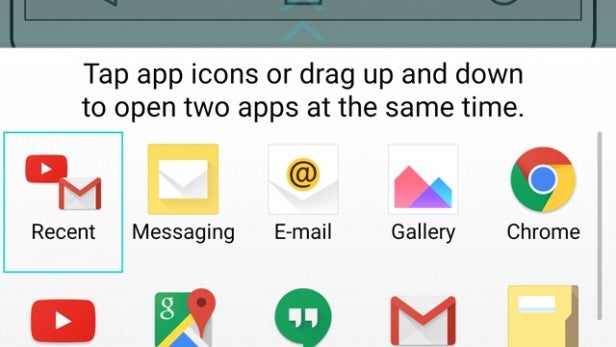
The LG G4 offers two main kinds of multi-tasking. The first is the one you get in just about every Android phone. Press the square soft key and a big roster of your recently-used app will show up, each having its own filofax style preview card.
This screen is probably the quickest way to flick between apps, and also lets you shut them all down. That’s the Clear All command.
There’s an almost-hidden extra too, though. In this screen you’ll the Dual Window button. It lets you run two selected apps at the same time, each taking up half of the screen. Far from every app can be run like this, but the browser, Google Maps and email can: these are probably three of the most useful ones for this sort of multi-tasking.
Getting rid of the LG software bloat
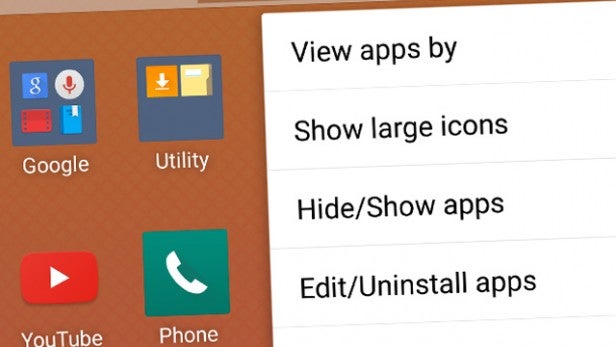
Like every phone from a big manufacturer, the LG G4 has a few extra bits of LG software. And at first it can seem like it’s cluttering up your phone.
Not all of these apps can be uninstalled, but everything can be hidden. This doesn’t delete the app, but does the next best thing, taking it off the apps menu
To hide apps, head to the apps menu and press the three-pip icon at the top-right of the screen. This will bring up a pop-up menu, in which you’ll find the Hide Apps option. You then just select the apps you want to banish.
Using your LG G4 as a remote control
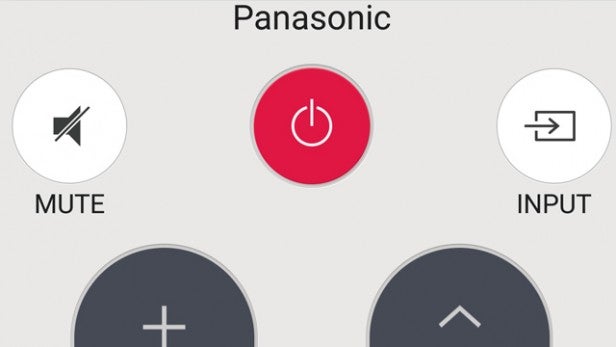
One of the LG G-series’s least-used features is the IR transmitter. This is something that sits on the very top of the phone and lets it mimic the signals sent out by your TV remote, and any other similar gadget remotes.
The app that handles this is called QRemote. It has an inbuilt database of common remotes for the most popular TVs and other boxes, and we had no trouble setting up a Panasonic plasma TV, Samsung LCD TV and Onkyo home cinema receiver.
When you first run QRemote you’ll see instructions on how to add a remote, but you can also do so manually by tapping the Plus icon at the top-right of the screen. Don’t like QRemote? You can also use one of the many other IR apps on Google Play. The two most popular seems to be the Peel Smart Remote app and WaveSpark’s IR Universal Remote.
Editing your home screen toggles
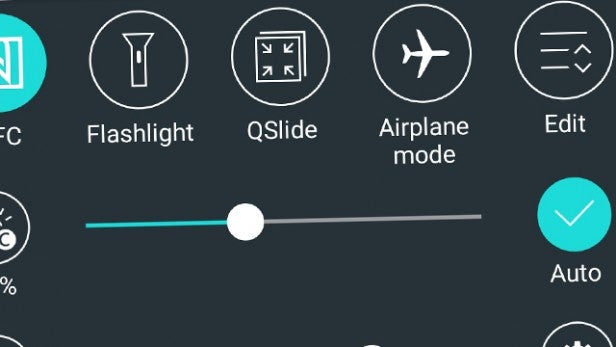
One of the crucial things to ace in making your phone convenient to use is getting all of the basic shortcuts in order. A part not everyone fiddles with is the set of toggles in the drop-down notifications bar.
These are little buttons that turn features on and off. And they’re great for optimising battery life.
Open up the notifications menu then flick right-to-left on the toggles to find the Edit option. Tapping this will take you to a list of all the features you can have here, and you can change their position by dragging the far left bit of each.
The one big change we found useful was Battery Saver, which isn’t even in there as standard. Putting this near the front is handy for when the battery runs low. And that happens pretty often.
Booting the camera and note-taker super-quick

The buttons on the back of the LG G4 aren’t just used to change the volume and take the phone out of standby. Each of the volume keys also acts as a shortcut for a specific app. And it works even if the phone is sleeping.
A quick double-tap on the bottom button loads the camera while the top one loads up the note-taking app.
Unfortunately you can’t customise which apps are run, but you can choose whether or not the camera shortcut takes a photo instantly on load. You’ll find this in Settings > General tab > Shortcut Key.
You can customise the soft keys
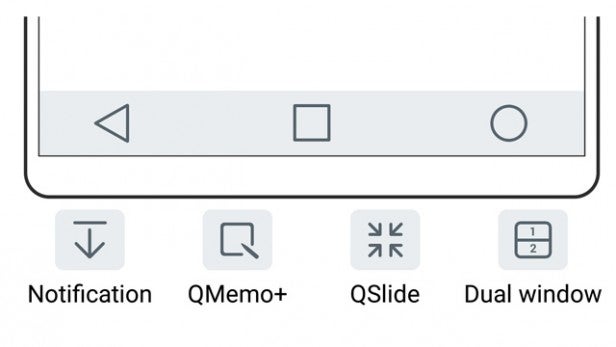
Another great little tweak that’s worth experimenting with is fiddling with the soft keys. You have to have the standard three (back, home, recent apps), but can also add up to two extras, as well as alter where they’re positioned. Use all five and you can squish your favourite three within easy reach of your thumb.
So what are the other possible picks? There’s QSlide, the Notification drop-down, the QMemo note-taker app.
What’s QSlide? It’s a selection of mini apps that are used as widgets instead of full-screen things. They include the calculator, Phone app and video player. You’ll find this customisation menu in Settings > Display Tab > Home Touch Buttons > Cutton Combination.
How to get the full-screen experience (killing soft keys)
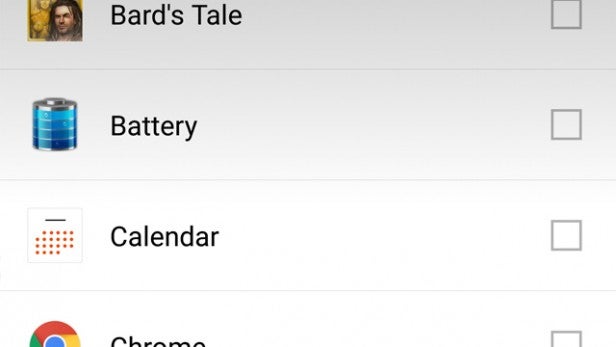
Android now offers an option for developers that lets an app push the soft keys of a phone off-screen. However, LG has sensibly also built the feature in for any apps that don’t have support for this.
It’s particularly useful for games and video player apps, where the soft keys can get in the way in infuriating fashion. You’ll see a list of apps you can tick off in Settings > Display Tab > Home Touch Buttons > Hide Home Touch Buttons.
Use Smart Settings for location-aware extras
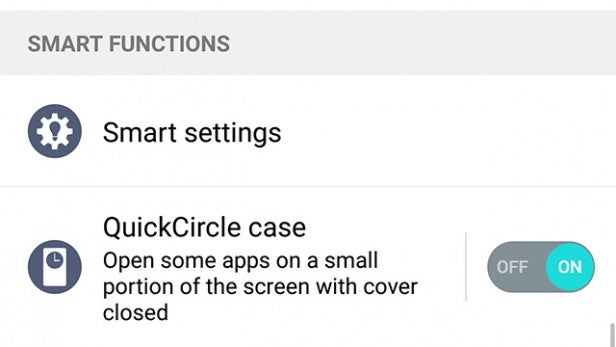
The LG G4 lets you automatically set a few things depending on where you are: home, or ‘away’. You can switch off Bluetooth and Wi-Fi, and automatically alter the sound profile.
Perhaps you just want the phone to stay silent when you’re away from home. You’ll find these sliders in Settings > General Tab > Smart Settings.
Having trouble working out something on your LG G4? Let us know in the comments section below and we’ll see if we can help


