HTC 10: Tips and tricks to master your device

10 HTC 10 tips and tricks to get the most out of your device
The HTC 10 has landed. Chasing the Samsung Galaxy S7 and LG G5 in the race for 2016 smartphone supremacy, the metal-clad handset is a return to form for the Taiwanese manufacturer. With a 5.2-inch QHD display, 12-megapixel camera and cleaner, stripped back UI, it’s pushed HTC back into the handset big leagues.
Headline components aside, there’s plenty of impressive HTC 10 features that you might not be aware of. Having spent a couple of weeks with the device, we’ve unearthed a few handy hints that will help take your shiny new handset to the next level.
Watch: HTC 10 video review
1. Add a ‘Freestyle’ theme for ultimate customisation
Android users have had it better than iPhone owners since day one when it comes to customisation options. The HTC 10 is taking this to whole new levels though, letting you place apps and widgets literally anywhere you want – take that Apple fanatics.
Related: HTC 10 vs Galaxy S7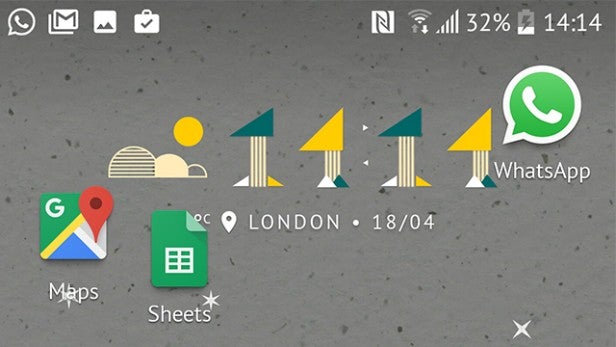
‘Freestyle’ themes do away with the traditional Android grid system, letting you go off-piste with your app and widget placements. Instead of sticking to the same four across, four down square layout, you can squeeze apps into the tightest of spaces, bunch them up or place them around, and even overlapping key widgets. Letting you bring more apps, or more spacial awareness to your homescreen, these specially tagged themes can be found by selecting ‘Themes’ after a long press on your homescreen wallpaper.
2. Quick launch the camera from the lock screen
Most phones let you quick launch the camera by double tapping one of the volume buttons, even when the screen’s locked or in sleep mode. That’s not the case with the HTC 10 though. Here things are a little different.
You can still launch the snapper direct from the lock screen, but instead of tapping buttons, your fingers need to get friendly with the screen, even when it’s completely blank. Swiping down on the sleep screen will launch you direct into the camera – bypassing the need for pin codes and fingerprints (you’ll still need them to view the gallery). It’s the ideal shortcut for those can’t miss shots.
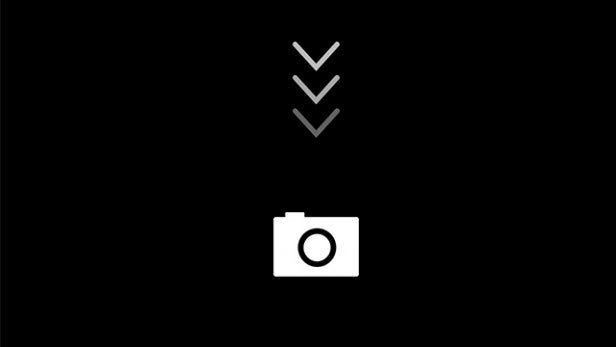
3. Take a photo by saying ‘Cheese’
Of all the cheesy, gimmicky smartphone features out there, this one’s our favourite. Instead of blocking your snapshot framing view by pressing the on-screen controls, you can simply talk to your phone in order to get it to take a photo – who needs Siri, right?
Meaning you no longer need to be a contortionist to take the perfect selfie or group snap, the camera shutter can be triggered by a couple of key words – “capture” and the camera classic, “cheese”. To get your camera listening to you, tap the double line menu graphic within the camera app and swipe all the way along to ‘Settings’. Within this drop-down, click ‘Camera options’ and then enable ‘Voice capture’.
4. Hide homepage app shortcuts where no one will find them
As well as letting you be more selective over where you place your app shortcuts, the ‘Freestyle’ themes let you be more secretive about it too. Instead of proudly presenting all the apps you use to everyone you let use your phone – or happen to sit next to on the train – you can hide them within sneaky, unlabelled stickers.
Disguised as an extension of the themed wallpaper itself, these hidden apps can be added with a long press of a Freestyle wallpaper. Once you’ve added a sticker and assigned it to an app, you can drag it up to the ‘Hide Label’ option. Why would you want to hide an app? Well, you might not want anyone knowing you’re still using Tinder or have instant access to your logged-in Amazon account or banking app.
5. Split your keyboard for quicker typing
The days of BlackBerry’s physical QWERTY keyboards are (thankfully) long behind us, but that doesn’t mean answering a dozen emails in quick succession – whilst also enjoying a couple of WhatsApp-based catch ups – needs to be a chore. There’s a couple of ways to make the HTC 10’s digital keyboard a much more pleasant typing experience.
Related: HTC 10 vs iPhone 6S
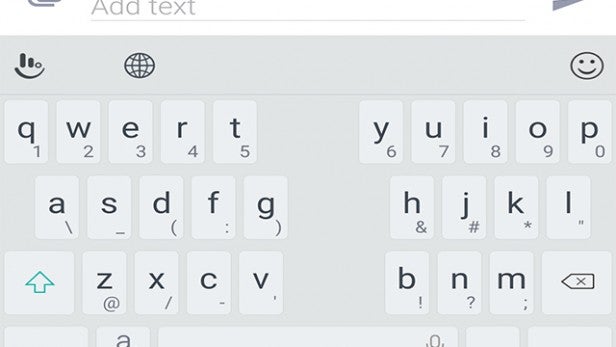
Whether you want to move the keyboard higher up the screen, make it a bit bigger or split it in half down the vertical centre to allow for quicker, two thumb typing, you can do it all by clicking the left most icon above you standard keyboard (it looks like three signal bars above a smile). Here you’ll be able to set your touch type options up to suit your needs. Now there’s no excuse for a typo-laiden response.
6. Take more flattering selfies with live makeup
Thanks to it’s 5-megapixel front-facing camera the HTC 10 is capable of capturing some decent selfies and party snaps. But did you know it can even help make you better looking? Well it can, sort of.
Dubbed ‘Live Makeup’, this face-improving feature helps touch up your mug to make your snaps as sharable as possible – like Photoshop in real time. Unlike the ‘Beauty Mode’ on the Huawei P9, however, HTC’s Live Makeup mode won’t turn you into a weird, overly smooth alien being. Instead it will simply polish your blemishes, with a sliding scale of how made up you want your face to be. You’ll need to ensure Auto HDR is turned off (top left corner of the camera app) for this to work, and select it from the drop-down menu of the selfie camera.
7. Get restaurant recommendations from Blinkfeed
When you’re hungry and in a new place, the last thing you want to do is spend 45 minutes trying to Google a decent restaurant in your vicinity only to be offered up a trip Kent-yucky Fried Chicken. HTC’s news-proving, social-collating, homepage for your smartphone, Blinkfeed, has got your back though – assuming you’ve set it up right that is.
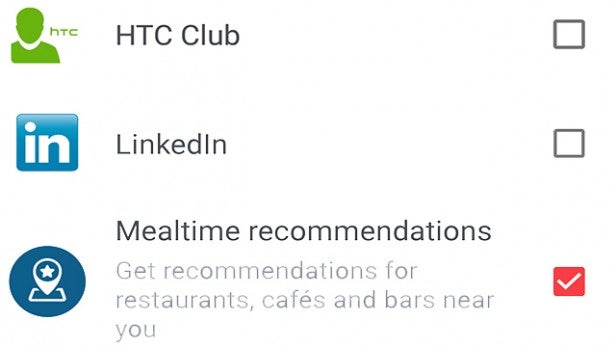
First you’ll need to make sure you’ve given HTC Sense Home location-snooping permissions and added a bit of personalised content. Once set-up, swipe right to open Blinkfeed’s slide out menu and hit the plus symbol. Here you’ll find a ‘Mealtime recommendations’ option that will appease your stomach every time you’re lost, hungry and in an indecisive mood.
8. Make your battery last days
The HTC 10’s 3,000mAh battery might see you easily crest that dreaded one day hump, even with hefty usage, but with a few settings tweaks, it can be pushed so much further. Building on the now traditional ‘power saving’ options, HTC has taken things to the next level with the aptly named “Extreme power saving mode”
While this won’t put your phone in lockdown or simply kick it back to the dark ages, it will limit some of it’s more power-demanding features. You won’t be able to remotely lock, wipe or locate your handset if lost or stolen and data usage will be cut while the screen is locked, but it will last for days. Found in Settings > Power > Extreme power saving mode, it’s a small price to pay for massively extending staying power.
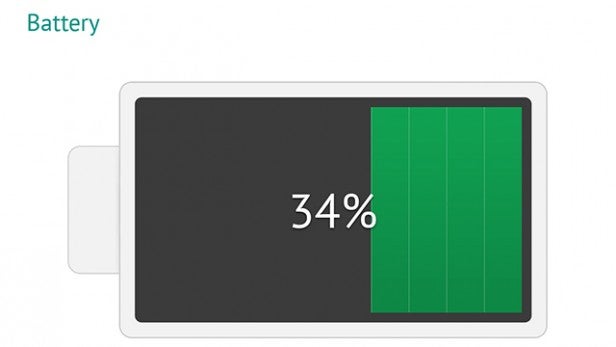
9. Record with Hi-Res audio
As well as being easy on your eyes, the HTC 10 is nice to you ears too as one of the first truly hi-res audio-enabled smartphones. As well as pumping out 24-bit tunes, the HTC 10 is capable of taking in top-quality sounds too, ideal when your videoing something like a gig where sound is as important as the visual.
Off as standard, activating this hi-res addition is pleasing simple. Once you’ve launched the camera and jumped into video mode, hitting the drop down menu will give you a “High-res Audio” option, and improve the sound quality of your future recordings forever more.
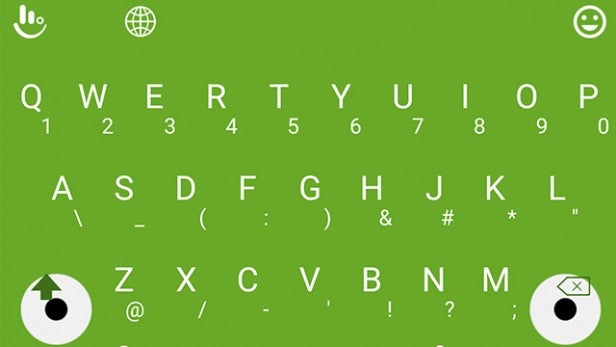
10. Give your keyboard a makeover
Want your keyboard to resemble that early ‘00s Nokia 3310 facia you loved so much? You got it. The HTC 10 let’s you jazz up your input options with all manner of QWERTY-based themes and graphics. From Bob Marley and galaxy graphics to wood and leather effect additions, there’s a keyboard skin for every taste, or lack thereof. Heck there’s even a creepily titled ‘sexy elf’ option incase you’re really into Lord of the Rings.
To jazz-up your input options, head back to the left most keyboard menu and select ‘Themes’. Here you’ll be presented will all manner of free and paid for options. Sure, it’s like being back on those phone accessory market stalls of the pre-smartphone era, but it will certainly make your phone uniquely yours.


