Google Play Store Tips and Tricks
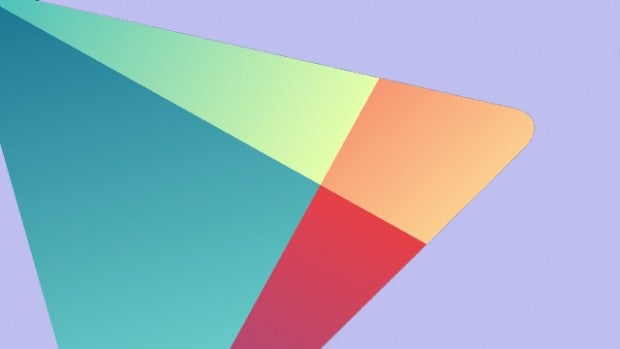
How to explore Google’s virtual shopfront
Like virtually all of its Android software, Google has vastly improved its Play Store over the years.
Nowadays it’s a bright, sharp, and relatively speedy virtual shopfront for the million-odd apps available on the Android platform. No, it’s not perfect, but for our money it’s a lot better than the App Store.
But are you using the Google Play Store to its fullest? Google has supplied a number of nifty little features for it, but in typical Google style it doesn’t always make those features abundantly clear to the user.
Here is just a small selection of tips and tricks for the Google Play Store.
Make use of the info icons
The latest version of the Google Play Store has a great new icon bar that gives you a lot of information at a glance, as well as some handy shortcuts.
To the left you have the number of downloads. If it’s a million seller, you know there’s got to be something in it, right? This is colour coded, so if the icon’s red you know at a glance that it’s hot.
Next to this icon you have the average user rating (out of five), as well as the number of users who have contributed to that rating. Tap on this icon, and you’ll jump straight to the user reviews themselves.
Next we have the category the app belongs to, as represented by a little representative icon. Tap this, and you’ll be taken to that category in the Google Play Store.
Finally there’s the Similar icon which, when tapped, assembles – you guessed it – similar apps in a simple grid should you wish to check out the alternatives.
![]()
Don’t like an app? Get a refund
One thing you can do on the Google Play Store that you can’t on the App Store is ‘return’ an app if you’re not happy with it. That is, you can wipe it and get your money back if you opt to do so within a limited window.
Until recently, that window was a rather useless 15 minutes long. Just last month, though, Google extended that period to two hours.
So how do you get your refund? Simply go into the Google Play Store app within two hours of purchasing your app, select My apps from the menu, and navigate to the app you just purchased. You should see a Refund button alongside the usual Open one. Press it and follow the instructions.
Watch a preview of your app or game
Of course, you’ll still want to make an informed decision about whether you want to buy an app or not. On many of the apps on the Google Play Store you can watch an intro video that shows how that app works.
It’s most common – and arguably most useful – when it comes to games. Just click on the app you’re interested in, and look for the play icon at the very top of the app listing.
Press that play icon and see whether what the developer has to show you is of any interest.
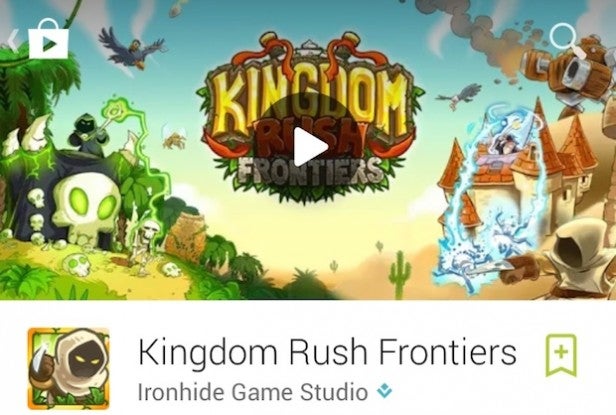
Stop the update notifications
For the most part, Android handles notifications brilliantly, but the way the Google Play Store bombards you with notifications every time it updates your apps (which is pretty often) can get a little tiresome.
To deactivate these irritating notifications, go into the Play Store settings menu and deselect the Notifications option. There you go – no more bothersome messages telling you your fourth favourite game has added support for the Lithuanian language.
Stop apps being added to home screen
If you’re like us, then your Android phone’s homescreen is pretty stuffed with icons and widgets. You’ve probably spent time crafting the perfect, most concise set-up for your needs.
So the last thing you need is a new app messing things up by depositing an icon on your homescreen – especially if it’s a passive app like a new keyboard.
You can stop this from happening by bringing up the Play Store menu, selecting settings, and hitting the Add icon to Home Screen option to deselect it.
Add apps to your wishlist
Really like the look of an app or
game, but aren’t quite prepared to shell out the asking price, or can’t
buy it there and then? Then add it to your wishlist.
To do so,
simply navigate to the app you’re interested in and hit the little
banner icon at the top (the one with the plus sign in it) to add it to
your wishlist.
You can then access your wishlist from the Google Play Store menu (swipe right from the main page).
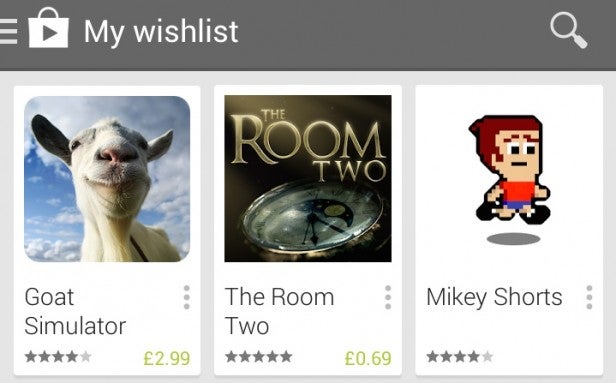
Install apps from desktop
As easy as it is exploring the Google Play Store from your mobile phone, it’s even easier on your desktop – especially if you don’t really know what you’re looking for.
The good news is, if you find something you like whilst navigating in this way, you don’t then have to find it on your phone or hook your phone up to your computer in order to install it.
When you first set up the Google Play Store on your Android phone and logged into your account on your computer, the two were linked. So, if you click Install on an app on the desktop, it will automatically start downloading on your active phone phone. Clever, eh?
Track your phone from your computer
The Google Play Store lets you track, remotely lock, ring, and even erase your Android phone should it be lost or stolen.
Just hit the gear icon at the top right of the page, then click Android Device Manager. Accept the terms, and you’ll see your device(s) on a Google Maps display, as well as a prompt to ring, lock or erase it.
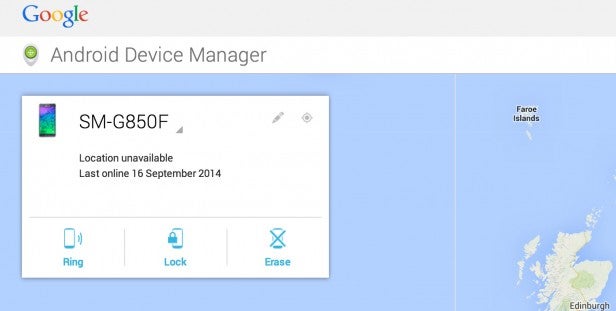
Remove all trace of apps
Google keeps a track of all of the apps you’ve ever installed on your Android phone. You might not want some of these apps to be remembered – maybe it’s a terrible game, maybe you installed a dodgy app by mistake, or maybe you’re just fastidious about these things.
Whatever, just navigate to My apps, hit the All tab, and hit the X symbol corresponding to the app that you don’t want. Confirm, and the app will be gone from your personal list forever. Well, unless you contrive to re-download it, of course.
Find the classiest, most buzzy apps
The Google Play store is vast, with a constantly shifting front page that updates with the latest offerings.
There’s also no denying that there’s a high proportion of crud on there. That’s what you get with a more open approach to app submissions, folks.
One reliable way to shop for high quality apps, though, is to simply navigate to the Apps section and hit the Editors’ Choice option. This is a carefully curated list of top notch new apps and games that you can download with confidence.
Read More: Google Now tips and tricks


